Recover the lost/deleted data from computer, hard drive, flash drive, memory card, digital camera and more.
Notable Ways for SD Card Recovery on Mac with An Easy Guide
 Updated by Bon Lewis / October 24, 2025 06:30
Updated by Bon Lewis / October 24, 2025 06:30Would it be possible to recover files from SD card on Mac? Good day! I was using the SD card on one of my devices, and afterward, I removed it without first unmounting it. So, when I tried to view my data on it again, the other files had already disappeared. I’ve heard multiple recovery methods exist, but can anybody tell me which ones are proven? Help me, please.
If you’ve ever lost valuable files from your SD card, you’re not alone, as many users have faced the same problem. Like the scenario above, you may have forgotten to unmount the SD card after using it on one of your devices, resulting in data loss. Aside from that, SD card corruption, accidental deletion, and other issues may also be the reason for your unfortunate situation.
Regardless, you don’t have to be distressed because, as mentioned, multiple recovery solutions are accessible. It’s also not a problem if you are a Mac user, as the following portions contain the notable and proven techniques for recovering an SD card on a Mac. Therefore, take note of the details below, as selecting the suitable option for your situation is key to a smooth recovery.
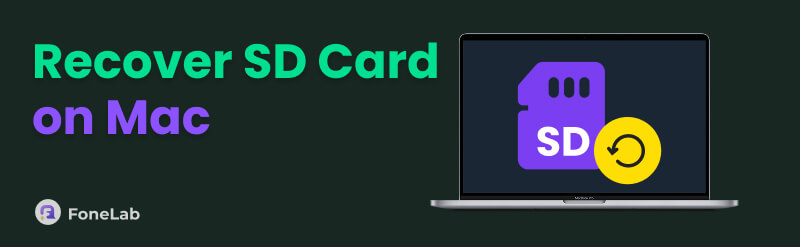

Guide List
Part 1. Recover Files from SD Card on Mac with FoneLab Mac Data Retriever
When dealing with data loss on Mac computers, whether from the internal drive or a removable drive, such as an SD card, FoneLab Mac Data Retriever is an innovative solution. It is the recovery method we primarily recommend because, unlike the others, it can directly scan an SD card and retrieve its lost or deleted files without conditions. It can even make a damaged SD card recovery for you.Thus, rely on this tool if you have lost your SD card files due to unintentional deletion, corruption, or other issues.
Besides, FoneLab Mac Data Retriever is recognized for its thorough scanning capabilities. So, you can expect to find and recover even the obscured files or the ones you have already lost for a while. It will also be easy to locate specific data, as the intelligent filter function is available to speed up the search by letting you input the details of the file you want to retrieve. That’s not all. Users also applaud it for being beginner-friendly, especially with its comprehensive design.
FoneLab Data Retriever - recover the lost/deleted data from computer, hard drive, flash drive, memory card, digital camera and more.
- Recover photos, videos, documents and more data with ease.
- Preview data before recovery.
Understand the intuitive instructions below as a model for using the professional SD card recovery software on Mac, FoneLab Mac Data Retriever:
Step 1Visit FoneLab Mac Data Retriever’s site. The Free Download tab will appear on the initial page. Once you see it, click the tab to download the installer to your Downloads. It won’t be long before it’s ready, so initiate the installation. Afterward, select Start.
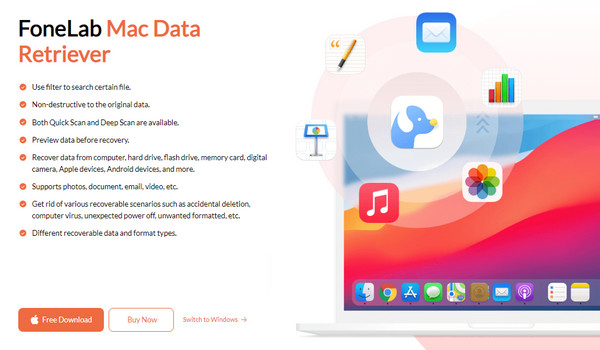
Step 2The key functions will be on the initial interface once it launches. Thus, choose Mac Data Retriever from there, then select the data type of the file you wish to recover on the following display. Don’t forget to attach the SD card to your Mac. Then, under the Removable Drives section, click the name of your SD card, and then click Scan below.
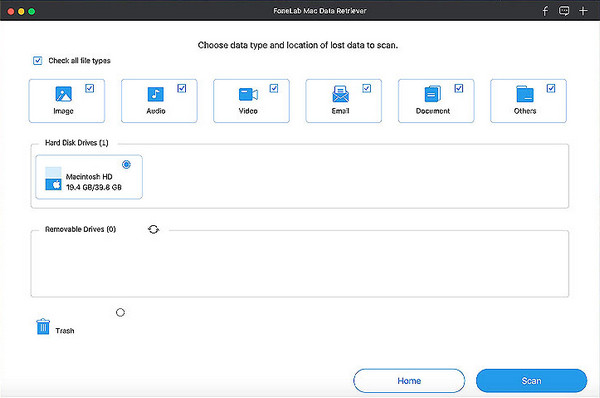
Step 3The program will then start scanning, and the subsequent interface will display the data type folders. Thus, open them individually to locate the SD card files you wish to retrieve. Once located, mark them and select Recover at the bottom to restore your data.
Part 2. Recover Files from SD Card on Mac from Trash
Meanwhile, Trash is Mac’s primary storage for files you have deleted on the computer, whether from your internal or SD card storage. Thus, it is among the first stops to check when you lose or delete a file you would like to restore later. When you delete files from an SD card connected to your Mac, they are often temporarily stored in the Trash, providing a quick and effortless recovery option. Aside from that, its simplicity shines, as it doesn’t require technical knowledge and an additional program. After all, Trash is a built-in utility that no longer requires installation. You can directly retrieve your deleted files from it if you haven’t emptied the section.
Observe the unchallenging guide below to recover deleted files SD card on Mac free from Trash:
Step 1Find the Trash program through your Mac’s Launchpad or desktop screen, then open it. The deleted files from your storage will immediately appear on the primary display.
Step 2From there, locate the files you lost or deleted from the SD card that you’d like to recover and mark them. Afterward, right-click anywhere on the interface and select Put Back from the pop-up menu to retrieve your files.
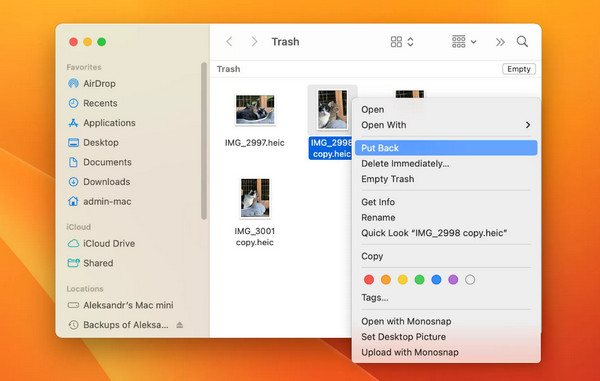
Did you not see the SD card files you intend to recover from your Mac’s Trash? If so, it may be because you didn’t delete it specifically on the computer. Unfortunately, the deleted files from the SD card will only be available in the Trash section if you erase them on the Mac while the SD card is connected. Otherwise, the previous solution would be a more suitable method.
Part 3. Recover Files from SD Card on Mac via iCloud
As you know, iCloud is Apple’s official cloud storage that allows users to save or store files as a backup. If you've uploaded your SD card files to iCloud Drive using your account, recovering your deleted or missing photos, videos, documents, audio, and other files will be effortless. Like the last part, this solution’s main advantages are its accessibility and convenience since you no longer have to install an additional tool. You can directly perform the recovery process on its main page using your chosen Mac browser with the help of a stable internet connection. Additionally, iCloud boasts a straightforward design that allows users to understand its functions.
Imitate the worry-free procedure below to perform a free SD card recovery on Mac via iCloud:
Step 1Open your Mac’s trusted browsing program, then use its address bar to access iCloud’s site immediately. Once asked, provide the initial page with your Apple login credentials.
Step 2The page will log you in afterward and display various iCloud services. Proceed to the iCloud Drive section and find the SD card files you wish to recover if you have stored them on the platform beforehand. Once found, mark the files and select Download to restore them.
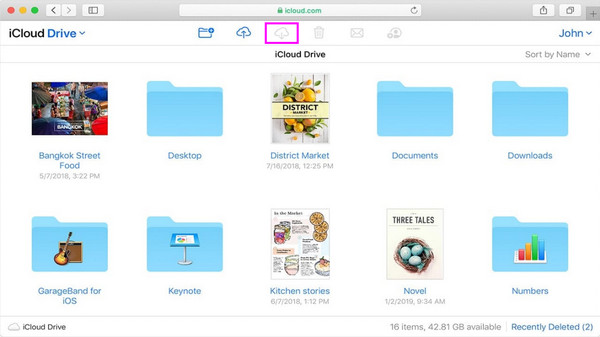
Part 4. FAQs about Recovering Files from SD Card on Mac
Can I recover my SD card files even after permanently deleting them?
Yes, you can. However, not all recovery methods can perform such a professional procedure. In such cases, use FoneLab Mac Data Retriever, as it is the most capable solution.
Why can’t my Mac read my SD card?
It can be for various reasons. Your SD card may be corrupted or damaged, or it may also be because of a faulty SD card reader.
Several users have already proven the effectiveness of these recovery methods. Feel free to test them yourself, especially FoneLab Mac Data Retriever, and we guarantee the successful recovery of your SD card files.
