Recover the lost/deleted data from computer, hard drive, flash drive, memory card, digital camera and more.
Notable Strategies to Recover Deleted Audio Easily
 Updated by Valyn Hua / June 12, 2023 10:00
Updated by Valyn Hua / June 12, 2023 10:00Have you experienced unintentionally deleting a music file on your computer? If so, you must find an effective method to recover deleted music files. Losing or deleting audio on a computer is quick since you only need to click the Delete key, and the selected file will automatically disappear from the folder. Hence, accidentally pressing it while managing your files could lead to a significant loss in a snap. Meanwhile, you may have lost your music files by erasing them on purpose but realize afterward you still need them. Regardless, you must come up with a strategy to bring them back.
That said, please allow this post to help you return your music files to your computer. Out of all the data recovery programs and techniques on the web, we found the 3 most remarkable ones and listed them in this article. Thus, you no longer have to waste time exploring the internet since the most effective methods are already gathered below. As a bonus, each part also consists of step-by-step guidelines to make your audio recovery process for music and other files much quicker and more accessible. Please advance to the following details to start.
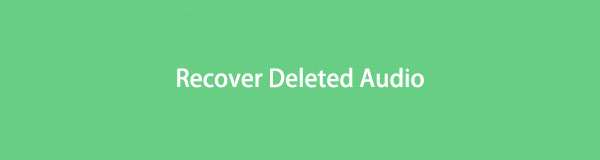

Guide List
Part 1. Restore Audio on Computer with FoneLab Data Retriever
Several people who want to retrieve their lost files go to FoneLab Data Retriever for help. This retrieving tool is widely trusted because of its ability to recover various data types, such as music and other audio files, photos, emails, documents, videos, and more. And when you retrieve your valuable files, you can rely on this program not to alter your data. Hence, they will return to you the way they originally were. Aside from computers, FoneLab Data Retriever can also restore files from your memory cards, flash drives, hard drives, digital cameras, etc. All of these, regardless of how you erased or lost them.
FoneLab Data Retriever - recover the lost/deleted data from computer, hard drive, flash drive, memory card, digital camera and more.
- Recover photos, videos, documents and more data with ease.
- Preview data before recovery.
Underneath are the trouble-free example steps to restore deleted music files on your computer with FoneLab Data Retriever:
Step 1Visit the official webpage of FoneLab Data Retriever and track down the Free Download button on the left section. Once found, hit it to obtain the tool’s installer file on your Windows computer. But for Mac users, you must first click the Go to Mac Version and click the download tab with the Apple logo. Afterward, do the requirements for installation to launch and run the program on your computer smoothly.
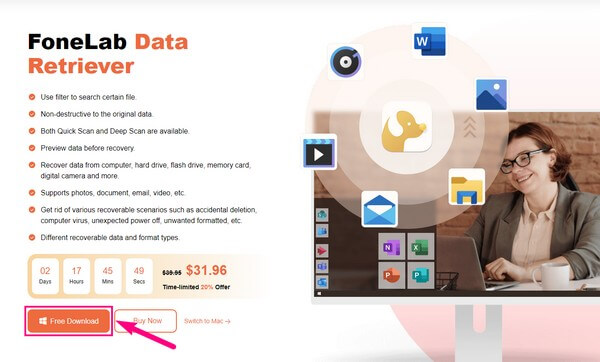
Step 2Different file types will be viewed on the program’s main interface. From there, you must select the data type you hope to recover and its location on your computer. In this case, mark the checkbox on the upper right of Audio. Then pick the Local Disk (C:) as the location on the Hard Disk Drives section below. Meanwhile, you may choose an external drive if you have connected one to the computer. Afterward, click Scan to move ahead.
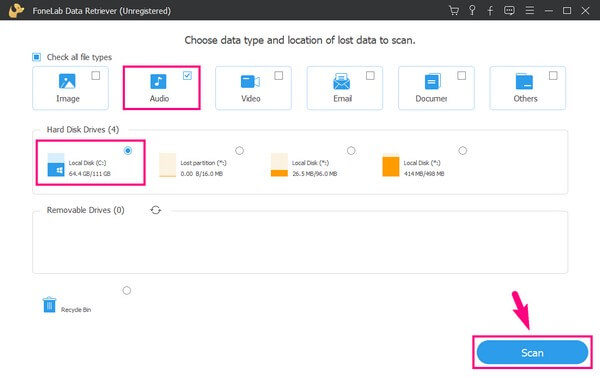
Step 3FoneLab Data Retriever will run a Quick Scan of your data. Afterward, it will gather all the deleted audio files stored on your computer in one folder. You will see the folder named Audio after the scanning process. Meanwhile, you can also try the Deep Scan tab on the interface’s upper left to scan more comprehensively. Afterward, access the Audio folder.
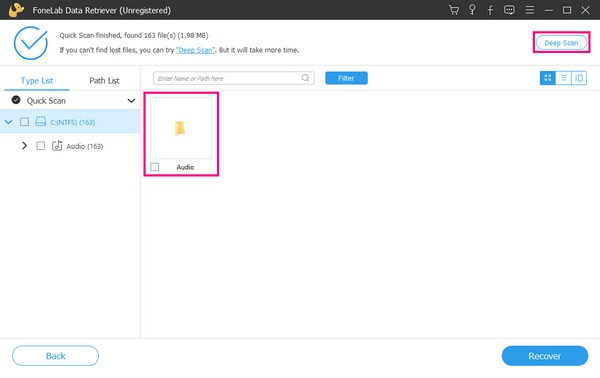
Step 4The following interface will be filled with another group of folders containing your music files. They are categorized into audio formats like MP3, WAV, and WMA. Enter the folder of your lost music files according to their formats. And once the audio files are shown on the interface, select the ones you hope to retrieve individually or all at once. After that, hit Recover at the bottom right to return them to your computer.
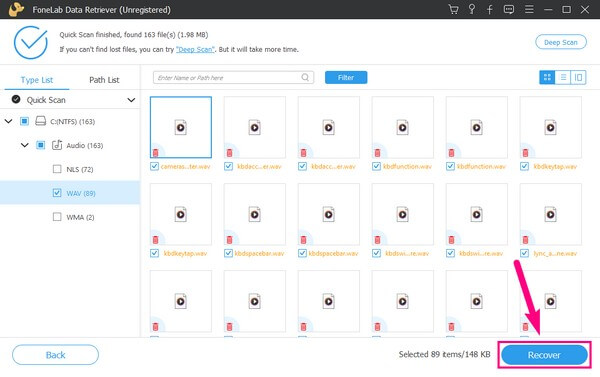
FoneLab Data Retriever - recover the lost/deleted data from computer, hard drive, flash drive, memory card, digital camera and more.
- Recover photos, videos, documents and more data with ease.
- Preview data before recovery.
Part 2. Restore Audio on Computer with The File History
File History is a useful function for Windows users, as it lets you restore the previous versions of your files and folders. Thus, you can recover your lost or deleted music files with this feature by version restorations. File History is on Windows 10 and 11, so you won’t find it on the older versions. Also, you must note that you can only recover using this method if the feature is already enabled on your computer before you have lost the audio.
Pay attention to the unchallenging guidelines below to restore deleted music files on your computer from the File History:
Step 1Hit Windows + E on your keyboard to open File Explorer. From there, locate the folder where your deleted audio was previously stored. Once found, right-click it, then select Restore previous versions from the options list.
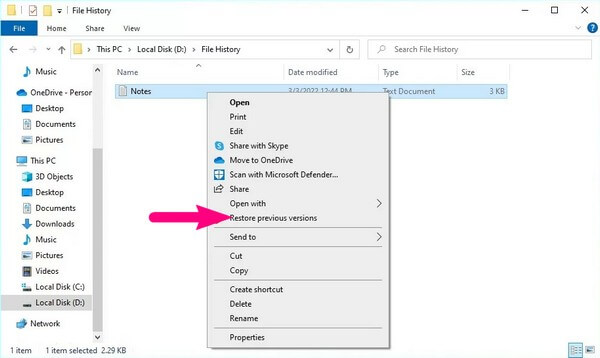
Step 2The folder versions are under the Previous Versions section on the popup tab. Choose the folder version where your deleted music file is still stored. Afterward, hit the Restore tab on the lower right to return the audio to the folder.
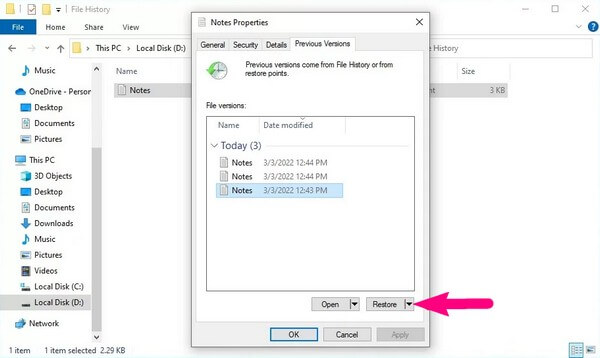
Please remember that performing this on your computer could erase the newer files in the folder you will restore. Hence, ensure to back them up to avoid further data loss.
Part 3. Restore Audio on Computer from The Recycle Bin
Another helpful feature on Windows is the Recycle Bin. It is a folder that temporarily stores your computer’s deleted files. This means that when you delete audio files, they naturally move to the Recycle Bin. However, keeping the deleted files in this folder prevents your computer from freeing space, so people often clear it to save storage. If you also empty the folder immediately, the chance is small to recover your audio with this method.
Have regard to the hassle-free process underneath to recover my deleted music files on your computer from the Windows Recycle Bin:
Step 1Locate and enter the Recycle Bin folder on the top left of your desktop screen. Its icon is a Trash symbol, so you’ll be able to recognize it immediately.
Step 2Once you view the deleted data on the folder’s interface, explore the files until you see the music file you hope to recover. Next, right-click it and hit the Restore tab from the popup list. The audio file will then quickly go back to its original location before the deletion.
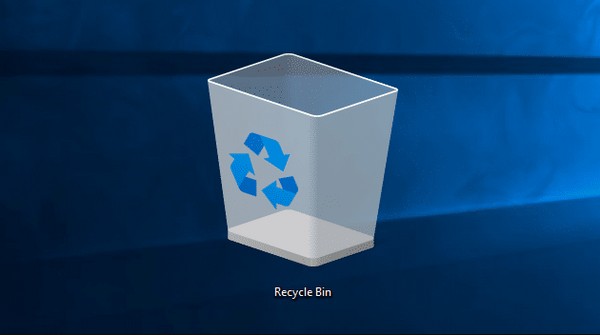
FoneLab Data Retriever - recover the lost/deleted data from computer, hard drive, flash drive, memory card, digital camera and more.
- Recover photos, videos, documents and more data with ease.
- Preview data before recovery.
Part 4. FAQs about Restoring Audio on A Computer
1. How do I recover audio files from my laptop?
Recovering audio files from a laptop is the same as recovering them on a computer. Thus, you can use the strategies in the article above to restore your audio files. Each method already provides instructions, so expect no difficulties while recovering your laptop deleted or lost music files.
2. Why do my music files disappear?
Some possible causes of the disappearance of your music files are unintentional deletion, computer viruses, unwanted format, unexpected power off, and more. These are the typical suspects of data loss, but no worries. One of the methods above, FoneLab Data Retriever, can recover your music files regardless.
You can trust to retrieve your lost music files once you try at least one of the above-mentioned techniques. For more device solutions, head to the FoneLab Data Retriever site.
FoneLab Data Retriever - recover the lost/deleted data from computer, hard drive, flash drive, memory card, digital camera and more.
- Recover photos, videos, documents and more data with ease.
- Preview data before recovery.
