Recover the lost/deleted data from computer, hard drive, flash drive, memory card, digital camera and more.
How to Recover Excel File from Formatted Hard Drive
 Updated by Valyn Hua / Dec 31, 2020 09:20
Updated by Valyn Hua / Dec 31, 2020 09:20Is that possible to recover an Excel file from a hard drive after full format? I have not created a windows backup or system image backup. Any idea would be appreciated!
A hard disk drive (HDD),also called hard disk or hard drive, is an electromechanical data storage device, which is the main element of electronic devices such as computer, laptops, etc. The operating system, software titles, and most other files are stored in the hard disk drive.
The hard drive is sometimes referred to as the C Drive due to the fact that Microsoft Windows, by default, designates the C drive to the primary partition on the primary hard drive in a computer. In general, a computer has multiple drive letters (e.g,. C, D, and E) representing areas across one or more hard drives.

Excel File commonly known as spreadsheet is one of the applications that comes with the Microsoft Office Suite. Excel is widely used for creating, storing, sorting, and modifying data, which is the most effective way of organizing and analyzing data.
At times, a hard drive containing excel files might get corrupted due to unknown circumstances. Hence, these files will become inaccessible.
Most users think that data after formatting disk cannot be recovered back and permanently lost. This is not true, when you format the disk, only pointer of that file gets deleted so you cannot locate that particular file and data remains on disk. It is possible to rescue excel files from formatted disk with the help of a reliable tool.
Let's dive into how to retrieve deleted or unsaved excel file from hard drive.

Guide List
1. Restore Excel File from Formatted Hard Drive with FoneLab
There is no way to recover data from a formatted hard disk unless you have a backup or a data recovery software.
FoneLab Data Retriever has a capability of recovering almost all deleted or unsaved Excel files by scanning the hard drive
Using this efficient utility you can even restore missing Excel files in Windows, hard disk drives, USB flash drives, memory cards and many more.
You can restore the lost or deleted Excel Files within few simple clicks.
FoneLab Data Retriever - recover the lost/deleted data from computer, hard drive, flash drive, memory card, digital camera and more.
- Recover photos, videos, contacts, WhatsApp, and more data with ease.
- Preview data before recovery.
Let's see how to act.
Step 1 Run This Software
Click the above link to free download and install this software on your computer. Once the installation is done, the software will get launched automatically.
Step 2 Select data type and disk drive
On the homepage, choose the data types you want to recover first. Here you should choose Document. Then select the location where you lost the files.

Step 3Scan data
Click on the Scan button to start the quick scan process.
After finishing the scan process, all file types will be listed on the left sidebar.
On this page, you can click Deep Scan in the top right corner to get more scan results.

Step 4Choose data
Choose XLSX to find your required items. You can also take advantage of Filter feature to quickly locate the files you want to recover.

Step 5Recover data
Mark the items and click Recover. The selected files will be saved back to your computer.
In addition to Excel file, this software can also recover Emails, TXT files, images, and more.
Read about recover ISO file from hard drive.
2. Recover Unsaved Excel File in Hard Drive
Many roads can lead to file loss such as computer suddenly shut down, software crash, system poisoning.
Luckily, Microsoft Excel provides us with such good features as AutoSave and AutoRecover. When you edit an excel document, A copy of this document is saved by default. Thus, if these two options are enabled, it won't be problem to recover unsaved Excel files.
The options of AutoSave and AutoRecover are turned on in Excel by default. If you are not sure, you can do the following to check them up.
Step 1 Go to the File tab in Excel.
Step 2 Click Options from the File menu.
Step 3 Choose Save on the left panel.
Step 4 Make sure that options of Save AutoRecover Information Every X Minutes and Keep the Last AutoSaved Version If I Close without Saving are checked.
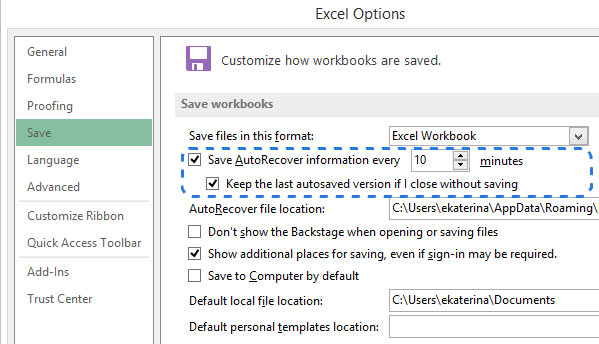
After that, when something goes wrong, you can easily restore an Excel file. Further in this article you'll find out how to recover an unsaved file.
Step 1 Go to the File tab in Excel.
Step 2 Click Options from the File menu.
Step 3 Choose Recent Workbooks.
Step 4 Scroll down and click on the Recover Unsaved Workbooks button at the bottom of the list.
Step 5 Select the necessary file and click Open.
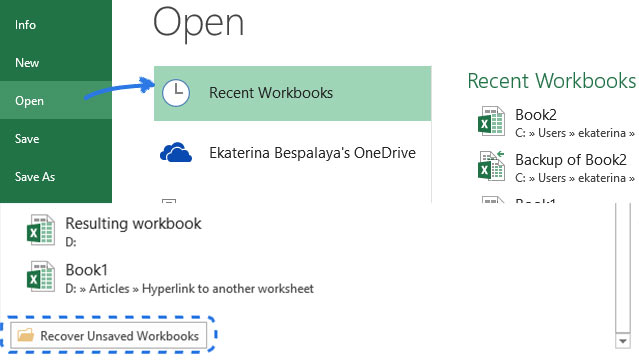
If your needed files don't appear in the Recover Unsaved Workbooks list, you can try the below way.
Step 1 Go to File > Save.
Step 2 In the AutoRecover File Location box, note the path, and then click Cancel.
Step 3 Exit Excel.
Step 4 Locate the folder that you noted in step 3 and open it.
Step 5Look for files whose names end with the .asd name extension.
Step 6 Copy the file to desktop and change the name extension from .asd to .xls or .xlsx.

That is all. I hope you'll find these recovery ways useful.
