Capture video, audio, online tutorial, etc on Windows/Mac, and you can easily customize size, edit the video or audio, and more.
- Screen Recorder
- Mac Video Recorder
- Windows Video Recorder
- Mac Audio Recorder
- Windows Audio Recorder
- Webcam Recorder
- Game Recorder
- Meeting Recorder
- Messenger Call Recorder
- Skype Recorder
- Course Recorder
- Presentation Recorder
- Chrome Recorder
- Firefox Recorder
- Screenshot on Windows
- Screenshot on Mac
4 Leading No Lag Screen Recorders with A Hassle-free Guide
 Updated by Lisa Ou / Feb 01, 2023 15:20
Updated by Lisa Ou / Feb 01, 2023 15:20Recording tools from around the world have conquered the market these past few years. People use screen recorders for different purposes. Some install them for superficial reasons, while others use them as a weapon for important matters. Regardless of the case, screen recorders are indeed one of the in-demand tools nowadays. However, with many of them widespread all over the internet, it's not easy to consider which are effective. Sadly, many people still have difficulty with every laggy screen recorder they encounter. Surely there are decent no lag screen recorders out there, but they are not easy to find.
Fortunately, we found the time to test several screen recorders on different places on the internet. You don't need to waste time trying out which ones are the laggy recorders. After gathering enough research, this article will provide you with the most efficient recording tools from various platforms. If you are more comfortable using a third-party tool, a built-in function, or an online tool, we have all these options ready for you. You can now rest from the trouble you are having whenever you encounter a laggy recording program. Instead, enjoy your recording experience using the powerful tools below.
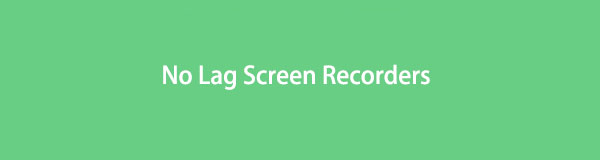

Guide List
Part 1. The Best No Lag Screen Recorder - FoneLab Screen Recorder
At the top is the FoneLab Screen Recorder. You're missing out on a lot if you haven't heard of or come across this tool yet. So far, this screen recorder is the most credible tool in the world of screen recording. This tool won't disappoint you in terms of performance, especially with its high success rate and high quality outputs. You don't have to worry about lagging problems anymore because it's one of the fastest screen recorders you will ever encounter. Besides that, you will also be amazed by its versatility. Its features are so universal you can record almost anything you want. From videos, audio, games, phone screens, and more. You can even take snapshots if you like. You can explore its additional features once the program is on your computer.
Adhere to the straightforward instructions below to experience the magic of the phenomenal no lag screen recorder, FoneLab Screen Recorder:
FoneLab Screen Recorder allows you to capture video, audio, online tutorial, etc on Windows/Mac, and you can easily customize size, edit the video or audio, and more.
- Record video, audio, webcam and take screenshots on Windows/Mac.
- Preview data before saving.
- It is safe and easy to use.
Step 1Navigate to FoneLab Screen Recorder's site and Free Download the installer file to your computer. Open the file and allow it to make changes to your computer once the downloading process is finished. Hit the Install button on the installation window and wait briefly. Later, start running the program on your computer.
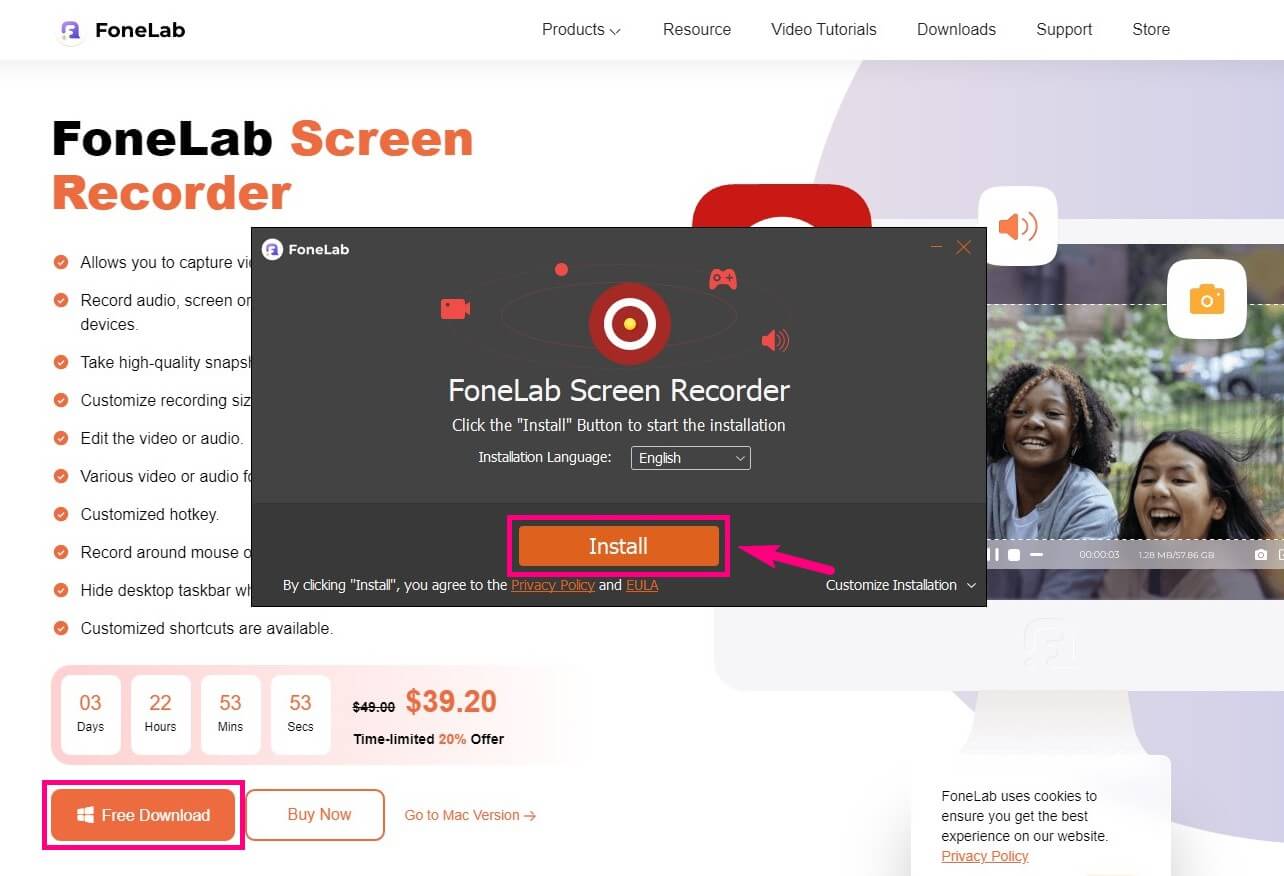
Step 2Pick the type of recorder you want to use on FoneLab Screen Recorder's primary interface. There is a video recorder for your computer screen, specialized for games, windows, phones, etc. There is also an audio recorder if you want to record only the sound.
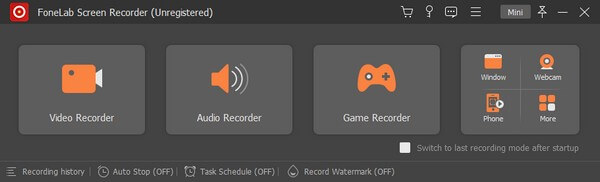
Step 3After picking a recording feature, set up the options on the following interface. You may adjust the size of your recording screen, the system sound volume, and the microphone volume. The webcam is also available if you want to turn it on.
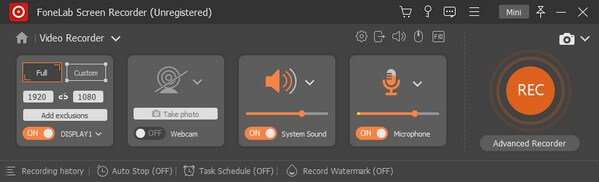
Step 4When you're ready, hit the huge REC button on the right side. The recording bar containing the Stop button and additional options will appear. Refer to it after you're finished, then save the recording on your computer.
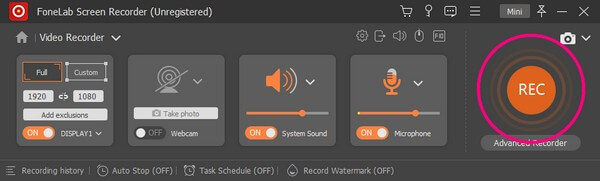
FoneLab Screen Recorder allows you to capture video, audio, online tutorial, etc on Windows/Mac, and you can easily customize size, edit the video or audio, and more.
- Record video, audio, webcam and take screenshots on Windows/Mac.
- Preview data before saving.
- It is safe and easy to use.
Part 2. Top 3 No Lag Screen Recorders
After the best screen recorder are the top 3 recording tools following it. They can be found on your computer, the internet, and your built-in programs.
Top 1. Screen Capture
Screen Capture is an online program where you can record any activity on your computer screen. You may record the screen with your face and voice in the video. The strength of this online recorder is that it's free, and you don't need to download anything to use it. On the other hand, its drawback is the watermark on the free version. Using this method, you will see the program's watermark in all your recordings.
Adhere to the following instructions below to record with the free no lag screen recorder online, Screen Capture:
Step 1Access Screen Capture's site to see its homepage. The options, including the microphone, sound, webcam, and watermark, will be displayed, so check the functions you desire to use on your recording.
Step 2Click the Start Recording tab and choose the screen you want to record. A Stop Sharing tab will be on the upper portion. Click it, then select Stop Recording when you're done. Afterward, hit the Download button near the preview to save the recorded file on your computer.
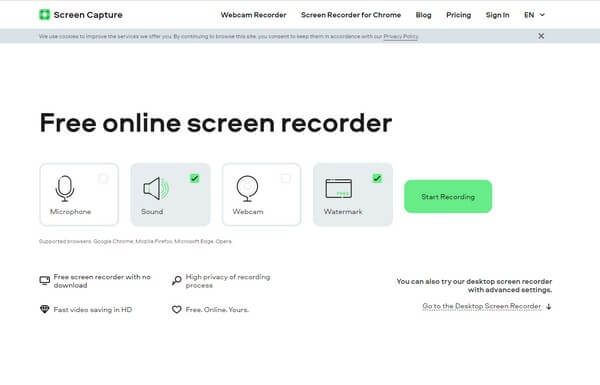
Top 2. Xbox Game Bar
Next on the list is the Xbox Game bar. It is a built-in recorder on Windows 10 and later that lets you capture game clips and other activities on your desktop. This recorder is the most convenient to access since it's already on your computer. However, it has limitations, such as it can't specify the resolution for recording. In addition, it can't record as long as the other screen recorders.
Adhere to the following instructions below to record with the free screen recorder with no lag, Xbox Game Bar:
Step 1Set up the Xbox Game Bar in Settings. Type xbox on the search bar, then choose Enable Xbox Game bar from the drop-down menu.
Step 2Once enabled, press the keyboard's Windows icon + G keys to display the Xbox Game Bar. Click the gear icon at the right end of the bar and select Capturing from the options.
Step 3Choose your preferred options and start the screen recording by clicking the record button. Lastly, stop the recording to save the recorded video automatically.
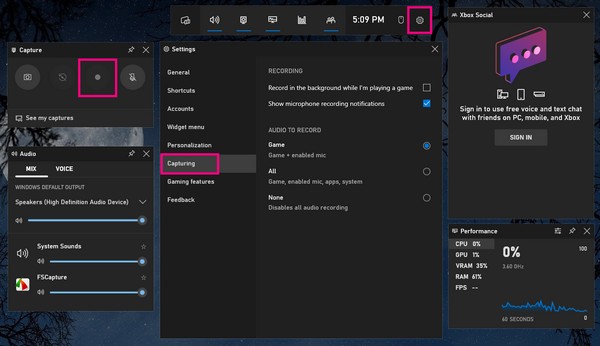
FoneLab Screen Recorder allows you to capture video, audio, online tutorial, etc on Windows/Mac, and you can easily customize size, edit the video or audio, and more.
- Record video, audio, webcam and take screenshots on Windows/Mac.
- Preview data before saving.
- It is safe and easy to use.
Top 3. Bandicam
Bandicam is another third-party tool that can record your computer's screen without being laggy. One of its primary features is gameplay recording. Plus, it lets you select which area you would like to record. But like the other tools, it has disadvantages. The free version of this program only allows 10 minutes of recording, so you need to pay to obtain an unlimited recording feature.
Adhere to the following instructions below to record with the free no lag screen recorder, Bandicam:
Step 1Find the Bandicam official site and install the program on your computer.
Step 2Choose the portion of the screen you want to record, then click the REC button.
Step 3Once done, hit the square stop button and save the recording to your computer.
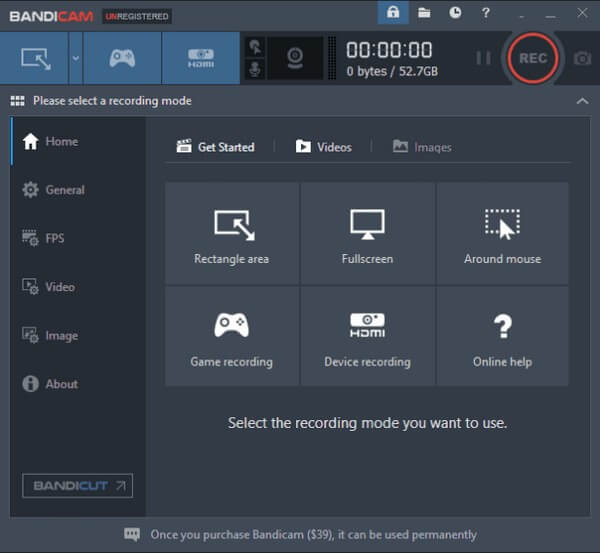
Part 3. FAQs about The Leading No Lag Screen Recorders
Can FoneLab Screen Recorder capture videos offline?
Yes, it can. FoneLab Screen Recorder is unlike online tools that need the internet to function. You only need to download and install it on your computer to produce quality output. It works well with online and offline activities you can record on your computers.
What is the most effective no lag screen recorder for capturing video calls?
FoneLab Screen Recorder is easily the best answer for recording video calls. It has all you need to record a high-quality video call. This includes a feature for recording a webcam, and adjusting the system sound's volume and microphone. It even has a noise-cancellation feature to get the conversation clearly.
Does the Xbox Game Bar slow down the computer?
If you are recording gameplay, yes, it might be why your computer slows down. Both the game and recorder use the Game DVR feature simultaneously, so this situation is possible.
That is all for the leading screen recorders. Thank you for reading until the end. You can navigate to the FoneLab Screen Recorder website if you need more assistance regarding your device concerns.
FoneLab Screen Recorder allows you to capture video, audio, online tutorial, etc on Windows/Mac, and you can easily customize size, edit the video or audio, and more.
- Record video, audio, webcam and take screenshots on Windows/Mac.
- Preview data before saving.
- It is safe and easy to use.
