Capture video, audio, online tutorial, etc on Windows/Mac, and you can easily customize size, edit the video or audio, and more.
Leading Screen Recorders to Record Gameplay on PC
 Updated by Lisa Ou / Jan 11, 2023 10:40
Updated by Lisa Ou / Jan 11, 2023 10:40There are lots of gamers who want to record their gameplay. Sometimes, they want to upload them on YouTube or other social media platforms. Some people upload these videos to have many views and earn money. However, some gamers want to upload videos but do not know how to record the gameplay on a PC. Do not stress yourself about it. You are on the righteous page if you are searching for the best recorder for your game. This article will show you the best solution for your problem. It will introduce you to the built-in tool on your PC to record your game. Not only that. You will know FoneLab Screen Recorder with its excellent features just for you! Move on.
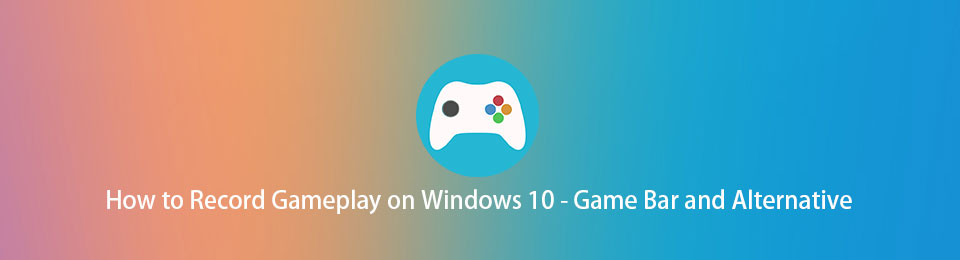

Guide List
Part 1. How to Record Gameplay on PC with FoneLab Screen Recorder
If you are going to record your gameplay and upload it on social media platforms, it must be high-quality. FoneLab Screen Recorder is an efficient tool because it can record your video in a high-quality way. It will not destroy the quality of your video. In addition, you will not need to worry if the PC will lag once you utilize this tool. The software will assure you that you will still have a smooth game while recording your gameplay. The features above are just some of this software. To discover how to clip on a PC using this fantastic software, read and perform the steps below accordingly.
FoneLab Screen Recorder allows you to capture video, audio, online tutorial, etc on Windows/Mac, and you can easily customize size, edit the video or audio, and more.
- Record video, audio, webcam and take screenshots on Windows/Mac.
- Preview data before saving.
- It is safe and easy to use.
Step 1Click the Free Download button on the software's main interface to download the best recorder for your gameplay on a PC. The downloading process will take place and end quickly. After that, you must install the tool on your PC. Install > Launch > Run it on the computer to start the recording.
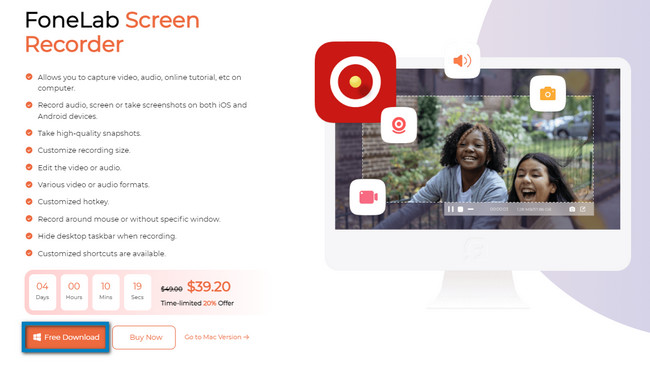
Step 2The interface of the tool will show you the recording mode it supports. Since you will capture your gameplay, you must select the Game Recorder button. It is located in the middle part of the software. In this case, the tool will give you features related to gaming.
Note: You can also use this tool if you record video or audio when you capture next time. For that reason, use the Video Recorder or Audio Recorder by clicking them. Another good thing about this, you can see your recording history. You can also set the task schedule, set a watermark, and auto-stop the recording. You only need to select the features and tools at the bottom.
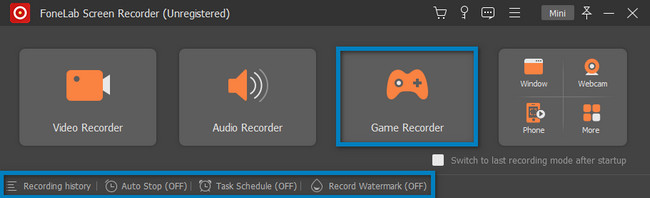
Step 3Launch the game on your PC. After that, choose the Game icon on the left side of the software. There will be a pop-up window on the right side of the feature. You must select the Window section, locate the game you want to record, and click it.
Step 4At the top of the tool, you will see a Gear icon. It is a tool to set up the video quality and format before recording. You can also click the Mini button to Minimize the software. The software will not block a significant portion of the screen.
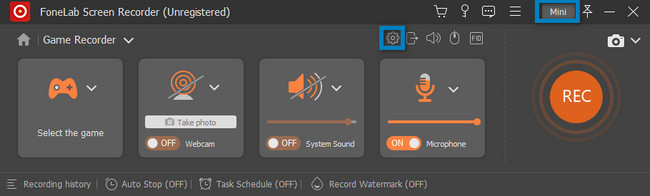
Step 5While playing, click the REC Circle Orange button to record your gameplay. The tool will start to countdown before it starts. It is one of the excellent features of this software. It gives its users the to prepare for at least 3 seconds. After that, the tool will allow you to use its Adjustable Frame to trace a particular portion of your game. However, if you want to capture the entire screen, it is also possible.
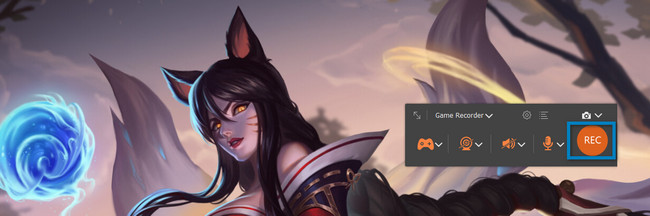
Step 6To end the recording while playing, click the Red Box button. For quicker access, you can press the Cntrl, Alt, and R keys on your computer keyboard to stop the recording. If you like to edit your video before saving it on your computer, use the editing tool below the tool. Once you want to save the video, click the Done button on the right side. You can keep it in one of the device folders.
Note: You can also use the Snapshot tool of this software. It is designed to capture the screen during or after the gameplay or recording.
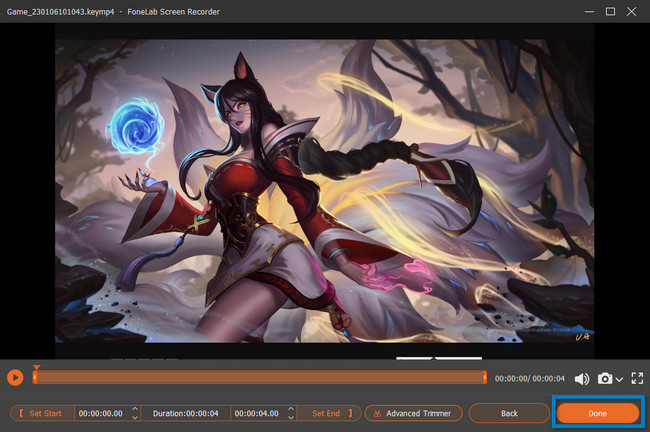
FoneLab Screen Recorder is the best screen recorder for your gameplay on PC. This article will guide you in the next part if you want to discover the built-in screen recorder on your PC. It has a confusing interface compared to the software above. Move on to find the tool.
FoneLab Screen Recorder allows you to capture video, audio, online tutorial, etc on Windows/Mac, and you can easily customize size, edit the video or audio, and more.
- Record video, audio, webcam and take screenshots on Windows/Mac.
- Preview data before saving.
- It is safe and easy to use.
Part 2. How to Record Gameplay on PC via Game Bar
Aside from the leading screen recorder software above, your PC has a built-in tool if you have upgraded it to Windows 10 and above already. You can record your gameplay while you are playing without any lag. The Game bar is not only for gaming. You can also record other non-game applications or web pages on your computer. The tool will also let you see your computer's performance on its interface. However, using this tool is problematic because it has many features that are hard to understand if you are a beginner. Do not worry. This article prepares the possible and easy ways to understand this built-in tool more clearly. If you are interested in using this tool, you can proceed to its steps.
Step 1On the main interface of your computer, look for the Window Serch Bar. After that, type in Game Bar; as you type, the computer will suggest many tools. You must click the Game Bar and the Open button to launch it.
Note: If the Game Bar does not appear on your PC, it is deactivated. You only need to activate it on your device. To do the activation process, search for the Game Mode Settings. After that, locate the On button of the tool. Later, you can search the Game Bar on your PC Start button. You can also press the Windows+G button to launch the tool.
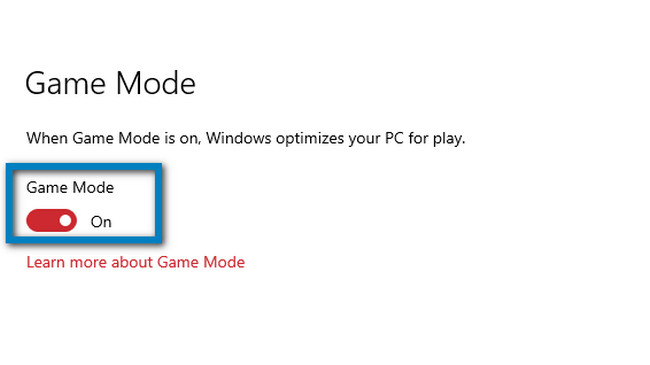
Step 2Launch the game you want to record. After that, you will see the features of this built-in tool on the left side. Once you want to record the gameplay, click the Circle Dot button. You can also use the Microphone feature by ticking your computer mouse. In this case, you can add voice-over to your video while playing.
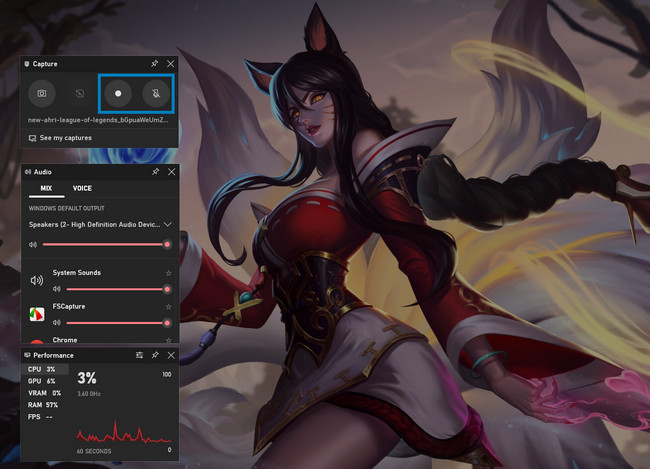
Step 3Once you want to stop the recording, click the Box button. The device will save the video instantly on one of its folders. All you must do is locate it in File Explorer.

FoneLab Screen Recorder allows you to capture video, audio, online tutorial, etc on Windows/Mac, and you can easily customize size, edit the video or audio, and more.
- Record video, audio, webcam and take screenshots on Windows/Mac.
- Preview data before saving.
- It is safe and easy to use.
Part 3. FAQs about Recording Gameplay on A PC
1. How to record gameplay on PC using video crop?
Click on the Recorder icon and choose Screen mode. Click on the Crop button and trace the area of the game you want to record. To start the recording, click the Record icon, then the Stop button to end the recording.
2. How to record a screen without a watermark?
You can use the software above, which is the FoneLab Screen Recorder. It will allow you to record without a watermark. However, you can add your customized watermark if you want. To discover its unique feature, download it now.
Below is a video tutorial for reference.
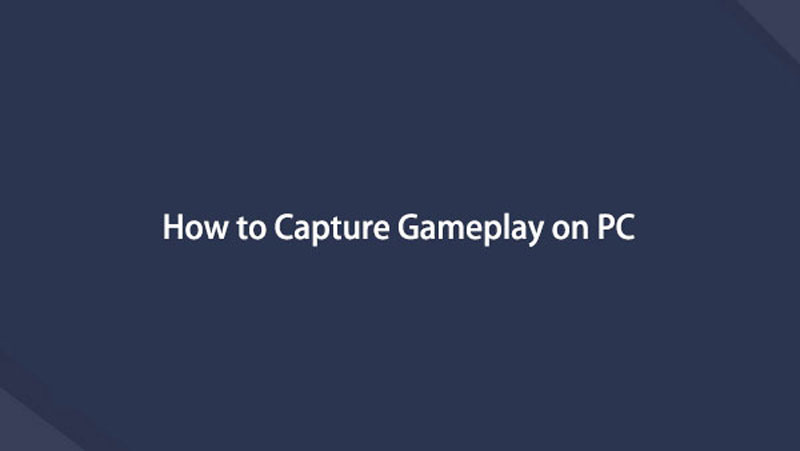

This article prepares the best screen recorder for you, which is the FoneLab Screen Recorder. It also introduces the built-in screen recorder on your PC. To explore more, utilize these tools and download the leading software on your device.
FoneLab Screen Recorder allows you to capture video, audio, online tutorial, etc on Windows/Mac, and you can easily customize size, edit the video or audio, and more.
- Record video, audio, webcam and take screenshots on Windows/Mac.
- Preview data before saving.
- It is safe and easy to use.
