Capture video, audio, online tutorial, etc on Windows/Mac, and you can easily customize size, edit the video or audio, and more.
- Screenshot Alcaltel
- Screenshot FaceTime
- Screenshot Full Page
- Screenshot Specific Area
- Screenshot Google Maps
- Screenshot Instagram
- Screenshot Lenovo
- Screenshot DELL
- Screenshot HP
- Screenshot Toshiba
- Screenshot Surface Pro
- Screenshot Mac
- Screenshot Macbook
- Screenshot Windows
- Screenshot Windows Laptop
- Screenshot Facebook
- Screenshot Snapchat
- Screenshot Samsung
- Screenshot HTC
- Screenshot iPhone
- Screenshot iPad Pro
- Scroll Screenshot
Print Screen on Mac [Easy and Quick Techniques to Consider]
 Updated by Lisa Ou / Nov 20, 2023 12:20
Updated by Lisa Ou / Nov 20, 2023 12:20Good day! The official music video of my favorite band was released a while ago. I want to screenshot every wonderful scene of the video. However, I do not know how to perform the different screenshot techniques on Mac. I want to learn them for this kind of situation. Can you help me figure out how to print screen on Mac? Thank you so much in advance!
Taking screenshots on Mac is easy! Also, there are multiple convenient ways to perform that. You can use Mac key combination shortcuts, built-in tools, and third-party software. We will show you some of the easiest to learn how to print screens on a Mac. Please proceed below.
![Print Screen on Mac [Easy and Quick Techniques to Consider]](/images/screen-recorder/print-screen-mac/print-screen-mac.jpg)

Guide List
Part 1. How to Print Screen on Mac via Shortcuts
Before we dive into the built-in tools of Mac, there are quicker techniques than them–key combination shortcuts. There are multiple of them on your Mac. We will use a chart below for you to understand them better. It includes their functions, processes, and destination paths. Please see and experience the Mac print screen command shortcuts below.
| Key Combinations | Function | Process | Destination Path |
| Shift - Command - 3 | It captures the entire Mac screen. | Press the Shift + Command + 3 combination keys on your Mac keyboards. | Thumbnail, Mac Desktop, Photos App, and Recent Folder |
| Shift - Command - 4 - Space Bar | It screenshot a particular window or the Menu Bar. | Press the Shift + Command + 4 + Spacebar key combinations. A Camera icon will appear as your cursor. Select a Window to screenshot. | Thumbnail, Preview, Recent Folder |
| Shift - Command - 4 | Captures an exact portion of the Mac screen. | Press the Shift + Command + 4 keys and use the cursor to locate the part of the screen that you want to capture. Release it afterward to screenshot. | Thumbnail, Recent Folder, Photos App |
FoneLab Screen Recorder allows you to capture video, audio, online tutorial, etc on Windows/Mac, and you can easily customize size, edit the video or audio, and more.
- Record video, audio, webcam and take screenshots on Windows/Mac.
- Preview data before saving.
- It is safe and easy to use.
Part 2. How to Print Screen on Mac through Built-in Tools
After learning the basics, it is time to know the Mac's built-in tools for taking screenshots. Preview and QuickTime are the listed methods in this section. They are the easiest tools that you can use for the process. See them below.
Method 1. Preview
The Preview on Mac has multiple commands that can be executed. Luckily, it includes taking screenshots on your Mac. Its process to screen print on Mac is easy. See how below.
Step 1Please utilize the Mac Launchpad or Spotlight to locate the Preview feature on your Mac. Searching its name on their search bar will be the process. Later, double-click its icon to launch it on your Mac. You will not see a pop-up window on the Mac screen. The only changes that will occur will be on the Menu Bar.
Step 2Click the File button at the top of the main interface. After that, drop-down options will be noticed at the bottom. Please locate the Take Screenshot button and put the cursor of the Mac on it. Later, 3 choices will appear on your screen. It includes From Selection, From Window, and From Entire Screen. Please select the one you prefer to use for taking screenshots.
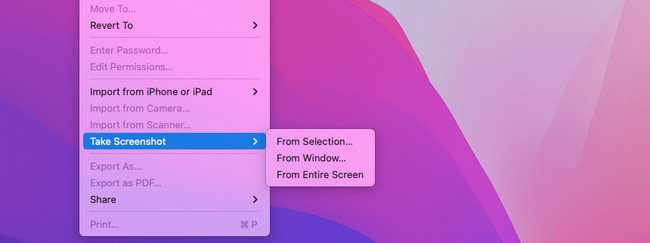
Method 2. QuickTime Player
QuickTime is another built-in tool to learn how to print screen Mac. It has a New Screen Recording feature that you can useto screenshot your Mac screen, check the demonstrations below.
Step 1Please launch the QuickTime Player on your Mac. Utilizing the Mac Launchpad or Spotlight, it is possible to locate it. You only need to search the tool's name on the search bar. After that, you will not see any windows on the screen. The changes will only be on the Menu Bar of Mac.
Step 2Please tick the File button at the top left corner of the tool. After that, drop-down options will be shown on the Mac screen. Please select the New Screen Recording button among all of them. The screenshot and recording tools will appear on the Mac screen. Please choose the most relevant tool you want to use in the screenshot process. Save the screenshot file afterward on your Mac.
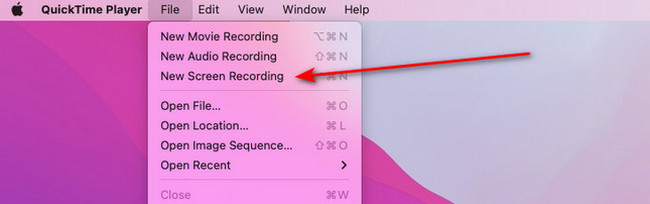
Part 3. How to Print Screen on Mac via Mac FoneLab Screen Recorder
Aside from Mac's built-in tools and commands, you can use a third-party tool to print screens on Mac. FoneLab Screen Recorder is the leading among all of them. It offers the Screen Capture feature that you can utilize to screenshot your Mac screen with high quality easily.
Also, it offers you its 3 recording main features to record your Mac screen. It includes the Video Recorder, Window Recorder, and Audio Recorder features. Another good thing about it is that you can set the record length of the recording. You only need to use the right feature.
FoneLab Screen Recorder allows you to capture video, audio, online tutorial, etc on Windows/Mac, and you can easily customize size, edit the video or audio, and more.
- Record video, audio, webcam and take screenshots on Windows/Mac.
- Preview data before saving.
- It is safe and easy to use.
Additionally, you have the chance to add a watermark on the recording. Also, the tool has a Webcam Recorder feature to record the webcam screen on your Mac. Do you want to learn how to do a print screen on a Mac using this tool? See below.
Step 1Go to the official website of Mac FoneLab Screen Recorder. After that, choose the Free Download button for its Mac version. After that, set it up and launch the tool immediately to start the process.
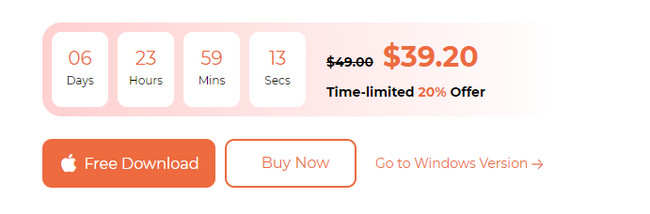
Step 2Upon launching the software, you will see its main functions. Please click the Screen Capture button on the right of the main interface. Use the cursor of your Mac to trace the part of the screen that you want to screenshot. Release it afterward to capture the screen.
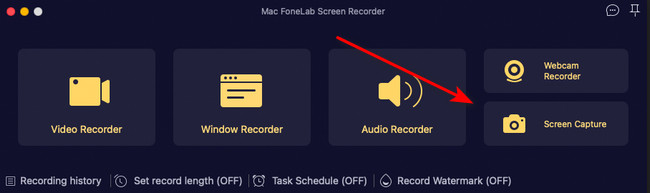
Step 3It is time to save the screenshot. You only need to click the Save icon on your Mac screen.
FoneLab Screen Recorder allows you to capture video, audio, online tutorial, etc on Windows/Mac, and you can easily customize size, edit the video or audio, and more.
- Record video, audio, webcam and take screenshots on Windows/Mac.
- Preview data before saving.
- It is safe and easy to use.
Part 4. FAQs about Print Screen on Mac
1. How do you take a screenshot of a whole web page on a Mac?
The use of Shift + Command + 4 is the most recommended shortcut. It can capture a window on the Mac screen, including web pages. However, the combinations will not allow you to take a scrolling window screenshot.
2. Why can't you take a screenshot on Mac?
If you cannot take a screenshot on Mac, the shortcut settings are disabled. To enable it, please click the Apple icon or menu at the top left corner of the main interface. Choose the System Settings or Preferences button on the drop-down options. Later, choose the Keyboard button and navigate to the Keyboard Shortcuts button. Select the Screenshots section and tick all the boxes on the list to activate the feature.
FoneLab Screen Recorder allows you to capture video, audio, online tutorial, etc on Windows/Mac, and you can easily customize size, edit the video or audio, and more.
- Record video, audio, webcam and take screenshots on Windows/Mac.
- Preview data before saving.
- It is safe and easy to use.
We hope you learned the basics of how to print screens on a Mac. Also, we suggest you try the Mac FoneLab Screen Recorder. It can take screenshots on your Mac in high quality. Also, you can use it to record your Mac screen. Do you have more questions? Post them in the comment section below. Thank you!
