The Efficient Tool to Take Scrolling Screenshots and Its Alternatives
 Posted by Lisa Ou / Feb 23, 202 16:00
Posted by Lisa Ou / Feb 23, 202 16:00When taking screenshots on word documents, capturing the pages one by one is very hassle. For instance, you are in a hurry to take snapshots of the documents for your school works. However, the page is too long, so you need to spend a lot of time capturing each page. The only solution is to use a tool that can take a scrolling screenshot.
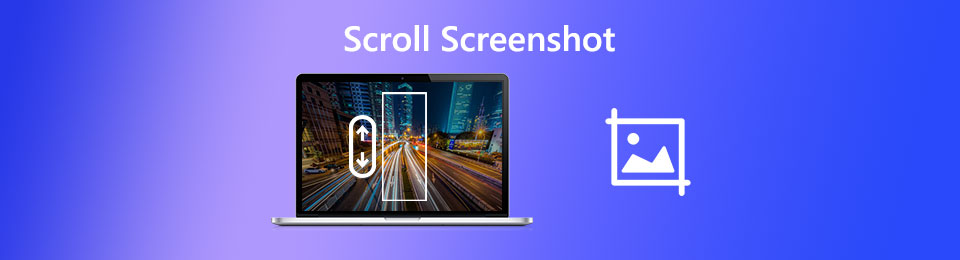
Upon reading this whole post, you will discover how to take a scrolling screenshot on Windows, Mac and other devices. You can use FoneLab Screen Recorder, the leading recording software. Depending on your preference, you can also use the different tools of this post. Move on.

Guide List
Part 1. How to Take Scrolling Screenshots Using FoneLab Screen Recorder
Taking screenshots in word documents is one of the critical scenarios. You will need to use a tool that will not blur the image. Luckily, FoneLab Screen Recorder will not destroy the original file you will capture. It will take a screenshot of the screen as it is. Not only for word documents. It can capture whatever is on your screen. In addition, once you zoom in on the picture, you will still see the content or words in the image.
FoneLab Screen Recorder allows you to capture video, audio, online tutorial, etc on Windows/Mac, and you can easily customize size, edit the video or audio, and more.
- Record video, audio, webcam and take screenshots on Windows/Mac.
- Preview data before saving.
- It is safe and easy to use.
Moreover, you can use shortcut keys for its features as a command. There’s much more about this tool. Below are steps about iPhone scrolling screenshots.
Step 1Download FoneLab Screen Recorder by clicking the Free Download button. You can choose your version, depending on your computer or laptop. After that, set up the tool on your computer. Later Install > Launch > Run it instantly.
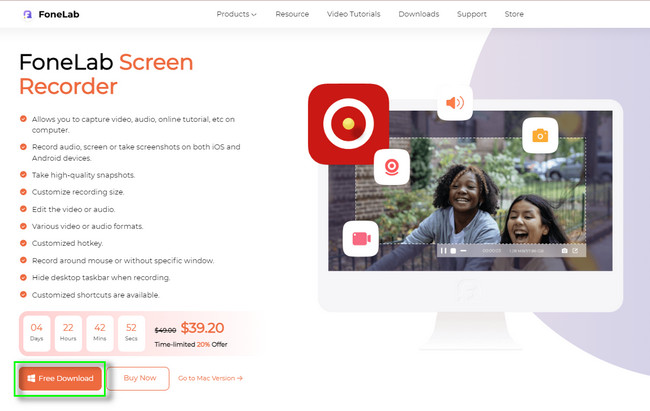
Step 2Choose among all the recording modes this tool offers to see the Snapshot tool of it. You can choose between Video Recorder, Audio Recorder, Game Recorder, and others.
Note: If you are using iPhone or Android phone, you can click the Phone button. It is placed on the right side of the main interface. After that, the tool will show you the guide, and you only need to follow it accordingly.
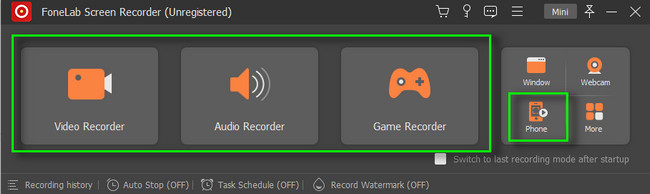
Step 3At the top right corner of the tool, click the Camera icon. After that, choose the window you want to screenshot. Later, you will see the software's features, then select the Scrolling Window button. Scroll down or Scroll Up your computer mouse to perform the scrolling screenshot. Press the Esc key on the keyboard to end the screenshot.
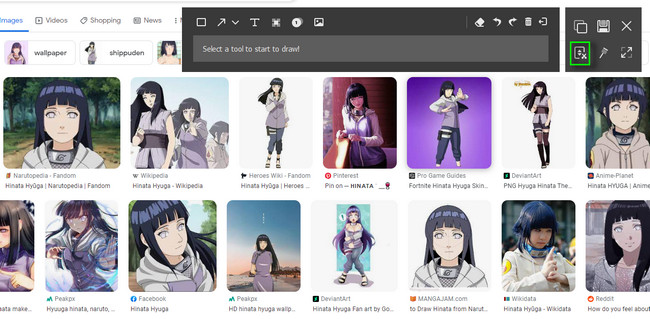
Step 4Double-check the screenshot after the process. Once you are satisfied with the result, click the Save icon.
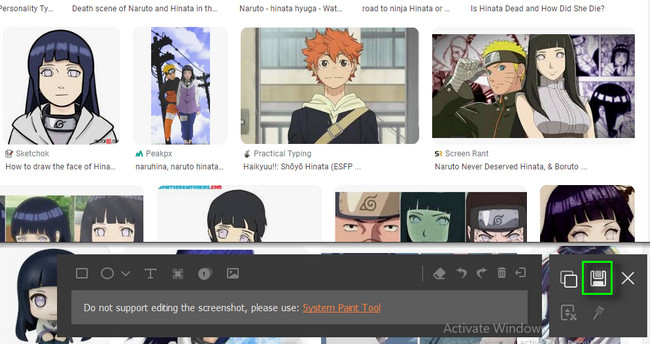
FoneLab Screen Recorder is the best tool for scrolling screenshots on Windows, Mac and other devices. You can still use the tools below. But, some of them do not support iOS and Android devices. Move on.
FoneLab Screen Recorder allows you to capture video, audio, online tutorial, etc on Windows/Mac, and you can easily customize size, edit the video or audio, and more.
- Record video, audio, webcam and take screenshots on Windows/Mac.
- Preview data before saving.
- It is safe and easy to use.
Part 2. How to Take Scrolling Screenshots in Firefox
Firefox is one of the best free, open-source web browsers. You can watch movies, listen to music, read documents, and more. It has a feature that can help you to discover the best screenshot tool. Firefox Add-ons are extension tools that you will add to your Firefox browser for a smoother experience. Aside from that, it will also allow you to learn how to screenshot an entire webpage on Mac and Windows. You can use the Easy Screenshot. It has the highest ratings when it comes to taking screenshots on Firefox. Move on.
Step 1Using your Firefox browser, search for the Firefox Add-ons. After that, click the link, then locate the Search Bar. Later, type in Easy Screenshot and press the Enter key on your keyboard to find the tool.
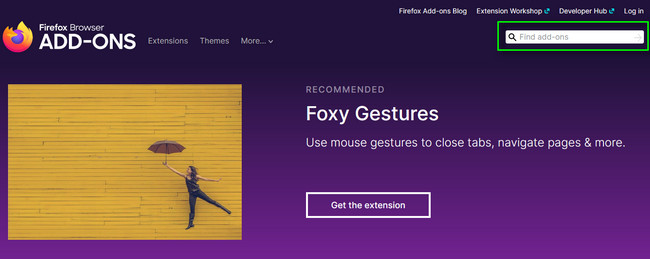
Step 2Click the Add to Firefox button to add the extension on the web browser. After that, click the Add button to allow the tool on your web browser. You will see it at the top of the main interface.
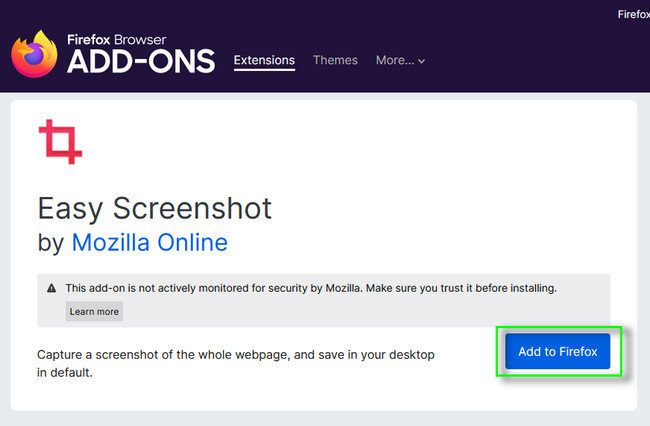
Step 3Go to the web page you like to screenshot. At the top of the web browser, click the Screenshot icon. After that, scroll down or up until you finish the screenshot. Save the image on your computer or laptop.

FoneLab Screen Recorder allows you to capture video, audio, online tutorial, etc on Windows/Mac, and you can easily customize size, edit the video or audio, and more.
- Record video, audio, webcam and take screenshots on Windows/Mac.
- Preview data before saving.
- It is safe and easy to use.
Part 3. How to Take Scrolling Screenshots in Chrome
Like the web browser above, Chrome also has a web store that you can use. You can find apps on the Chrome Web Store that you can use to take screenshots. Screen Capture and Recorder by Screeny is the best screenshot tool. The tool is more than just taking snapshots. It can also record video from a webcam, captures current tab with system audio, and many more. Aside from that, it can function offline. It means you do not need a stable connection once you use it. To learn how to screenshot an entire webpage on Mac and Windows, please move on.
Step 1Search for the Chrome Web Store on your computer or laptop. After that, type in Screen Capture and Recorder by Screeny on the search bar. After that, click the Add to Chrome > Allow button to add the extension.
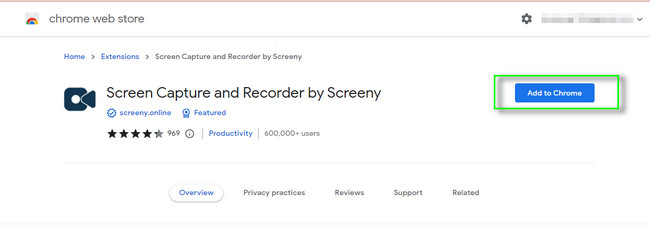
Step 2Click the extension at the top of the webpage. Afterward, go to the page you want to take a scrolling screenshot. Later, save the picture by clicking the Save icon in the top right corner.
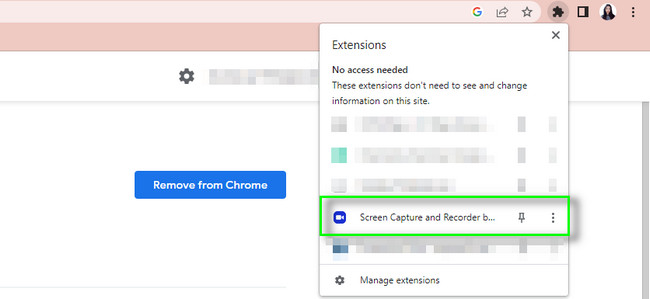
Part 4. How to Take Scrolling Screenshots via Snagit
Snagit is the best tool to screenshot if you want to show your co-workers how to do it. Aside from that, you can edit your picture after you take the screenshot. You can use templates to create visual instructions and guides. Moreover, you can share photos, videos, and GIFs on apps, platforms, or cloud drives. Examples include Gmail, Google Drive, Slack, Box, and more. It is also possible to take a full-page screenshot using its panoramic scrolling capture feature. Do you want to explore more about its screenshot tool? Move on.
Step 1Download Snagit. After that, you will see the interface of the tool.
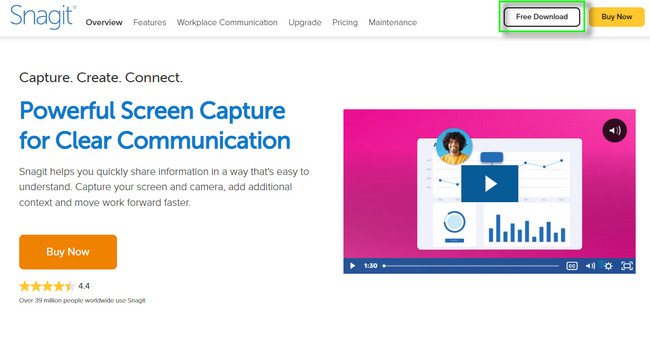
Step 2On the right side of the tool, click the Capture button. Later, locate the scrolling screenshot and save the picture once you are done with the computer.
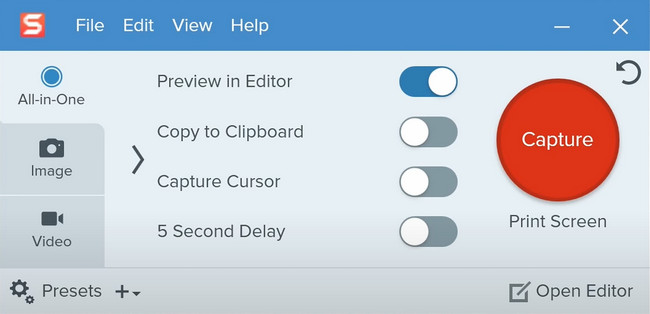
Part 5. FAQS about Taking Scrolling Screenshots
1. Is there a scrolling screenshot built-in tool on iPhone?
Fortunately, yes! iPhone has a built-in tool to take a scrolling screenshot on your screen. If you cannot find it, take a regular screenshot first. After that, choose the Screenshot Preview on the bottom left side of the image. After that, select the Full Page option and scroll down and up. Later, tap the Done button once you are finished.
2. Why is my screenshot not scrolling on Android?
If you take a regular screenshot, the mobile phone will not yet allow you to take scrolling screenshots. You need to tap the Scroll button after you take the snapshot. In this case, scroll up and down the screen to take long screenshots. Once you don't see the scrolling features, it means your phone does not support this feature.
There's nothing better than FoneLab Screen Recorder for scrolling screenshots on iOS and other operating systems. You can explore this tool once you download it on your computer or laptop. Enjoy!
FoneLab Screen Recorder allows you to capture video, audio, online tutorial, etc on Windows/Mac, and you can easily customize size, edit the video or audio, and more.
- Record video, audio, webcam and take screenshots on Windows/Mac.
- Preview data before saving.
- It is safe and easy to use.
