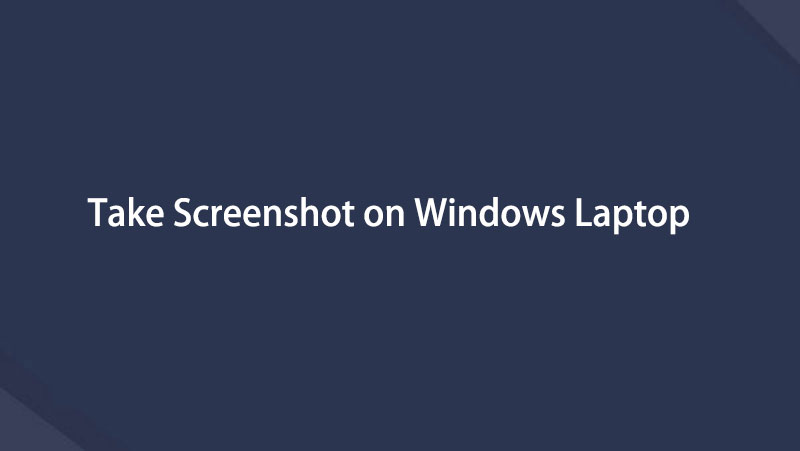How to Take Screenshot on Laptop Windows Easily and Efficiently
 Posted by Valyn Hua / March 10, 2022 16:00
Posted by Valyn Hua / March 10, 2022 16:00Need to take a screenshot on a Windows laptop? Perhaps you are working on a school or work-related project, and you need to include a screenshot of some data, websites, or reviews on your work. Or maybe you are watching a video, and something caught your eyes that you want to capture for later. Well then, rejoice because you are in the right place. This post will show you 3 ways to take a laptop screenshot. Further, this post will enlighten you on how easy and quick it is to screenshot different laptop brands with any Windows version.
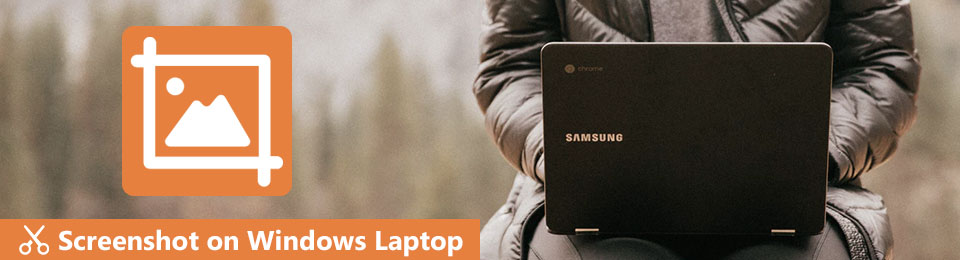

Guide List
1. How to Take a Screenshot on a Laptop Windows Whole Screen with Keyboard Shortcuts
You can use various keyboard shortcuts to take screenshots on Windows laptops. Depending on the brand of your laptop, the keyboards might be placed differently from another one. Thus, refer to the solutions below and screenshot various laptop brands with keyboard shortcuts.
FoneLab Screen Recorder allows you to capture video, audio, online tutorial, etc on Windows/Mac, and you can easily customize size, edit the video or audio, and more.
- Record video, audio, webcam and take screenshots on Windows/Mac.
- Preview data before saving.
- It is safe and easy to use.
Method 1: How to Take a Screenshot on a Windows Laptop to Clipboard
You can take a screenshot of everything currently seen on your laptop screen. Also, you can keep the screenshot you take on your clipboard and paste it wherever direct pasting of the photo is supported, such as on Paint, social media platforms, etc.
Steps on How to Take a Screenshot on the whole Windows Laptop to Clipboard
Step 1sTo begin, open the window that you want to screenshot.
Step 2After that, press the PrtSc or PrintScreen key on your laptop’s keyboard. With this method, your screen capture is copied on the clipboard. You can paste this screenshot on the Paint program to edit. Below are screenshots for different brands of laptops. Please check accordingly.



Step 3Finally, paste your screenshot on Paint by clicking Paste or pressing the Ctrl + V keys on your laptop keyboard.
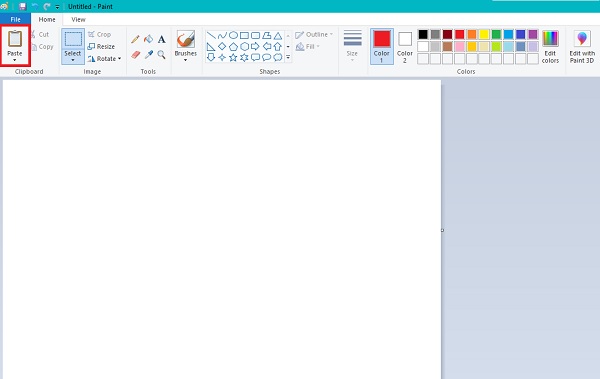
If you want to take a screenshot of a particular segment of your Windows screen on your laptop, refer to the following method.
You can take an actual screenshot of a specific part of your laptop screen rather than taking a screenshot of your whole screen. This keyboard combination would be best if you only want to capture a small part of your screen rather than taking a screenshot of your whole screen then crop it afterward. This solution saves you time and ensures you take a high-quality screen capture.
Steps on How to Take a Screenshot on a Windows Laptop for Selected Part:
Step 1Open the file or webpage that you want to capture.
Step 2Subsequently, press the Windows + Shift + S keys on your laptop keyword.
Step 3Finally, drag your mouse cursor to which area of the screen you want to show on your screenshot and release the mouse once you are done.
Step 4At last, paste your screenshot on the Paint tool on your laptop to edit and save your screenshot.
Alternatively, if you want to save your screenshot automatically, you can certainly do it.
Method 2: How to Take a Screenshot on a Windows Laptop to Captures Folder
Taking a screenshot of your laptop’s whole screen and automatically saving it can also be done with keyboard shortcuts. Further, this is great if you intend to take multiple screenshots and you want to do so quickly.
Steps on How to Take a Screenshot on a Windows Laptop and Save it Automatically:
Step 1Begin by heading to the window you intend to screenshot on your laptop.
Step 2After that, press the Windows and PrtSc keys to save your screenshot automatically. After that, you can go to Pictures > Screenshots to find them.



Please note that all solutions are given above also apply to other Windows versions with a bit of difference. Alternatively, you may want to take a screenshot through another tool that automatically redirects you to its editing tool rather than pasting the screenshot manually.
FoneLab Screen Recorder allows you to capture video, audio, online tutorial, etc on Windows/Mac, and you can easily customize size, edit the video or audio, and more.
- Record video, audio, webcam and take screenshots on Windows/Mac.
- Preview data before saving.
- It is safe and easy to use.
2. How to Take a Screenshot on Windows Laptop with Snipping Tool
Snipping Tool is a built-in and readily available screenshot tool for laptops and computers running Windows Vista and later versions. It is a certified free and convenient way of screen capturing your laptop’s screen, whatever brand it is.
Step 1Click the search bar on your laptop’s desktop and type in Snipping Tool. From there, click and open the Snipping Tool.
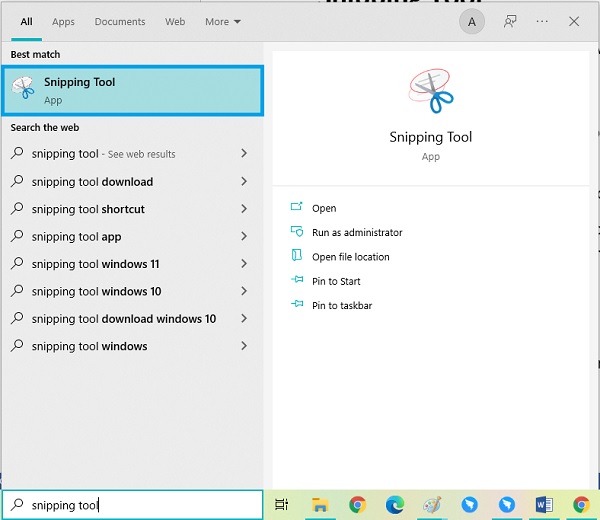
Step 2Click the New button from the tool's interface, the scissors icon.
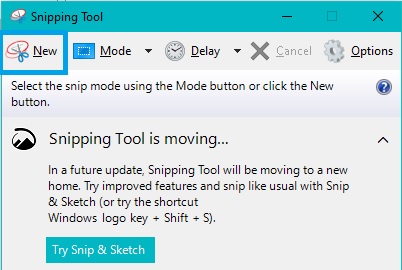
Step 3After that, drag your mouse around the part you want to capture. Your screenshot will then automatically appear on the tool. From there, edit your screenshot as you wish.
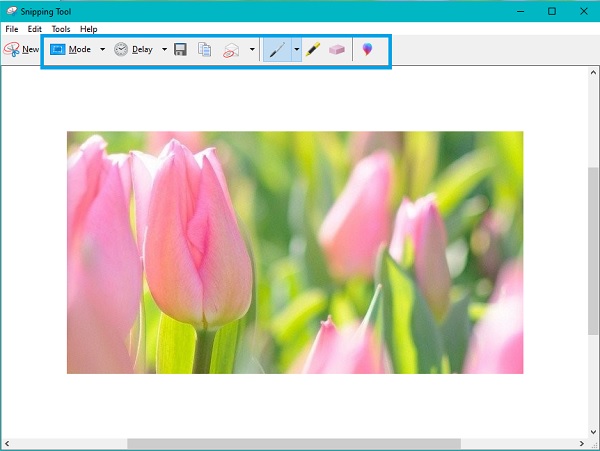
Step 4Lastly, click the File tab on the top-left corner of the tool and select Save As to save it on your desired destination folder and file name.
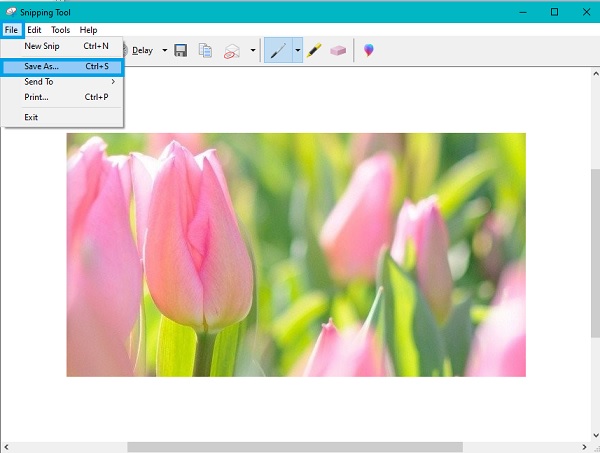
Behold because the best way to screenshot on a Windows laptop is yet to unfold.
3. How to Take a Screenshot on Windows Laptop with FoneLab Screen Recorder
FoneLab Screen Recorder is the best screenshot tool available on Windows and Mac. This tool takes great quality screenshots for the whole screen or customized frame. Most significantly, you can record screens or capture them around the mouse or without a specific window. Additionally, this tool allows you to customize hotkeys and shortcuts for a better and incomparable experience.
FoneLab Screen Recorder allows you to capture video, audio, online tutorial, etc on Windows/Mac, and you can easily customize size, edit the video or audio, and more.
- Record video, audio, webcam and take screenshots on Windows/Mac.
- Preview data before saving.
- It is safe and easy to use.
Moreover, this tool goes beyond expectation because you can record your screen, audio, gameplays, etc., on your laptop, in addition to taking screenshots.
Steps on How to Take a Screenshot on Windows Laptop with FoneLab Screen Recorder:
Step 1Firstly, install and open FoneLab Screen Recorder on your Windows laptop.

Step 2Secondly, click SnapShot from the main interface of the program. Right away, drag your mouse to which part you want to capture.

Step 3After that, you have the option to select a tool to draw or edit your screenshot as you would like.

Step 4Lastly, click the Export icon to save your screenshot with the file name and destination folder accordingly.

FoneLab Screen Recorder allows you to capture video, audio, online tutorial, etc on Windows/Mac, and you can easily customize size, edit the video or audio, and more.
- Record video, audio, webcam and take screenshots on Windows/Mac.
- Preview data before saving.
- It is safe and easy to use.
4. FAQs About How to Screenshot on Windows Laptop
Where do screenshots go on PC?
Depending on the method you used and the destination folder you set, the location of your screenshots may vary. As for the Windows + PrtSc key combinations, your screenshot is saved on the Screenshot folder under Pictures on your Windows laptop. Otherwise, if you use a different method, you are the one who sets the destination folder.
Why are my Screenshots not going to the screenshot folder?
Screenshots on a laptop or computer aren't saved on the Screenshot folder because the folder doesn't have written permission. To permit writing over this folder, you can right-click the folder and select Properties from the pop-up menu. After that, open the Properties dialog and head to the Security tab. From there, click the Edit button, then allow Full Control and click OK.
In conclusion, you just learned the easiest and most convenient ways of taking a screenshot on a Windows laptop. You can freely refer to any solution above and utilize your screenshots as you intended. Above all, FoneLab Screen Recorder is highly recommended because it goes beyond expectations and could be of great use in time. This tool can also capture or record your screen with utmost efficiency and ease. Moreover, multi-functionality and performance are what we aim for.
FoneLab Screen Recorder allows you to capture video, audio, online tutorial, etc on Windows/Mac, and you can easily customize size, edit the video or audio, and more.
- Record video, audio, webcam and take screenshots on Windows/Mac.
- Preview data before saving.
- It is safe and easy to use.
Below is a video tutorial for reference.