How to Capture Screen on Mac [Ultimate Procedures]
 Posted by Lisa Ou / Nov 16, 2023 16:00
Posted by Lisa Ou / Nov 16, 2023 16:00Taking photos using your devices is easy. You only need to open its camera tool and capture. But how will you take a picture on a Mac if the screen is the one you want to capture? In this case, screenshotting is the solution!
On different types of phones, you can use their screens and buttons to take a screenshot. It is quite different from Mac screen capture. You can use the keys on its keyboard or its built-in tools. Additionally, you can use a third-party tool as an alternative for the built-in processes. For more information, please scroll down below.
![How to Capture Screen on Mac [Ultimate Procedures]](/images/screen-recorder/mac-screen-capture/mac-screen-capture.jpg)

Guide List
Part 1. How to Capture Screen on Mac with Shortcuts
Since one of the main controllers of a Mac is its keyboard, why not use it to screen capture on a Mac? Actually, there are various shortcuts to take screenshots on Mac. Please be careful when performing these key shortcuts to avoid other commands that will interfere with the process. Learn about the Mac screen capture shortcut below. Move on.
Shift + Command + 3 - These key combinations will capture the entire screen of your Mac. You only need to press the 3 keys simultaneously. You will see a thumbnail at the bottom right corner of the Mac screen if the command is successful.
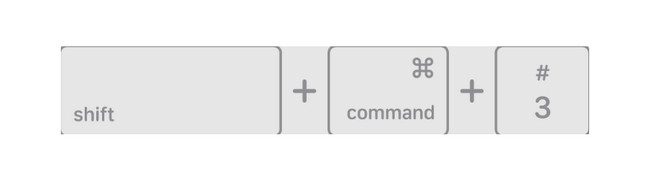
Shift + Command + 4 - Executing these key combinations will capture the screen of your Mac but only a portion of it. Upon pressing the keys, you will see the Crosshair icon. You only need to select or mark the part of the screen that you want to screenshot. To capture the screen, you only need to release the Mac Trackpad button. On the other hand, if you wish to cancel the procedure, press the ESC key.
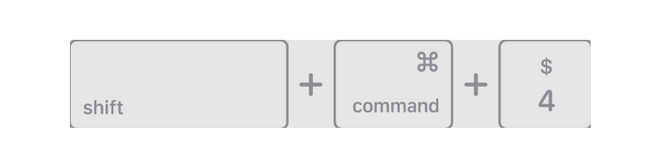
Shift + Command + 4 + Space Bar - The key combinations will lead you to capture a window or menu on Mac. When you press and hold the keys, the cursor will change into a Camera icon. You only need to choose a Menu or Window to screenshot afterward.
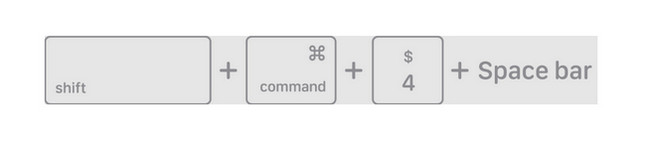
FoneLab Screen Recorder allows you to capture video, audio, online tutorial, etc on Windows/Mac, and you can easily customize size, edit the video or audio, and more.
- Record video, audio, webcam and take screenshots on Windows/Mac.
- Preview data before saving.
- It is safe and easy to use.
Part 2. How to Capture Screen on Mac through QuickTime
There’s also a built-in media player to help you screen capture in Mac. The built-in tool is called QuickTime Player. You only have to use its New Screen Recording feature. The good thing is that you can access it through key combinations.
In addition, the tool is, of course, more than just screen recording. You can use it as a movie player. It means that you can use it to watch your favorite movies. Also, you can use its basic editing features to edit your Mac videos. It includes trimming, cutting, and more.
Do you want to use QuickTime Player to learn how to take a screen capture on a Mac? See how below by imitating the detailed steps below. Please proceed.
Step 1Please go to the Mac Launchpad. After that, locate the QuickTime Player by typing its name on its search bar. Alternatively, please launch the Spotlight feature of Mac and search for the tool. Later, click the icon of the software to launch it.
Step 2After you launch the tool, you will not see anything on the screen that will pop up. Only the Menu Bar will change. Please tick the File button at the top. Drop-down options will appear afterward on the screen. Please select the New Screen Recording button. The tool QuickTime Player will appear on the screen. Alternatively, you can access it by pushing the Shift + Command + 5 key combinations.
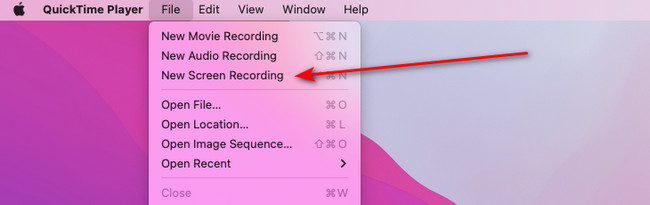
Step 3Your Mac will let you see the preview of the screenshot using the Preview feature. Please click its icon on the Mac Dock to see it. Close the screenshot, and the Preview tool will show you the confirmation dialog. If you want not to keep the screenshot, tick the Delete button at the bottom left corner of the main interface.
On the other hand, please click the Save button to keep the screenshot on the Mac.
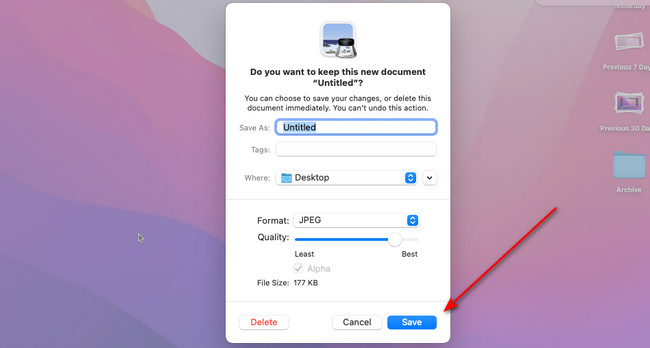
Part 3. How to Capture Screen on Mac with Mac FoneLab Screen Recorder
Aside from the built-in tools and techniques above, a third-party tool is recommended. Try Mac FoneLab Screen Recorder if that’s the case! Although the software is designed for Mac screen capture video, you can use its Screen Capture feature to take screenshots on Mac. The good thing about this software is that its interface is very user-friendly. You will know the functions of its tools immediately because they have names depending on their operations.
FoneLab Screen Recorder allows you to capture video, audio, online tutorial, etc on Windows/Mac, and you can easily customize size, edit the video or audio, and more.
- Record video, audio, webcam and take screenshots on Windows/Mac.
- Preview data before saving.
- It is safe and easy to use.
Furthermore, once it screenshots the Mac screen, it will capture them in high quality. Do you want to use FoneLab Screen Recorder to learn how to do screen capture on Mac? See its detailed steps below.
Step 1By clicking the Free Download button of the software, you will download it on your Mac. Ensure that the version that you have downloaded is the Mac version. Set it up afterward and launch it. After that, familiarize yourself with the interface of the tool first.
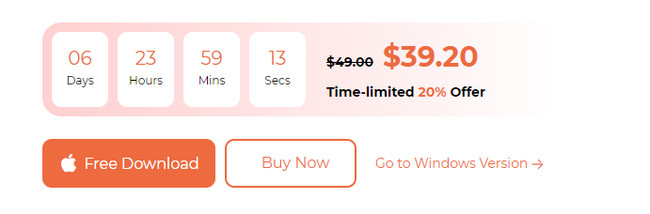
Step 2Click the Screen Capture button on the right of the main interface. Later, use the cursor of your Mac to select the portion of the screen you want to capture.
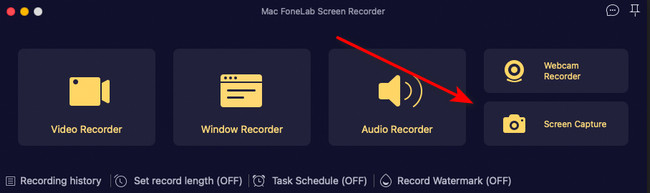
Step 3Please release the cursor to capture the screen. Options will appear afterward. Please click the Save icon.
Step 4The tool’s confirmation dialog will appear. Please rename the screenshot and click the Save button to keep the screenshot on your device.
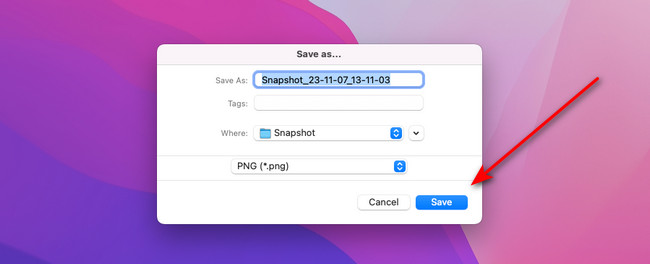
Part 4. FAQs about How to Capture Screen on Mac
1. Why can't I snip on Mac?
Macs are full of restrictions and permissions regarding their built-in tools and data. It may be the cause why you cannot snip on your Mac. Please fix it by clicking the Apple icon at the top left corner of the screen. Later, click the System Preferences button on the drop-down options. Click the Keyboard button and select the Shortcuts tab afterward. On the left, select the Screen Shots button and tick all the Boxes of the choices on the right.
2. Why are screenshots sent to me blurry?
The blurry screenshots may be because of a slow internet connection if you send it online. Also, the screenshot that you received may be from a different system. An example of it is that you send a screenshot from Android to iPhone. Most likely, the quality of the screenshot will deteriorate afterward.
Have you had fun learning how to do a screen capture on Mac? If yes, that's good to know! We hope that you did not experience any errors in the process since you used shortcut keys. Also, you had the chance to discover one of the most versatile software. FoneLab Screen Recorder can record your screen and take screenshots simultaneously! If you have questions about the process, comment them below. We will be honored to assist you again. Thank you!
FoneLab Screen Recorder allows you to capture video, audio, online tutorial, etc on Windows/Mac, and you can easily customize size, edit the video or audio, and more.
- Record video, audio, webcam and take screenshots on Windows/Mac.
- Preview data before saving.
- It is safe and easy to use.
Below is a video tutorial for reference.


