How to Screenshot on Samsung in Effortless Ways
 Posted by Lisa Ou / Oct 19, 2021 16:00
Posted by Lisa Ou / Oct 19, 2021 16:00Taking a screenshot is the most fast-phase operation to show the contents of a device display that shows exactly what you’re doing and seeing on your device. It has many purposes such as a screenshot photo that can be shared with others, for reference, and saving your information on your device immediately. As a matter of fact, most people say that the screenshot is the most important thing on a device. But what if you have a Samsung device and you want to screenshot in various ways? Well, it is not a problem anymore. This article will give you ways and tools on how to screenshot on Samsung.
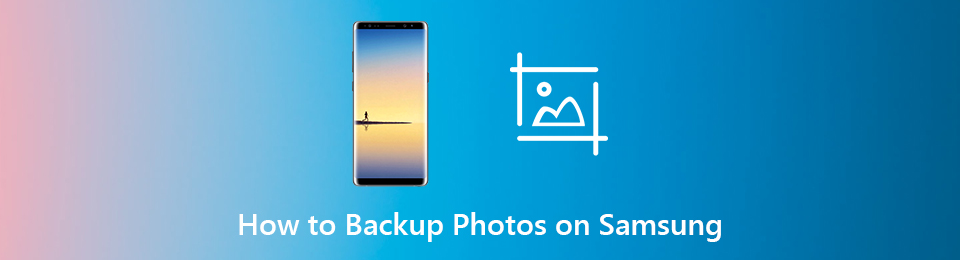

Guide List
1. Why You Need to Screenshot on Samsung
There are many benefits in taking and saving a screenshot on your Samsung device. For sure, you are wondering what those are since screenshot photos are not always around in the discussion when we talk of device function. For example, you took a Samsung s7 screenshot. This article will tell you that doing so will be extremely helpful. With that, below are the key benefits that surely you’ll find interesting.
- Doing a screenshot will help you to capture a highlight of what you are doing on your device which you can use for reference.
- Taking and saving screenshots allows you to record certain information if for example there is a possibility of forgetting that information on your devices such as login and essential information.
- Lastly, since it is a fast operation, it is the fastest way to document certain information that is happening on your device, if for example you are in a hurry or doing a multi-task.
2. How to Screenshot on Samsung
There are various ways to take a screenshot on a Samsung device. You might find the method far different from the other smartphones. But actually, it is easy to take a screenshot on Samsung. This article gives you the most frequently used and easiest ways on how to take screenshots on your device. Below are the steps:
How to Screenshot on Samsung with its Built-in Feature
If you want to take a screenshot on your Samsung device without downloading a tool, software, or an app, you can do it with its built-in feature. You can use it to take a screenshot. There are 5 (five) different ways to take a screenshot on S8, A21, A51, Note 20. Below are the steps to follow:
Screenshot with Button. Press the Power and Volume Down Button and hold it until you see the screen capture taken.
Screenshot with Palm Swipe Feature. Go to your device’s settings. Then click Advanced Features. Then, turn on Palm Swipe to Capture. After that, simply swipe your palm across the screen and it will automatically take a screenshot.
Screenshot with Smart Select Edge Panel. Go to settings, click Display then Edge Screen, and toggle it on. Then on the screen where you see the indicator. Tap the setting button on the bottom part and tap the checkbox under the Smart Select panel. To take a screenshot, swipe until you reach the Smart Select Panel and choose what size of screenshot you want, then click Done and Save.
Screenshot with Google Assistance. Open Google Assistant, they simply say or type “Take a Screenshot.” After that, it will automatically snap your screen.
Screenshot with Smart Gestures. Most of the Samsung devices support smart gestures screen capturing. To be able to do that, just simply swipe down with 3 (three) fingers on the screen, and it will snap then it will automatically save in your device gallery.
2. How to Screenshot on Samsung with FoneLab Screen Recorder
FoneLab Screen Recorder is your to-go software if you want to take a screenshot without losing the quality of your screen. This software allows you to capture screenshots and videos with high quality and edit them. Whether what operating system your device has, this software is fit for you as it can be installed on Windows and Mac computers. That is why it is highly recommended to you. Written below are the simplified steps:
FoneLab Screen Recorder allows you to capture video, audio, online tutorial, etc on Windows/Mac, and you can easily customize size, edit the video or audio, and more.
- Record video, audio, webcam and take screenshots on Windows/Mac.
- Preview data before saving.
- It is safe and easy to use.
Step 1Download FoneLab Screen Recorder and install it on your computer. Connect your Samsung device to your computer by casting or mirroring features. After that, open the FoneLab Screen Recorder.
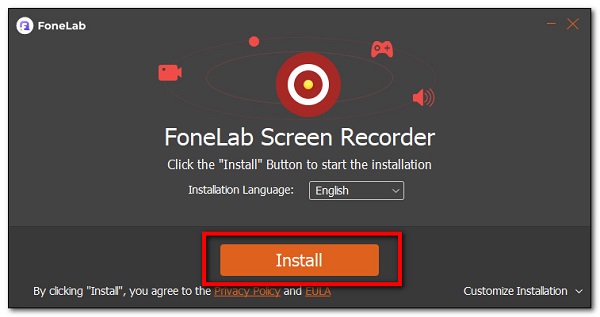
Step 2Connect your Samsung device to your computer and follow the instructions to connect them. Then, on the software interface, click the Phone icon located on the top of the record button.
Step 3After that, custom the size depending on your preference by dragging the area.
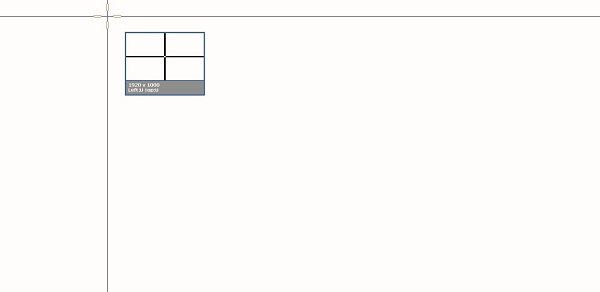
Step 4Then, simply click the save icon located on the top right part of the interface and it will be saved on your device.

3. How to Screenshot on Samsung Online
If you want to do a screenshot on your Samsung device without installing extra apps, tools, or software. Online Screenshot fits your needs. It is a free online tool that allows you to screenshot whatever is transpiring on your device. Aside from that, it also supports advanced options where to select the output that you want. With that, below are the steps to follow:
Step 1Go to onlinescreenshot.com then click the Device Preferences and click Smartphone. Go to the platform then select Android as the Samsung devices are powered by android.
Step 2After that, connect your Samsung device to your computer by using a USB charging cord or by just casting or mirroring your screen to your computer.
Step 3Custom the resolution and output file format. Then click Capture and will automatically download on your device and you’re done.
FoneLab Screen Recorder allows you to capture video, audio, online tutorial, etc on Windows/Mac, and you can easily customize size, edit the video or audio, and more.
- Record video, audio, webcam and take screenshots on Windows/Mac.
- Preview data before saving.
- It is safe and easy to use.
3. Full-scale Comparison between 3 Screenshot Tools
Here is the key information about full-scale comparisons of the tools and software that you can use to check which is best for your needs in doing a screenshot on your Samsung device:
| FoneLab Screen Recorder | Samsung Built-in Feature | Online Screenshot Tool (Online Screenshot) | |
| Picture Quality | High-quality/ Resolution | Low-quality/ Limited Resolution | Low-quality/Limited Resolution |
| With Photo Editor | With Photo Editor | Without Photo Editor | Without Editor |
| File Size | Small File Size | Small File Size | Small File Size |
| Extensive Output Format | PNG, JPG, JPEG, BMP, GIF, TIFF | JPG | JPG & PNG |
4. FAQs about Screenshot on Samsung
1. Do device screenshot built-in features reduce the quality of the screen captured?
Taking a screenshot reduces the screen display to a lower-quality than the original. If the screen resolution is less than the image resolution, then you are copying a lower-quality version of the image. That is why if you want to screenshot without losing the quality, FoneLab Screen Recorder is the best tool for you.
2. What is the best file format for a screenshot?
The three most popular image formats for sharing screenshots on the web are PNG, JPG (JPEG), and GIF. However, the best file format is the TIFF file format. It has the highest quality graphic formats available. Which is supported output by FoneLab Screen Recorder.
3. Are online screenshot tools safe?
Definitely, yes. It is safe to use online screenshot tools as long as it does not require any personal information for it to be used. But, if it requires, there are times that it can contain a risk of malware. That is why if you want a safe tool to do screenshot, why not give a try to FoneLab Screen Recorder. It is virus-free software that does not come with any possible risk to your device.
So that's how fast and easy it is to do screenshots on your Samsung device. There are amazing tools available that you can use anytime with ease. With all solutions mentioned above, we still strongly recommend the excellent software FoneLab Screen Recorder. Need an excellent screenshot tool? Why not give it a try now.
FoneLab Screen Recorder allows you to capture video, audio, online tutorial, etc on Windows/Mac, and you can easily customize size, edit the video or audio, and more.
- Record video, audio, webcam and take screenshots on Windows/Mac.
- Preview data before saving.
- It is safe and easy to use.
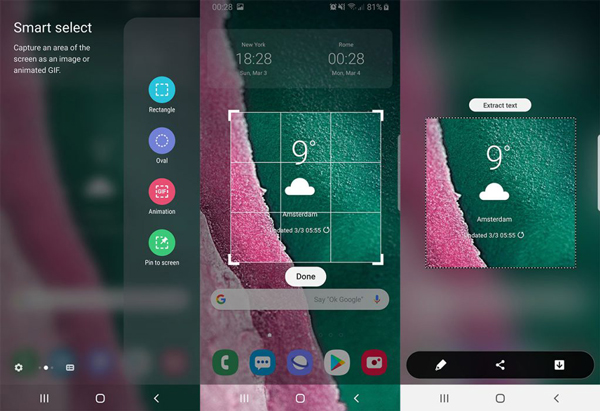
By the way, if you would like to mirror Samsung to computer, you can try FoneLab Screen Capture feature to take screenshots on bo Windows or Mac. It is user-friendly design and high-quality image must can meet your satisfication.
Conclusion
When you need to take a screenshot of Samsung, whether you need to capture a screenshot simply, take a special screen, or the entire screen, you can always get a desired method from the article. If you have any queries about how to take a Samsung screenshot, you can share more details in the comments.
FoneLab Screen Recorder allows you to capture video, audio, online tutorial, etc on Windows/Mac, and you can easily customize size, edit the video or audio, and more.
- Record video, audio, webcam and take screenshots on Windows/Mac.
- Preview data before saving.
- It is safe and easy to use.
