- Part 1. Screenshot on Lenovo with FoneLab Screen Recorder
- Part 2. Screen Shot on Lenovo Laptop via Print Screen Button
- Part 3. Screenshot on Lenovo Laptop through Keyboard Combinations
- Part 4. How to Take A Screenshot on Lenovo Laptop Through Snipping Tool
- Part 5. How to Take A Screenshot on A Lenovo Laptop Online
- Part 6. FAQs about How to Screenshot on A Lenovo
- Screenshot Alcaltel
- Screenshot FaceTime
- Screenshot Full Page
- Screenshot Specific Area
- Screenshot Google Maps
- Screenshot Instagram
- Screenshot Lenovo
- Screenshot DELL
- Screenshot HP
- Screenshot Toshiba
- Screenshot Surface Pro
- Screenshot Mac
- Screenshot Macbook
- Screenshot Windows
- Screenshot Windows Laptop
- Screenshot Facebook
- Screenshot Snapchat
- Screenshot Samsung
- Screenshot HTC
- Screenshot iPhone
- Screenshot iPad Pro
- Scroll Screenshot
How to Screenshot on A Lenovo Laptop with 5 Proven Easy Methods
 Posted by Lisa Ou / April 22, 2022 16:00
Posted by Lisa Ou / April 22, 2022 16:00How to take a screenshot on Lenovo laptop? I want to show something on my laptop screen, please anyone knows how to do that?

Taking screenshot on a laptop is simple, and you have different choices. Well, Lenovo users also have the same questions about how to screenshot on Lenovo laptop. You have come to the right place. We will show you the top 5 methods, including the third-party tool, PrintScreen, keyboard combinations, snipping tool, and online options.

Guide List
- Part 1. Screenshot on Lenovo with FoneLab Screen Recorder
- Part 2. Screen Shot on Lenovo Laptop via Print Screen Button
- Part 3. Screenshot on Lenovo Laptop through Keyboard Combinations
- Part 4. How to Take A Screenshot on Lenovo Laptop Through Snipping Tool
- Part 5. How to Take A Screenshot on A Lenovo Laptop Online
- Part 6. FAQs about How to Screenshot on A Lenovo
Part 1. Screenshot on Lenovo with FoneLab Screen Recorder
The first recommendation is FoneLab Screen Recorder. It is a powerful tool to record computer videos, audio, online shows, music, etc. Thus, you can use it to capture any computer activities. It can even help you can take screenshot from videos if you want. And it supports all windows and macOS PCs, laptops, tablets and mobile phones.
In the same way, it is also available for people who want to know how to screenshot on Lenovo ThinkPad and any other models.
FoneLab Screen Recorder allows you to capture video, audio, online tutorial, etc on Windows/Mac, and you can easily customize size, edit the video or audio, and more.
- Record video, audio, webcam and take screenshots on Windows/Mac.
- Preview data before saving.
- It is safe and easy to use.
Below is how to use it to take screenshots on a Lenovo laptop.
Step 1Download and install FoneLab Screen Recorder on the computer, then it will be launched automatically after that.

Step 2Choose Snapshot from the main interface.
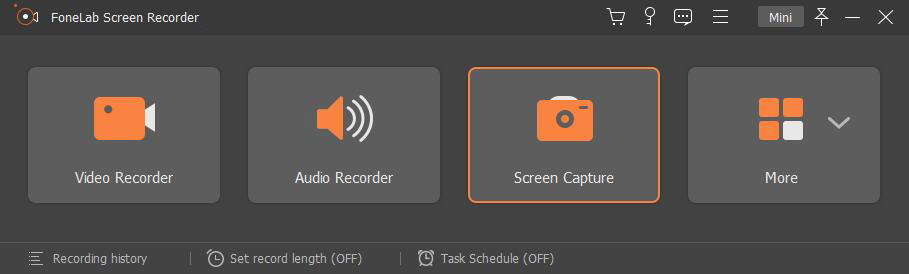
Step 3Use your mouse to select the snapshot area, you can add text, mosaic, signs, etc. And you can choose the output format here or go to Preferences > Output > Screenshot Settings to choose from the options.
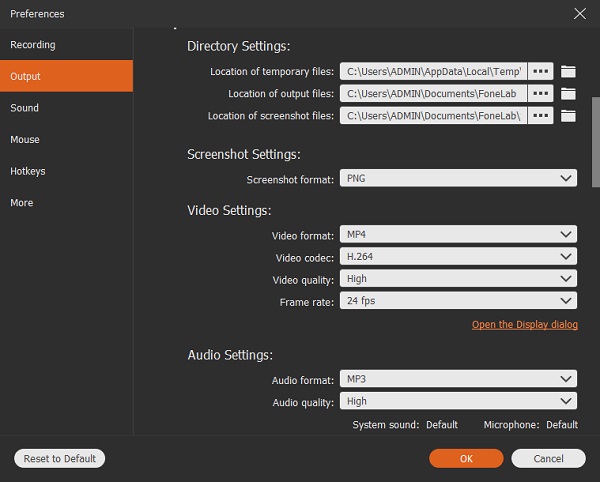
Step 4Click the save icon, and then choose a folder to save it.
Moreover, it allows you to record screens from iPhone and Android and take screenshots for mobile phones.
There are other default features to take screenshots on Lenovo and other laptops.
Part 2. Screen Shot on Lenovo Laptop via Print Screen Button
You should know that each computer comes with a built-in feature to take screenshots from computer without permission. You just need to press the right button without any other operation, full screen will be snapshotted already.
So, we will show you how to take screenshots on a Lenovo laptop with Print Screen button.
Step 1Press the print screen button on the right side of your keyboard. Your screenshot will be saved to the computer folder directly.
Step 2Here comes the question of where to find the screenshots. You can go to This PC > Pictures > Screenshots to find them from the local folder.
Aside from the default button, you can also try to keyboard combinations.
FoneLab Screen Recorder allows you to capture video, audio, online tutorial, etc on Windows/Mac, and you can easily customize size, edit the video or audio, and more.
- Record video, audio, webcam and take screenshots on Windows/Mac.
- Preview data before saving.
- It is safe and easy to use.
Part 3. Screenshot on Lenovo Laptop through Keyboard Combinations
The keyboard can help you do whatever you want without a mouse through different keyboard combinations. If you have learned and remembered them carefully, you can also take a screenshot on Lenovo laptop with this method below.
Step 1Holding the Windows button, then press the W button.
Step 2You can see a pop-up window on the right side, click Screensketch.
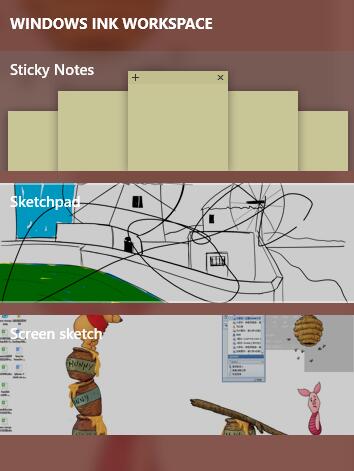
Step 3You can edit it accordingly, then save it to a local folder.
It seems easy if you can remember how to do that. You have other options like online tools if you want.
Part 4. How to Take A Screenshot on Lenovo Laptop Through Snipping Tool
Windows computer comes with a Snipping Tool to take screenshots on both PC and laptop without additional tools. It has different snipping modes to help you take screenshots of windows, custom size, full screen, etc. Below is how to use it.
Step 1Search snipping tool from the computer, then run it.
Step 2Select New from the menu bar, and choose the type of screenshot you want.
Step 3Take a screenshot and then click the save icon to choose a folder to save your screenshot.
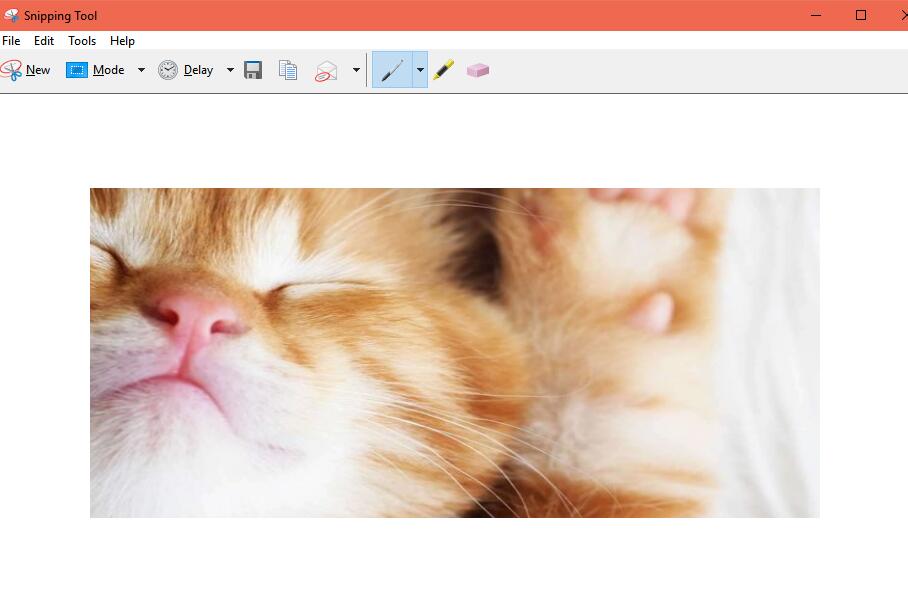
Someone might prefer to learn how to take a screenshot on a Lenovo online.
FoneLab Screen Recorder allows you to capture video, audio, online tutorial, etc on Windows/Mac, and you can easily customize size, edit the video or audio, and more.
- Record video, audio, webcam and take screenshots on Windows/Mac.
- Preview data before saving.
- It is safe and easy to use.
Part 5. How to Take A Screenshot on A Lenovo Laptop Online
There are many various online screenshot tools on the market, you can always find them from Google. Here we will introduce the top choice for you.
Screenshot.net enables you to take a screenshot on a laptop without downloading something on computer. Just need to open the launcher on the browser instead. It provides a video tutorial to show you how to use it. You can simply check the below instructions.
Step 1Visit screenshot.net, and click the Take Screenshot button.
Step 2Follow the instruction to add the launcher. Then take a screenshot easily.
Step 3Save it to your computer folder.
You can use its editing tools to make your screenshots according to your needs. And you can upload them to cloud service after that if you want.
Well, online tools always have limitations like file size, running speed, etc., compared to other computer programs. It is still your choice to make the suitable decision.
As you can see, all the methods mentioned above can fix the problem, like how to screenshot on Lenovo Chromebook and others. Taking screenshots on a Lenovo laptop is not difficult, you can do that with the methods above with simple clicks.
Part 6. FAQs about How to Screenshot on A Lenovo
How to screenshot on Lenovo Yoga?
You can try each method mentioned above to take a screenshot on Lenovo Yoga, as they are available for any laptop with Windows or macOS. It is recommended to try FoneLab Screen Recorder as it is professional but easy to use.
How to screenshot on Lenovo laptop without PrintScreen?
Aside from PrintScreen, you can try FoneLab Screen Recorder, keyboard combinations, and snipping tools.
Where do screenshots go on Lenovo?
It depends on how you take the screenshots. You can find it through This PC > Pictures > Screenshots if you use print screen. If you use FoneLab Screen Recorder, its default folder is C:\Users\win 10\Pictures\FoneLab\FoneLab Screen Recorder and you can modify it through Preferences > Recording > Output > Location of screenshot files.
Is FoneLab Screen Recorder safe?
Yes, it is a safe tool. As you know, it will never save or modify your data from a computer or mobile phone. It is 100% safe to use whether you want to record screen or take screenshots.
FoneLab Screen Recorder allows you to capture video, audio, online tutorial, etc on Windows/Mac, and you can easily customize size, edit the video or audio, and more.
- Record video, audio, webcam and take screenshots on Windows/Mac.
- Preview data before saving.
- It is safe and easy to use.
That’s all about how to take a screenshot on Lenovo laptop. This post will be beneficial for people who want to know how do you screenshot on a Lenovo laptop.
Every way in this post about how to take screenshot on Lenovo is recommended, you can choose one accordingly. However, FoneLab Screen Recorder is a program you should not miss.
Why not download and have a try now!
