Easily erase all contents and settings on iPhone, iPad or iPod completely and permanently.
- Clear iPhone Junk Files
- Clear iPad Cache
- Clear iPhone Safari Cookies
- Clear iPhone Cache
- Clear iPad Memory
- Clear iPhone Safari History
- Delete iPhone Contacts
- Delete iCloud Backup
- Delete iPhone Emails
- Delete iPhone WeChat
- Delete iPhone WhatsApp
- Delete iPhone Messages
- Delete iPhone Photos
- Delete iPhone Playlist
- Delete iPhone Restrctions Passcode
Easily erase all contents and settings on iPhone, iPad or iPod completely and permanently.
- Clear iPhone Junk Files
- Clear iPad Cache
- Clear iPhone Safari Cookies
- Clear iPhone Cache
- Clear iPad Memory
- Clear iPhone Safari History
- Delete iPhone Contacts
- Delete iCloud Backup
- Delete iPhone Emails
- Delete iPhone WeChat
- Delete iPhone WhatsApp
- Delete iPhone Messages
- Delete iPhone Photos
- Delete iPhone Playlist
- Delete iPhone Restrctions Passcode
Clear Cache Chrome on iPhone: The Ultimate Guide of 2023
 Posted by Lisa Ou / April 22, 2022 09:00
Posted by Lisa Ou / April 22, 2022 09:00Every single browser, such as Firefox, Microsoft Edge, Safari, and Chrome, preserves its cache, which is necessary to display the visited websites quickly without loading the same files again. A cache is a special memory that gathers temporary files for the applications, websites, and browsers to load and run faster, as well as helping the users to retrieve their data quickly and efficiently. Yet, despite its benefits, there will always be a list of downsides of using cache on Chrome. One, it can eat up a lot of your device storage. Another thing is that it stops the app from loading to its latest version of a webpage and other data. Worse is, it can result in the app's bad performance.
The best option and remedy for this is to clean the cache from your Chrome app on iPhone. Luckily, you have come to this place. Now, come to know how to clear cache on iPhone Chrome.
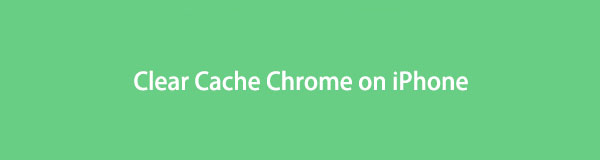

Guide List
Part 1. Why Clear Chrome Cache on iPhone
Chrome saves information from websites users have visited, called cache and cookies, like any other browser. There are multiple causes why people want to delete or clear these caches. One of the best examples is that it will take up ample space on your device storage resulting in running your device slower. The only way for you to get rid of the sluggish working on your iPhone is to clear the cache that has been stored on your Chrome app, especially if you have been using Chrome instead of Safari. Also, note that clearing these caches can indeed fix some issues.
In the ensuing part of this post, we have shared the complete guide to clearing up the Chrome cache on your iPhone. Just simply follow them to know what you can do and will fit your needs.
FoneEraser for iOS is the best iOS data cleaner which can easily erase all contents and settings on iPhone, iPad or iPod completely and permanently.
- Clean unwanted data from iPhone, iPad or iPod touch.
- Erase data quickly with one-time overwriting, which can save you time for plenty of data files.
Part 2. How to Clear Cache on iPhone Chrome App
A straightforward solution that you can try is to clean your cache on Chrome application directly. Many users wondered how they could do it and if it was possible. Well, it is feasible. So, if you are one of them, you can do the instruction provided below.
Steps on How to Clear Cache on iPhone Chrome App:
Step 1Firstly, open the installed Chrome app on your iPhone.
Step 2After that, tap the More icon on the screen's bottom-left corner.
Step 3Then, select and tap History from the list, and on the lowest right part of the screen, tap Clear Browsing Data.
Step 4At this point, check the option Cached Images and Files. And finally, tap Clear Browsing Data, and it will clean up the cached stored on the app. And that’s it!
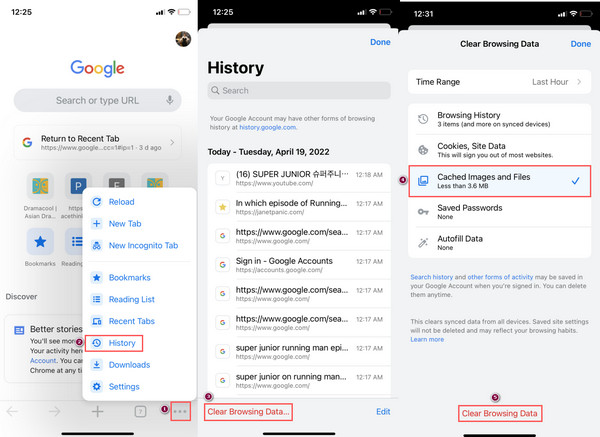
This is how you can clear the cached images and files on your Chrome app. Another method that you can do is by offloading the Chrome app, which can also help you clear cached data. Move on to the next part to learn how to do it.
Part 3. How to Clear Chrome Cache on iPhone through Offloading app
When offloading an app on your iPhone, you delete its data but keep documents or settings linked on your mobile device. So, if you want to maximize your device's storage, you can try offloading an app. Furthermore, it can help you not just to free up space but also to clear the cache on an app. Here’s how to offload your Chrome app to clean the cache accumulated by it.
Steps on How to Clear Chrome Cache on iPhone through Offloading App:
Step 1First of all, go to the Settings app of your iPhone.
Step 2Then, scroll down for a little bit to see and tap General > iPhone Storage.
Step 3Now, look for the Chrome app from the list of applications.
Step 4At last, tap the Offload App. And there you have it!
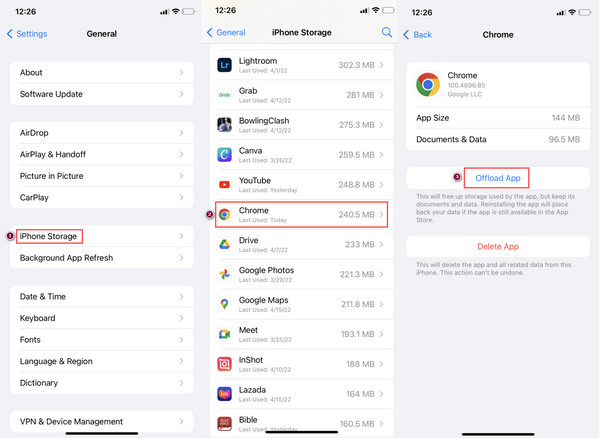
Offloading an app doesn’t mean you have deleted everything. No, your Chrome app icon will stay on the home screen. If you tap the app, it will be reinstalled immediately. And you can keep using it like before. Yet, an alternative tool clears all your junk files on your device, including the cached data, it is FoneEraser for iOS. See the following part to know the program.
Part 4. Clear Chrome Junk Files with FoneEraser for iOS for iOS
One of the most effective and best data eraser tools that you can use is FoneEraser for iOS. It allows users to easily erase all contents and settings on their iOS devices. You can also free up space on your device by removing unwanted apps, photos, large files, as well as erasing junk files using this program. So, if you just want to clear the entire Chrome junk files on your iPhone, try FoneEraser by following the complete guide below.
FoneEraser for iOS is the best iOS data cleaner which can easily erase all contents and settings on iPhone, iPad or iPod completely and permanently.
- Clean unwanted data from iPhone, iPad or iPod touch.
- Erase data quickly with one-time overwriting, which can save you time for plenty of data files.
Steps on How to Clear Chrome Junk Files with FoneEraser for iOS:
Step 1First off, download and install the FoneEraser for iOS on your computer. Then, run the tool.
Step 2Afterward, link your iPhone to the computer with a USB Cable. Make sure to tap the Trust option from the notification that will appear on your device.
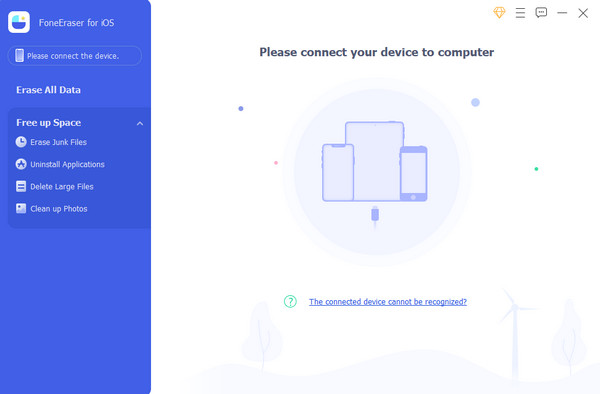
Step 3Then, click the Free up Space option on the left column of the main interface. And select Eraser Junk Files from the drop-down list. The scanning procedure will then start.
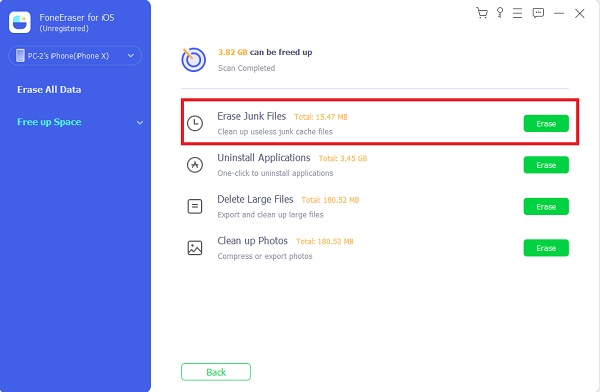
Step 4Next, put a checkmark on the box beside each cached files category. Last but not least, click the Erase button. The cached from your device, including your Chrome app, has been erased.
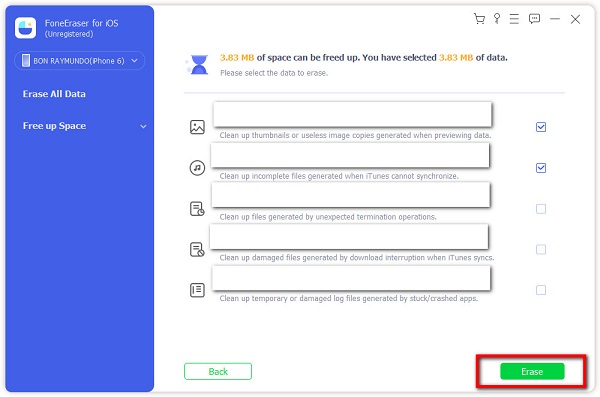
FoneEraser for iOS can surely help you erase completely the cache data, even those in your Chrome app. That is why we sincerely recommend you to use this best alternative tool because it will surely satisfy your needs.
FoneEraser for iOS is the best iOS data cleaner which can easily erase all contents and settings on iPhone, iPad or iPod completely and permanently.
- Clean unwanted data from iPhone, iPad or iPod touch.
- Erase data quickly with one-time overwriting, which can save you time for plenty of data files.
Part 5. FAQs about Clear Cache on iPhone Chrome
1. How to clear cookies on Safari iPhone?
To clear cookies on Safari with your iPhone, go to Settings > Safari and scroll down until you see and tap Clear History and Website Data. It can surely help you clear cookies, including cache and history. Yet, you can also try the best tool cleaner, the FoneEraser for iOS, in clearing your data from your iOS devices.
2. How can I clean up my Google Chrome on my iPhone?
To clean up Chrome on your iPhone, open the Chrome app. Tap the More icon, then History > Clear Browsing Data… and check all Browsing History, Cookies, Site Data, and Cached Images and Files. Lastly, tap Clear Browsing Data at the bottom-middle part of your screen. And that's it!
3. How do I clear browser cache on iPhone?
To clear the browser cache on an iPhone, follow these steps. Open the Settings app and scroll down to find the browser app you use (e.g., Safari, Chrome). Tap on the browser app, then select Clear History and Website Data. Confirm your choice by tapping Clear History and Data. This will clear the cache, cookies, and browsing history stored by the browser app on your iPhone.
4. How do I clear my iPhone cache without deleting apps?
To clear the cache on your iPhone without deleting apps, you can follow these steps: Open the Settings app on your iPhone. Scroll down and tap on Safari (or the specific app you want to clear cache for). Within the app's settings, scroll down and tap on Clear History and Website Data (or a similar option). Confirm your selection when prompted.To clear cache for other apps, repeat the process for each app individually. Please note that clearing cache may log you out of websites and remove certain saved data. If you want to free up more storage space, consider deleting unnecessary files, photos, or apps, or using specialized cache-cleaning apps from the App Store.
5. How do I clear my cache in Chrome on iPad?
To clear the cache in Chrome on an iPad, follow these steps: Open the Chrome app on your iPad. Tap the three-dot menu icon in the top-right corner. Go to Settings and then select Privacy. Tap on Clear Browsing Data. Choose the data you want to delete, such as Cached Images and Files.Select Clear Browsing Data to confirm and clear the cache. By following these steps, you can effectively clear the cache in Chrome on your iPad and free up storage space while ensuring a smoother browsing experience.
FoneEraser for iOS is the best iOS data cleaner which can easily erase all contents and settings on iPhone, iPad or iPod completely and permanently.
- Clean unwanted data from iPhone, iPad or iPod touch.
- Erase data quickly with one-time overwriting, which can save you time for plenty of data files.
To end, whenever you want to clear cache on the Chrome app from your iPhone, try the methods mentioned above. These are reliable, and all are working; besides, clearing these kinds of data should never be challenging. Yet, the most recommended tool for your erasing data demands is FoneEraser for iOS. Indeed, this tool will never let you down. But still, the choice is yours.
