Recover the lost/deleted data from computer, hard drive, flash drive, memory card, digital camera and more.
2 Ways to Recover Deleted Files from Flash Drive (USB)
 Updated by Valyn Hua / Dec 29, 2020 09:20
Updated by Valyn Hua / Dec 29, 2020 09:20By accident I deleted a folder from my USB flash drive and the folder contained a lot of Word and Excel documents that I need. I use Windows XP and Office 2003. Would appreciate if someone can advise any way I can recover deleted file from flash drive.
We usually like to put important documents on the USB drive so that we can take them around with us. It is fairly nerve-racking when you find that you've deleted files you don't want to.
Recovering deleted files from your USB flash drive or some other device is possible and is not a crazy thing to try to do.

Files you have deleted are often still present on your pen drive and can be recovered using below methods.

Guide List
1. How to Recover Deleted Files from Flash Drive without Software
The first way worth a try is to use Command Prompt, which is a Windows application available in all Windows Operating System.
Step 1Plug your USB drive which the files were deleted from into your computer, and then press Windows and R keys simultaneously to launch the Run program.
Step 2Type cmd in the Run window and hit Enter key to open the Command Prompt window.
Step 3In the Command Prompt window, type chkdsk H: /f and hit Enter key or replace H with the drive letter of the USB drive.
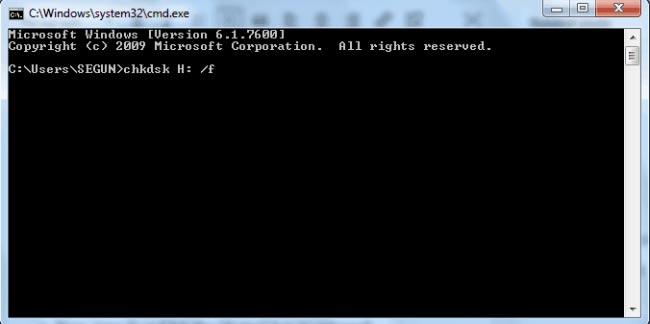
Step 4Type Y and hit the Enter key to proceed.
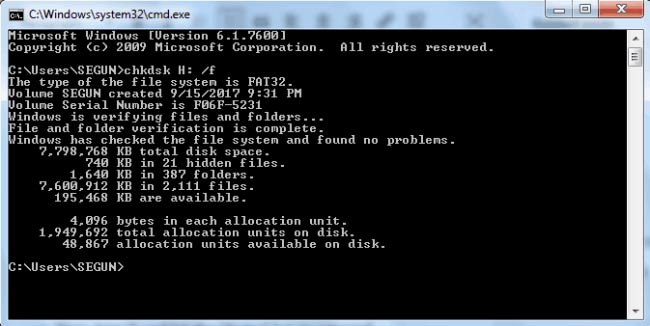
Step 5Type H (or USB drive letter) and hit the Enter key.
Step 6Type H:>attrib -h -r -s /s /d *.* or replace H with the drive letter of the USB drive and hit the Enter key.
Step 7Wait for the process to be completed.
After this procedure, you will find all deleted files on a newly created folder on your USB drive. But you can change the file extension back to a normal format so as to make those found files functional again.
You can also try out this fix on your SD card, hard drive, or other external storage devices.
However, this method, of course, can't guarantee that your accidentally deleted file can be recovered. Besides, this operation process is a little bit complicated and easy to fail.
If your deleted files cannot be restored using the Command Prompt, then you need a data recovery tool.
2. How to Recover Deleted File from Flash Drive with FoneLab
FoneLab Data Retriever is a powerful and safe software that can recover almost all deleted data by scanning the flash drive. It is able to retrieve data lost for various reasons such as flash drive failure, human error, and more.
The Reasons Why Choose FoneLab
- Recover documents, emails, audio, video, and other types of files.
- Recover data from computer, memory card, flash drive, digital camera, hard drive, and other removable drives.
- Apply to all data loss situations such as virus attack, unexpectedly crashes, formation, deletion and more.
- Scan, search and preview any data type and hard drive with the detailed information.
- Guarantee the data safe - when you retrieve lost data, it does not store any of these data to its server.
- Easy to use - with a few clicks, you can easily retrieve lost data.
FoneLab Data Retriever - recover the lost/deleted data from computer, hard drive, flash drive, memory card, digital camera and more.
- Recover photos, videos, contacts, WhatsApp, and more data with ease.
- Preview data before recovery.
Below is a step-by-step guide.
Step 1Run This Software
Firstly, you need to download, install and launch USB data recovery software on your computer. Then insert the USB drive into the computer.

Step 2Scan Data
In the main menu, choose data type you want to recover and the location where your data lost (Here you should choose the Removable Drive). Then click Scan button to start a quick scan on the USB drive.

Step 3Choose Data
Once the scan process is complete, files in any kinds of formats will be displayed in the window. Look for your needed ones. Alternatively, you can use Filter feature to quickly locate the required files.

Step 4Recover Data
Mark the items you want to recover and then click the Recover button. The selected items will be saved to your computer.
Tip: If your needed files don’t appear in the window, you can choose Deep Scan to try again. It takes more time to complete the whole deep scanning process, but it gives you more results.
3. Tips to Prevent USB Data Loss
There are some tips to prevent data loss after using USB on computer as below:
- Backup your files. External hard disks and DVDs are so affordable now so there is no reason not to get a second one for backup.
- Disconnect your USB flash drive safely. Never just unplug a USB device after using it. Always disconnect it by following the proper steps to safely remove the hardware.
- Set write permissions. Want to prevent unauthorized users from messing up the data on your USB drive? You can do that by setting user permissions of your USB drive. Right click on the USB drive letter, navigate to the Security tab and click Edit and then not set the suitable permissions.
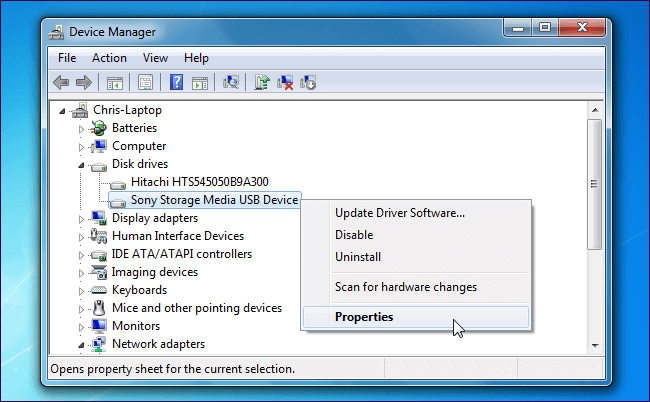
That's all. If you want the lost data back from Windows, Mac, hard drive, memory card and more, please try FoneLab Data Retriever to scan and recover with simple clicks.
