Recover the lost/deleted data from computer, hard drive, flash drive, memory card, digital camera and more.
How Do I Restore My Photo Library on Mac? 3 Easy Ways
 Updated by Lisa Ou / June 29, 2023 09:20
Updated by Lisa Ou / June 29, 2023 09:20Many Mac users enjoy using the photo library because it stores your photos on their Mac according to their date. You will see the images filtered by the year, months, and day of their creation or taken date. Using this feature, you will quickly see your photos if you know the date it was taken.
Regardless of how beneficial the photos library is to your photos, you can still lose them in many scenarios. But the most common error you may face is accidental deletion.
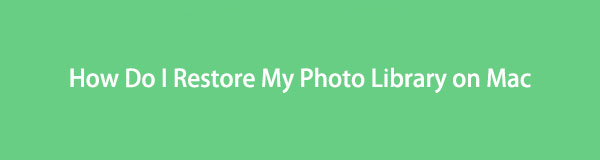
The good thing is you do not have to worry about this issue. We prepared 3 easy methods to recover your photos from the photo library of Mac. Do you want to know them? Proceed below.
FoneLab Data Retriever - recover the lost/deleted data from computer, hard drive, flash drive, memory card, digital camera and more.
- Recover photos, videos, documents and more data with ease.
- Preview data before recovery.

Guide List
Part 1. How Do I Restore My Photo Library on Mac By Repairing It
When the photo library on your Mac has problems or issues, you might lose your photos. If so, why not fix it by repairing it? You do not have to worry if this is your first time performing this method. We will guide you using the tutorial below. Please press the correct command keys to avoid other errors in your photo library. Proceed.
Step 1If the Photos app of your Mac is open, please close it by clicking the X button. After that, locate the Photos app at the bottom of the Mac’s main interface. Later, press and hold the Command + Option key on your keyboard. Please immediately double-click the Photos app.
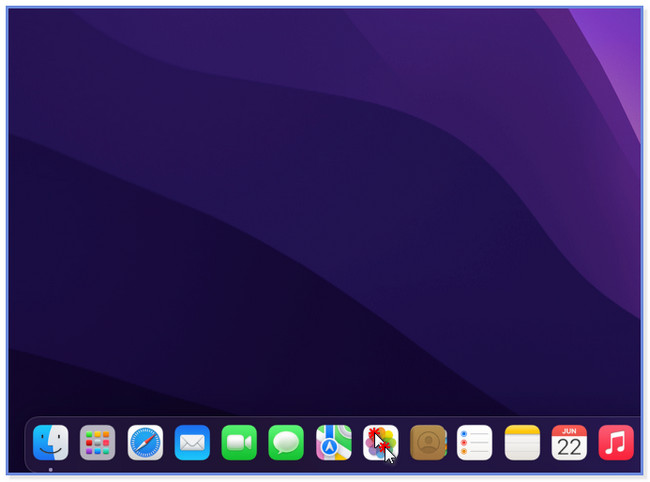
Step 2The Repair Library window will appear. The screen will warn you that you are about to repair the library of your Mac. To confirm the action, please click the Repair button on the right. The screen will load, and please wait until it is finished. Check if the photo came back on your Mac or still missing. If they are still missing, please proceed with the next method.
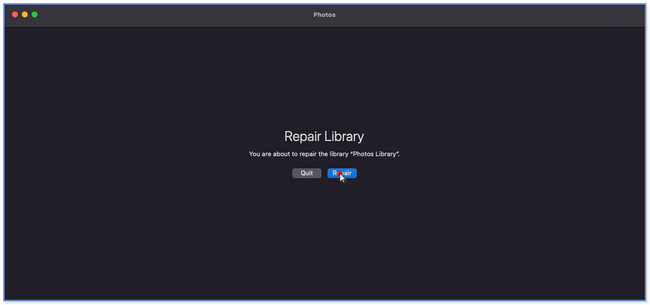
Part 2. How Do I Restore My Photo Library on Mac via Time Machine
Does Time Machine backup photos? Definitely, yes! It is Mac’s built-in backup feature for all its files, including photos. You will see its main interface with a lot of small windows. You can use them to recover your lost data. You only need to locate the date when your photos still exist.
However, you cannot use this feature if you forget to activate it before you lose your photos. Do you use Time Machine to back up your files? Scroll down below to recover Time Machine pictures if you did.
Step 1Launch the Launcpad of your Mac. Click its Search Bar and type in Time Machine. The results will appear at the top of the screen as you type. Please click the Time Machine icon to launch it on your Mac.
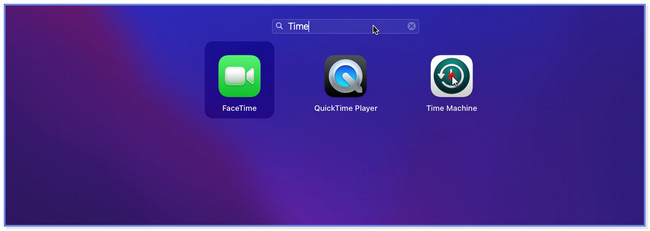
Step 2You will see the multiple windows on the main interface of Time Machine. Please use the Arrow Up and Down button on the right to locate the backup date you want to recover. After that, choose the location where you store your files on the left side.
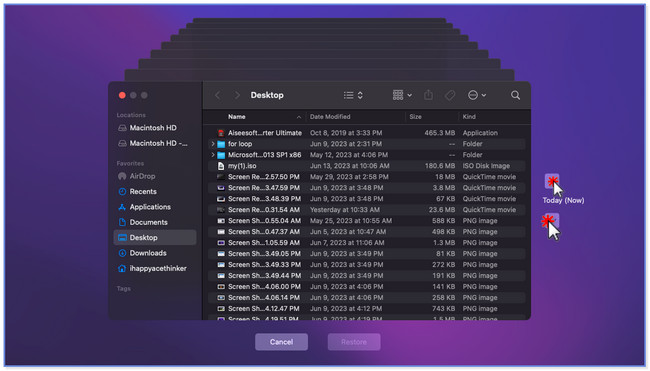
Step 3At the bottom of the feature, you will see the Restore button. Click it once you are sure the backup you will recover.
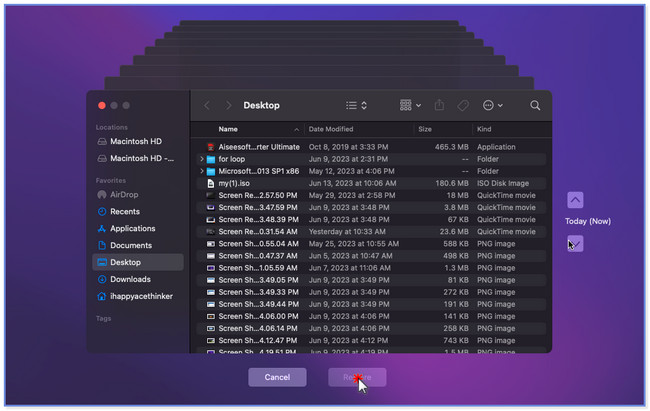
Part 3. How Do I Restore My Photo Library on Mac Using FoneLab Mac Data Retriever
Don’t know how you lost your photo library on Mac? Use FoneLab Mac Data Retriever because it can recover files from different recoverable scenarios. It includes accidental deletion, computer viruses, unexpected power off, and more. In addition, it supports different devices that you can recover from. You can recover from flash drives, computers, hard drives, memory cards, and more. If you are unsure about the images you will retrieve, use its preview feature. Also, your files are safe with this tool. It will not modify or destroy the original data from your computer.
FoneLab Data Retriever - recover the lost/deleted data from computer, hard drive, flash drive, memory card, digital camera and more.
- Recover photos, videos, documents and more data with ease.
- Preview data before recovery.
Do you want to know how to use FoneLab Mac Data Retriever? Browse the tutorial below.
Step 1Download FoneLab Mac Data Retriever on your computer. After that, set it up on your computer. You must drag the downloaded file to the Application folder to perform that. Please click the Start button under the Mac Data Recovery section on the left side of the main interface.
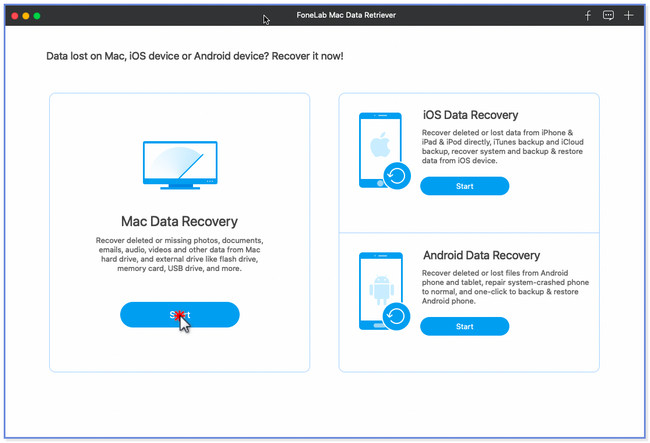
Step 2At the top, you will see the data this recovery tool support. Among all of them, please click the Photos section. Later, choose the location or devices where you lost your photos on your Mac. After that, click the Scan button to search for your lost files. The tool will let you see the progress of the scanning process at the top left. It includes the number of files it found and their sizes.
Note: The scanning process will last depending on the sizes and number of your files. Please do not interrupt the process to have the best results.
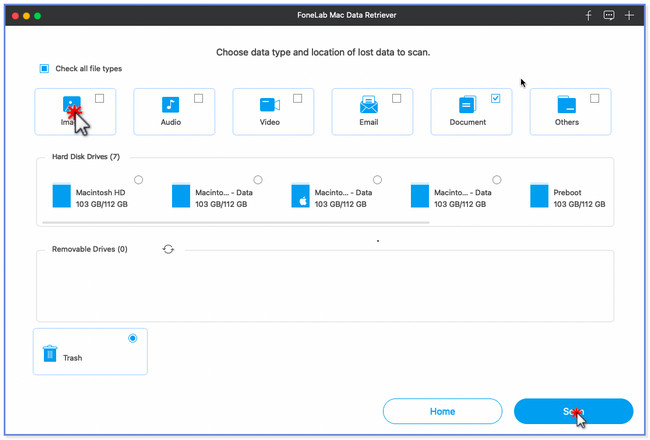
Step 3If you know the creation date of the lost files, it is better. You can locate them quickly by clicking the Filter button. After that, choose the images you want to recover.
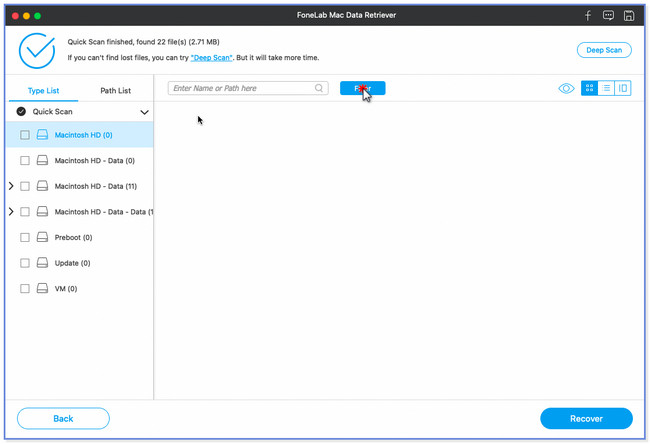
Step 4If you have already found all the photos you will retrieve, click the Recover button. The software will process your files immediately. Wait until the process end. Recheck your photo library if you recover your images completely.
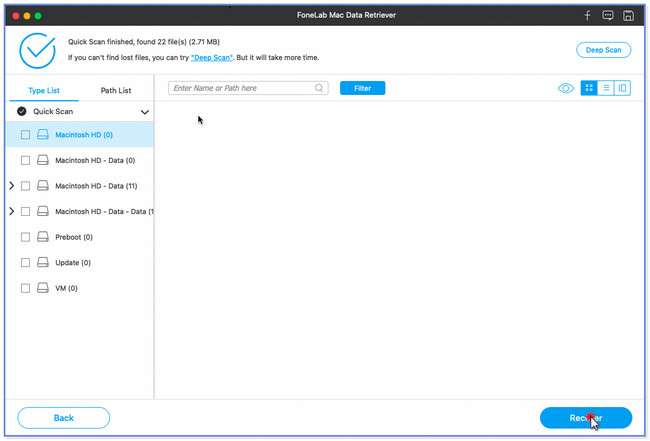
Part 4. FAQs about How Do I Restore My Photo Library on Mac
1. Can I restore photos library from external hard drive?
Yes. You can restore the photos library from the external hard drive. But only if you use the device to back up your files. The first thing you should do is close the Photos app on your Mac. After that, connect the External Hard Drive. Open the Photos app while pressing and holding the Option key on your keyboard. You will see the Choose Library window. Choose the backup of the photos library. Click the Choose Library button afterward.
2. What does it mean to switch photo libraries?
You can create multiple libraries on your Mac. It depends on how you want to store your photos. You can manage them by creating a library, depending on your preferences. When you say switching photo libraries, you view another folder of your images.
That's all about how you restore the photo library on Mac! We hope that the 3 methods in this post help you to bring back your photos from the photo library of your Mac.
FoneLab Data Retriever - recover the lost/deleted data from computer, hard drive, flash drive, memory card, digital camera and more.
- Recover photos, videos, documents and more data with ease.
- Preview data before recovery.
