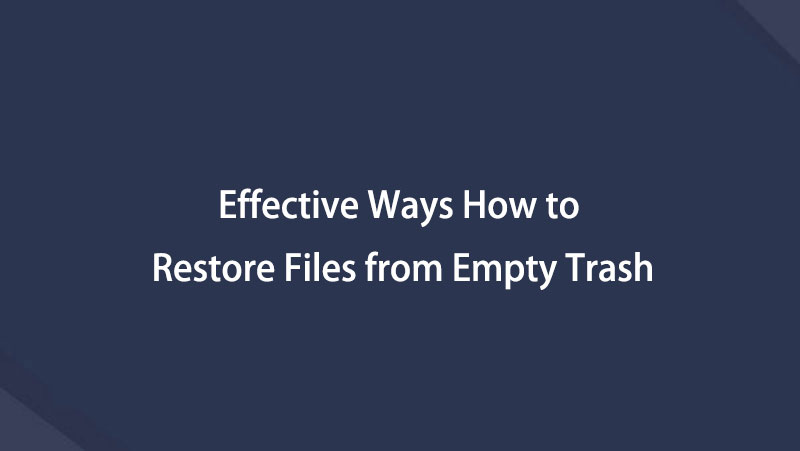Recover the lost/deleted data from computer, hard drive, flash drive, memory card, digital camera and more.
How to Recover Emptied Trash on Mac Easily
 Updated by Lisa Ou / June 21, 2023 09:00
Updated by Lisa Ou / June 21, 2023 09:00Do you experience empty trash on Mac? It is one of the most common issues that might happen to the trash bin of your Mac. If this happens, you will see the trash bin without crumpled papers in the Mac Dock.
We all know the trash bin holds the deleted files on Mac, including the most recent ones. You can utilize it to recover deleted files. But if you see it empty, it is alarming, especially if you accidentally deleted some files. If so, is there a way to recover emptied trash on Mac? Yes! And we have prepared 3 easy ways to help you with your issue. Please scroll down to know them.
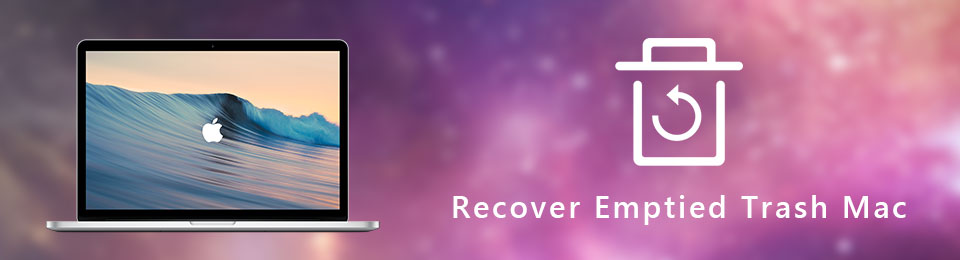

Guide List
Part 1. Recover Emptied Trash on Mac Using Time Machine
If you experienced emptied Mac trash can, use the built-in backup tool of Mac to recover lost or deleted files, called Time Machine. The feature is designed as a backup solution for Mac. But you must activate the Time Machine before it can automatically back up your Mac data. If not, it won’t back up your files and cannot operate to recover any data from your Mac.
Are you curious about how to use Time Machine? Browse the tutorial below wholeheartedly to discover its process. Move on.
Step 1Please launch the Time Machine on your Mac. To do that, locate it in the Application folder. You can also launch it by searching for it on the Mac Spotlight. You only need to type Time Machine on the search bar and click the Time Machine button to open it.
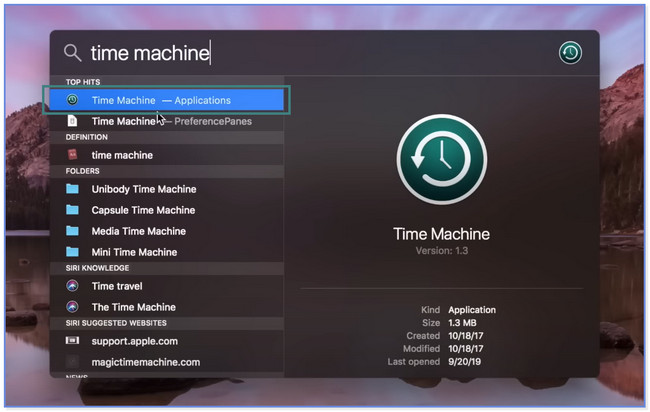
Step 2You will see the main interface of Time Machine. Use the Up and Down Arrow icons on the right side of the built-in backup feature to locate lost or deleted files. You can preview the files or any data by clicking them and pressing the Space Bar key on your keyboard.
Step 3Please select the data you want to recover. Ensure that you choose all of them. Click the Recover button at the bottom afterward. Later, you will see the lost data in their original location before they got deleted or lost.
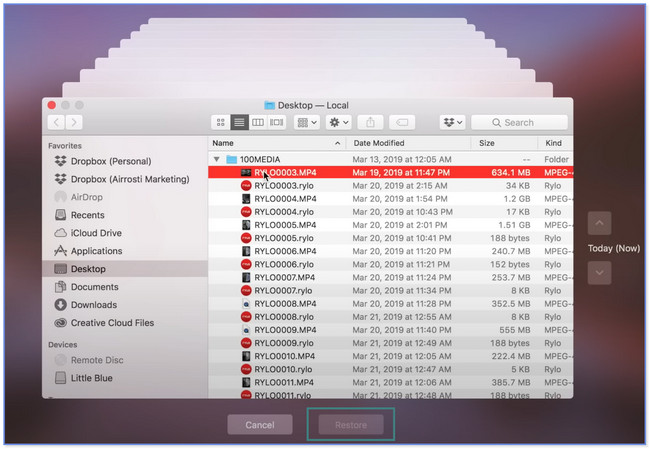
Did you forget to activate Time Machine before you deleted or lost your files? You can use a third-party tool for your Mac empty trash bin recovery! See it below.
Part 2. Recover Emptied Trash on Mac with FoneLab Mac Data Retriever
Get FoneLab Mac Data Retriever for the fastest process for recovering empty trash on Mac. Its filter feature can help you instantly locate your lost or deleted files. It only requires you to input the exact creation date of your files. One of the advantages of this tool is that it will not destroy or modify the original data you’ve lost or deleted. Also, it allows you to see the preview of your files before you retrieve them. In addition, it can help you recover from different devices. It includes a flash drive, computer, hard drive, and more.
FoneLab Data Retriever - recover the lost/deleted data from computer, hard drive, flash drive, memory card, digital camera and more.
- Recover photos, videos, documents and more data with ease.
- Preview data before recovery.
Do you want a tutorial about this software? See and imitate the steps below.
Step 1Download FoneLab Mac Data Retriever by clicking the Free Download button. Drag and drop the downloaded recovery file to the Application Folder to set up the tool. Launch it afterward.
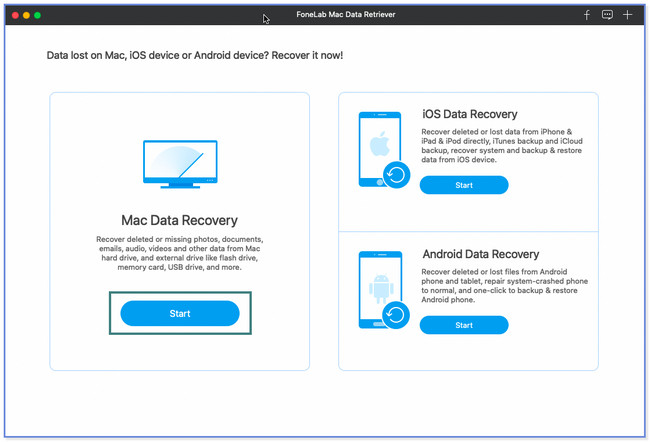
Step 2Click Start under the Mac Data Recovery section. Choose the data you want to retrieve at the top. After that, click the Trash Bin icon at the bottom and click the Scan button.
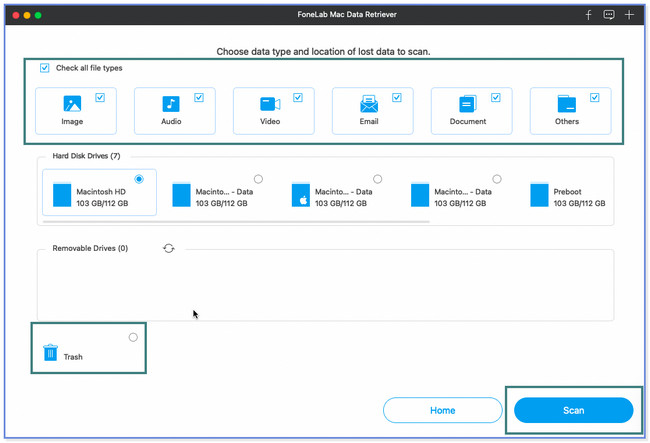
Step 3The results will appear on the left side. Choose the Filter button if you know the creation date of your lost or deleted files. Click Apply button afterward.
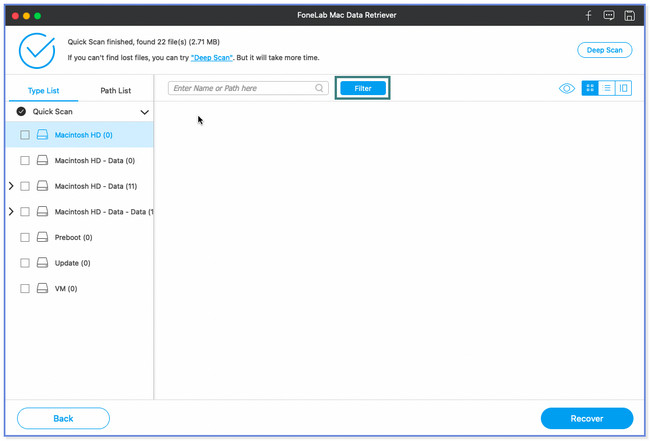
Step 4Choose files to recover. Click the Recover button afterward.
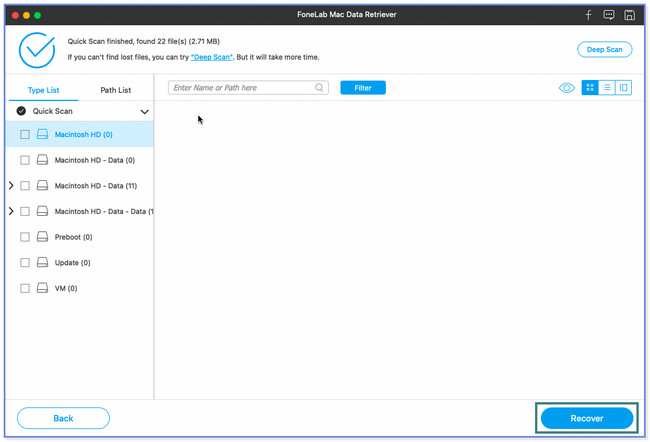
Aside from FoneLab Mac Data Retriever, you can also use iCloud to recover emptied trash on your Mac. But you cannot use it if you forget to back up your files using it. Do you want to learn the process? Scroll down.
FoneLab Data Retriever - recover the lost/deleted data from computer, hard drive, flash drive, memory card, digital camera and more.
- Recover photos, videos, documents and more data with ease.
- Preview data before recovery.
Part 3. Recover Emptied Trash on Mac from iCloud Backup
Can iCloud backup helps you learn how to recover deleted trash on Mac? Definitely, yes! iCloud has a recently deleted folder that can recover your deleted files. You only need to visit its official website and log in to the account you used for the backing-up process.
Ensure that you use this cloud storage to back up your files. If not, there’s no way you can operate it to retrieve your deleted files. Please act or imitate the steps below to know the process.
Step 1Using the web browser of your Mac, click its search bar. After that, type in the icloud.com word and hit the Enter key or icon on your keyboard. Log in to the iCloud account you use to back up your data. Enter the email and password. Once you see the main interface of the iCloud website, click the Drive section.
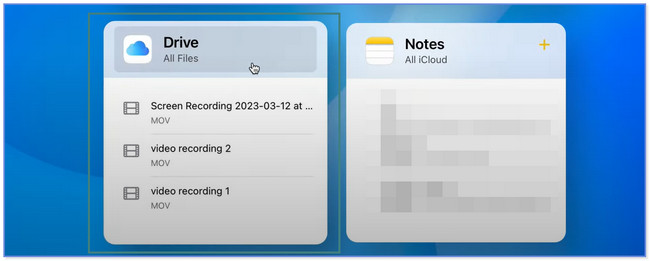
Step 2The iCloud website will direct you to another screen. Please choose the Recently Deleted section on the left side. The most recently deleted files will appear on the right side of the website. Please locate all the data you want to recover.
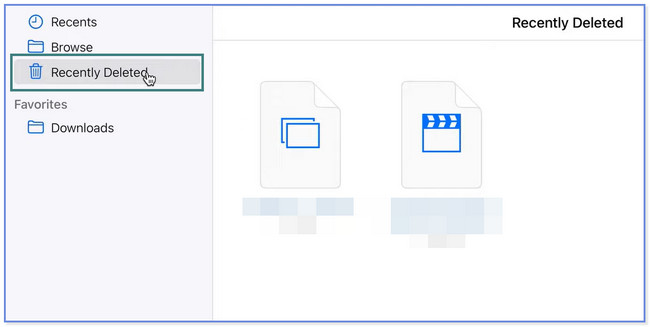
Step 3If you want to recover all of them, please choose the Recover All button at the top. But if you will only filter data that you will recover, tick them and click the Recover button afterward. You will see the files in their original path folder later on.
Note: Please be careful in clicking buttons. The wrong action may lead to permanently deleting your files.
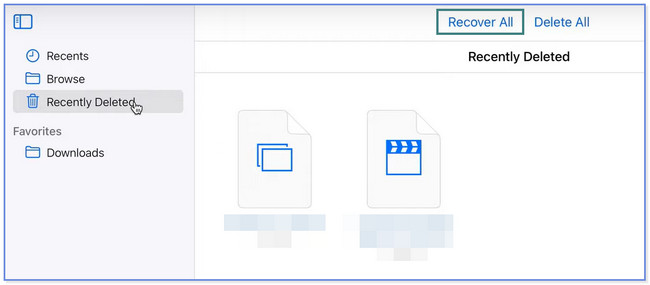
Part 4. FAQs about How to Recover Emptied Trash on Mac
1. How to empty trash bin on Mac?
There are 2 ways to empty your trash bin on Mac. Locate the Trash icon on the Dock and double-click it to launch it on your computer. After that, click the Settings icon at the top. Choose the Empty Trash button. Alternatively, you can right-click the Trash Bin on the Dock. Please click the Empty Trash button.
2. How do you force empty Trash on the Mac terminal?
You only need to launch the Terminal of your Mac. You can use the Spotlight Search tool and type in Utilities. Choose the Terminal afterward. Please type in the su rm word and press the Space key on your keyboard. Open the Trash Bin. Drag and drop the files from it to the Terminal. Press the Return button. The computer will ask for your password. Enter it to confirm and press the Return button again. Hit the button again to force empty the Trash Bin.
We shared the 3 methods to help you learn how to recover emptied trash on Mac. Among all of them, FoneLab Mac Data Retriever is the most effective one. It can recover files with or without backups. In addition, it has a deep scan feature that can give you more results for your deleted or lost files. Download the software to explore more of its features.
FoneLab Data Retriever - recover the lost/deleted data from computer, hard drive, flash drive, memory card, digital camera and more.
- Recover photos, videos, documents and more data with ease.
- Preview data before recovery.
Below is a video tutorial for reference.