Recover the lost/deleted data from computer, hard drive, flash drive, memory card, digital camera and more.
Reinstalling macOS with The Finest Method to Refresh Mac
 Updated by Somei Liam / Sept 09, 2022 07:40
Updated by Somei Liam / Sept 09, 2022 07:40What does reinstalling macOS do? The answer is that it restores your Mac to its default settings. And why would you want to do that? There can be varied purposes as to why you would want to reinstall the macOS, which will be discussed below. But why don't we familiarize ourselves with it first?
So what is macOS, and what is it about? The main operating system for Apple's Mac computers is called macOS. It is equivalent to Microsoft Windows and ChromeOS. And in all operating systems, macOS is the second-most popular desktop OS. It is particularly made for the hardware built for it, so it has specific features that other operating systems don't.
Now, why do you need to reinstall macOS? And how would you reinstall it? In this article, we will give you an excellent guide to provide answers and solutions to your trouble with reinstalling macOS.
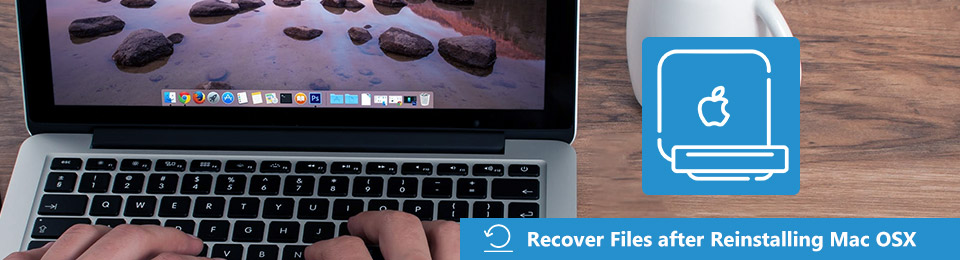

Guide List
Part 1. Why Reinstalling macOS
One of the main reasons why you probably want to reinstall macOS is because of system issues. Is it a program not running correctly? Or is it having an error somewhere? These problems surely interrupt your work, school, play, or whatever you're doing with your Mac. Much the same way when it's running really slow, which is another reason why you would want to reinstall macOS. Maybe your device is clogging up and needs to be cleaned to start afresh. Reinstalling macOS restores it to its original settings, making it the way it was when you first bought it.
On the other hand, maybe it's not because of device or system issues. You might want to reinstall macOS because you want to sell or give it away. Whatever the case, transferring your Mac to another person may risk your data being leaked. To avoid this, reinstalling might be the best way to renew your Mac and eliminate all access to your files and other data.
The last reason is maybe you upgraded your Mac to the latest version of macOS, but you suddenly realize that you like the original version that you have better. Maybe you weren't pleased with the changes the latest version has made, and you prefer the older one. Or it's because the updated version is not as efficient on your device.
Whatever your reason is, the guide below will surely help you reinstall macOS. And it will also erase the trouble you are having at the moment.
FoneLab Data Retriever - recover the lost/deleted data from computer, hard drive, flash drive, memory card, digital camera and more.
- Recover photos, videos, documents and more data with ease.
- Preview data before recovery.
Part 2. How to Reinstall macOS Properly
Section 1. How to Reinstall macOS with Keyboard Combination
You can use keyboard combination to reinstall macOS within simple clicks.
Step 1Connect your Mac to the Internet. Attach it to a power source, and turn it off. Before starting the process, choose your desired outcome first. If you want to reinstall the latest macOS version installed on your Mac, press the keyboard combination command+R. And if you want to reinstall your Mac's default version, press shift+option+command+R.
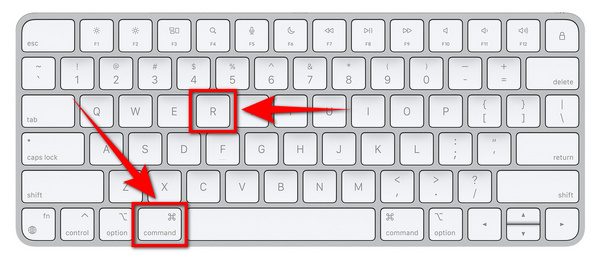
Step 2Press your preferred keyboard combination and hold them until the Apple logo appears. After a few seconds, you’ll see your user ID. Click it, then enter your password. On the macOS Utilities window, select Reinstall macOS, and press Continue.
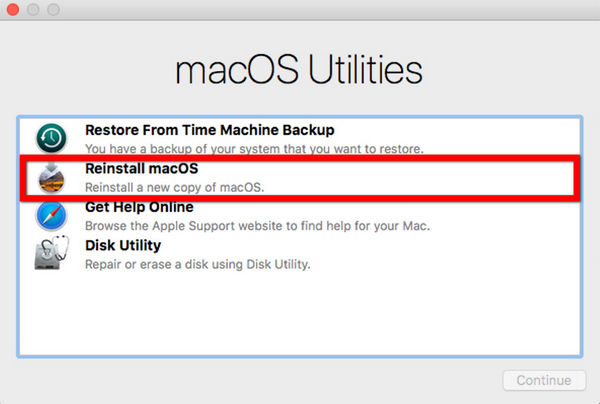
Step 3Follow the start-up instructions after. Then select the disk where you want to reinstall your macOS. The installation process will finally start. Expect that it might take a while, but don't ever put your Mac to sleep, close the lid, or turn it off, as it will ruin the process.
Section 2. How to Reinstall macOS from App Store
You can also install and reinstall different macOS versions on the App Store. Kindly follow these steps to do so.
Step 1Open the App Store on your Mac. Then enter the macOS version you want to reinstall on the search bar at the top of the interface.
Step 2A list of options will appear. Select your desired version to see the information regarding it. There is also an option to see the preview of the macOS version.
Step 3Click Upgrade now to reinstall the macOS on your Mac.
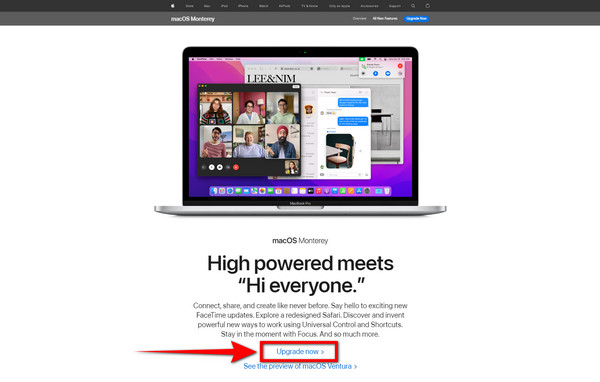
Part 3. How to Recover Data after You Reinstall macOS Using FoneLab Data Retriever
When reinstalling macOS, it must have troubled you to wonder if doing it erases your data. There is a slim chance you might if you won't be careful with the process. But don't worry, FoneLab Mac Data Retriever got you. This software will help you secure your files and all the other data on your device. Free yourself from trouble as FoneLab Data Retriever recovers your lost files.
FoneLab Data Retriever - recover the lost/deleted data from computer, hard drive, flash drive, memory card, digital camera and more.
- Recover photos, videos, documents and more data with ease.
- Preview data before recovery.
Follow these easy steps to save your data:
Step 1Once the reinstallation of macOS is done, download the FoneLab Data Retriever to your Mac. Open the file to follow the installation process, then launch the program.
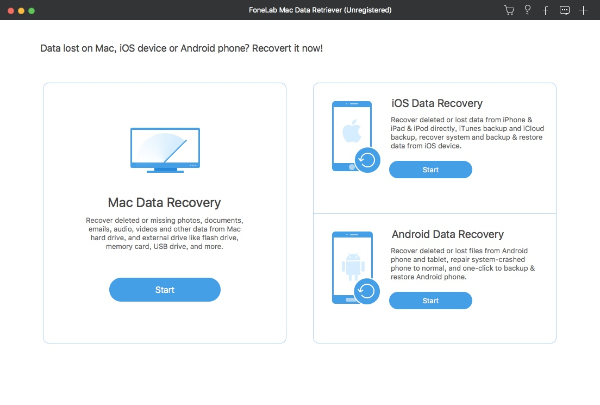
Step 2Check the type and location of the data that you want to recover. You can also retrieve data from removable drives such as a memory card, flash drive, hard drive, digital camera, and more. Then click Scan.
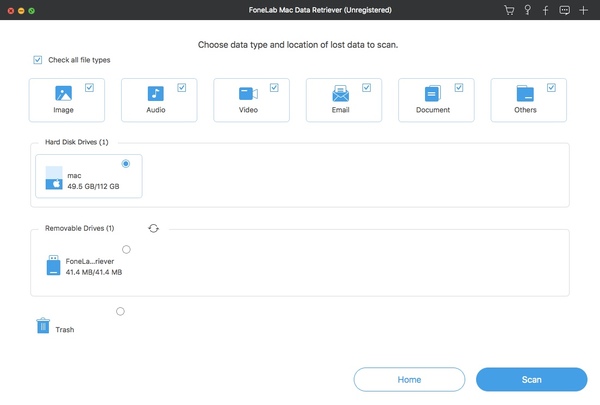
Step 3Select all the files you need. Once you're done choosing everything you wish to repossess, click Recover. It will automatically retrieve the data on your device and your other drives that have been lost.
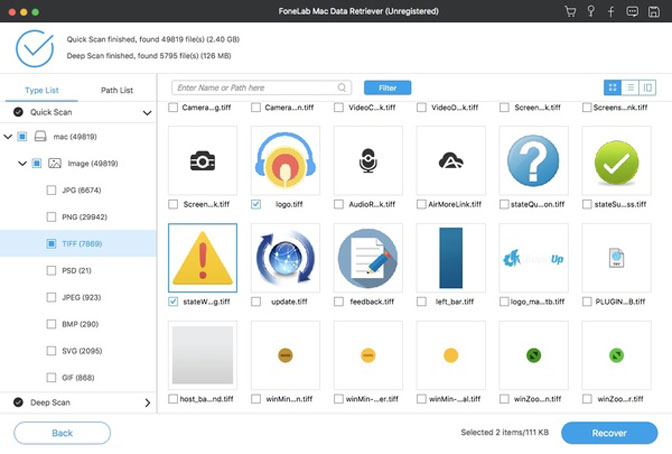
FoneLab Data Retriever - recover the lost/deleted data from computer, hard drive, flash drive, memory card, digital camera and more.
- Recover photos, videos, documents and more data with ease.
- Preview data before recovery.
Part 4. FAQs about Reinstalling macOS
1. How much time does reinstalling macOS take?
It depends on your Mac. Factors affect how much time it takes to reinstall the macOS, such as the internet connection or how slow the device is. But mostly, it takes about 30 minutes longer, or even numerous hours. And while reinstalling, you will be unable to use your Mac.
2. Will reinstalling macOS delete my files?
The answer is no. Reinstalling macOS won't erase data from your device. You will only lose your files if you delete your main drive, but if not, your files are safe. Reinstalling will only restore the Mac to its original system files and settings. It is an effective way to speed the device up if it starts to slow down. Doing it will clean the device system, making the Mac run smoothly.
3. Do I need to reinstall macOS regularly?
No. It is not required to reinstall macOS regularly. You may need to do it once in a long while when you feel the device demands it. But reinstalling macOS several times is really not necessary. It indeed makes the device's performance better. It will definitely make your Mac run smoother. However, it would be best if you only do it when you have an appropriate reason to do so. Akin to the circumstances mentioned in the article about why you would reinstall macOS.
Accidentally losing data while reinstalling macOS can cause you too much trouble. From your work files, school files, and even the pictures, videos, and other files you cherish most. They can all disappear in just one click. The solution we provided above will surely spare you all the trouble and anxiety the reinstalling process is causing you. With FoneLab Mac Data Retriever, you can free your mind from worries as this software will keep your data safe and secure. Don't hesitate to install it now.
FoneLab Data Retriever - recover the lost/deleted data from computer, hard drive, flash drive, memory card, digital camera and more.
- Recover photos, videos, documents and more data with ease.
- Preview data before recovery.
