Recover the lost/deleted data from computer, hard drive, flash drive, memory card, digital camera and more.
PowerPoint Recovery: Practical & Proven Techniques [2023]
 Posted by Lisa Ou / March 14, 2022 09:20
Posted by Lisa Ou / March 14, 2022 09:20Windows Office tools such as Word, Excel, and PowerPoint are commonly used by many people because of their flexible compatibility. That is why most educators and students prefer using them. In spite of their satisfactory usability, there are problems that Powerpoint users usually experience. One of which is when they accidentally close the PowerPoint document, they are unable to save it and unintentionally delete the file without keeping a copy. Encountering these situations is indeed frustrating. Is there a way to recover these PowerPoint files? At this point, learn 3 practical but have already been proven approaches that you can perform to recover your PowerPoint documents.
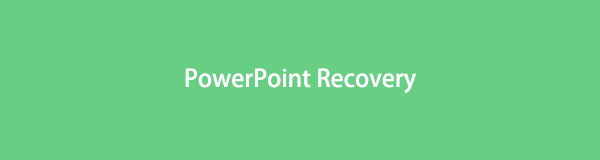

Guide List
Part 1. Best PowerPoint Document Recovery – FoneLab Data Retriever
The easiest and best tool yet proven ways, especially in retrieving files on computer, is FoneLab Data Retriever. It is the most professional and practical way of recovering deleted or lost files on both Mac and Windows computer. With it, you can also recover files from your PowerPoint, whether they are unsaved, removed, or vanished, and more. Also, it restores PowerPoint documents whatever versions your PowerPoint is. More importantly, it also allows you to retrieve these files even if they are crashed, not corresponding, responding, corrupted, etc. How does this tool work? See and follow the guide below.
FoneLab Data Retriever - recover the lost/deleted data from computer, hard drive, flash drive, memory card, digital camera and more.
- Recover photos, videos, documents and more data with ease.
- Preview data before recovery.
Steps on How to Recover PowerPoint Document with FoneLab Data Retriever:
Step 1To begin with, go to the official website of FoneLab Data Retriever to download and install it on your computer. The tool will open automatically once the installation process is complete.

Step 2Next, under the File Types, check the box next to the Document option. And click Scan to search all your document files. Also, you can Deep Scan to thoroughly scan your computer and easily find what you are looking for.
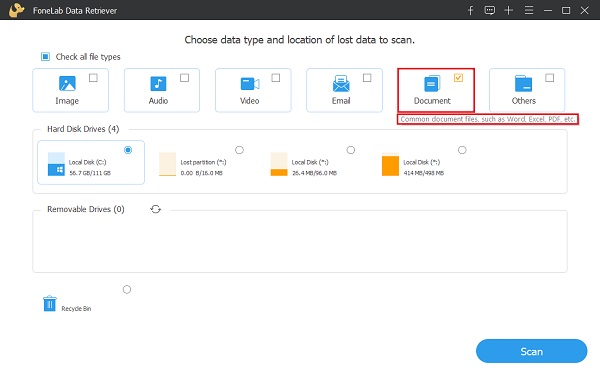
Step 3Subsequently, you will see the result of the Document folder. Click it, and look for PPTX or PPT folder. Then, it will display all your PowerPoint files from your computer.
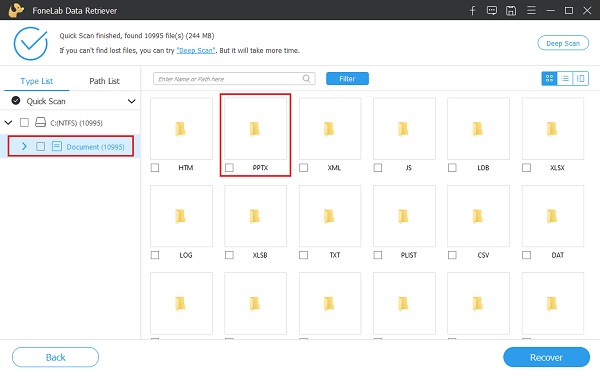
Step 4Now, checkmark the PowerPoint files that you want to retrieve. Finally, click the Recover button to begin the restoring procedure. Wait until it is finished, and that’s it!

Indeed, it is the easiest yet most effective way of recovering PowerPoint files. Compared to the other methods, this is the most easy-to-comprehend tool you can use. Even if you are a beginner, you can utilize this program. Still, some people want to try methods that can be done in the PowerPoint tool itself.
FoneLab Data Retriever - recover the lost/deleted data from computer, hard drive, flash drive, memory card, digital camera and more.
- Recover photos, videos, documents and more data with ease.
- Preview data before recovery.
Part 2. How to Recover PowerPoint from Temp File
You can also try to find your unsaved PowerPoint file in the folder of Temp Files. Windows allows applications to store temporary files. These actually help users find lost information or files from their apps. If you’re looking for an old file from the PowerPoint presentation app, you can use temp files to find them, and this method will definitely work for you.
Steps on How to Recover PowerPoint from Temp File:
Step 1 Firstly, press Windows + R keys to open the dialog run.
Step 2Then, on the run command, type %temp% and press Enter to launch the Temp folder on your computer.
Step 3Next, to find your PowerPoint presentations, search for PPT on the Search Temp bar. At last, you can recover your presentation files. And that’s it.
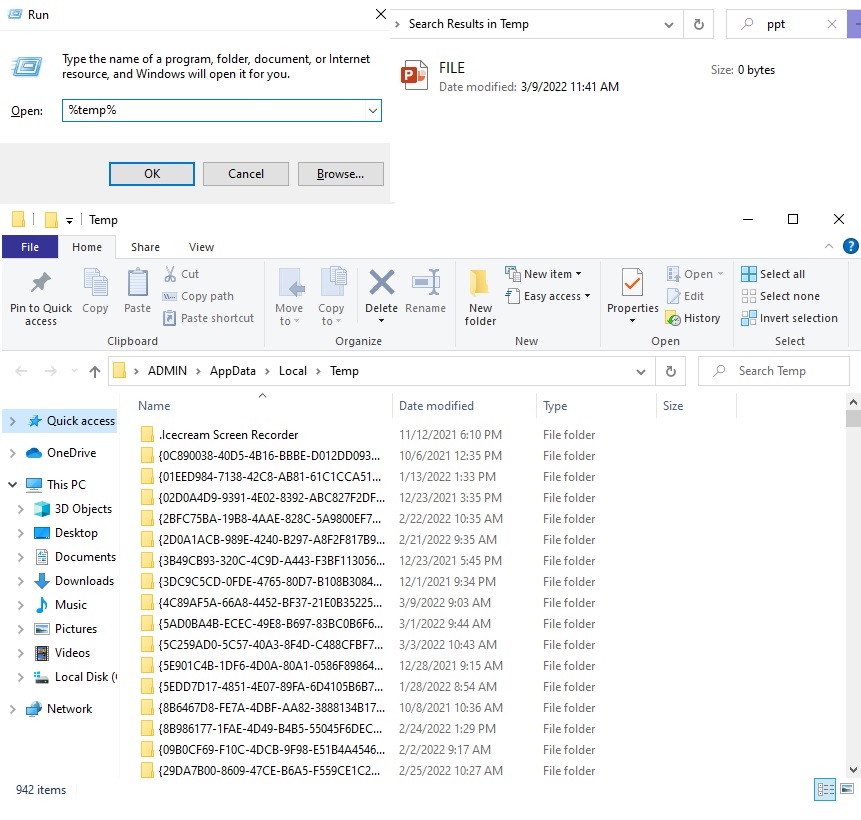
Upon opening the PowerPoint file, you will have the option to restore it from the last version of it, or you will find nothing from the file itself. If you can’t find it, you try doing the Auto Recover, especially if you have enabled the AutoSave feature of the tool.
FoneLab Data Retriever - recover the lost/deleted data from computer, hard drive, flash drive, memory card, digital camera and more.
- Recover photos, videos, documents and more data with ease.
- Preview data before recovery.
Part 3. How to Recover AutoSave PowerPoint
There is a built-in feature made by Microsoft Office that allows users to save their work all the time automatically, and it is called Auto Recover. Also, you have the freedom to set the time for the autosave to work on your presentation file. And so, you don’t need to save manually over and over again to make sure that your file is stored. But, first, you need to enable it. To do it, go to File > Options > Save, finally, click or check the box beside the AutoSave option. Or simply toggle on the AutoSave from the top-left corner of the PowerPoint screen. Now, here’s how to recover your PowerPoint files from AutoSave.
Steps on How to Recover PowerPoint from AutoSave:
Step 1To start, open a PowerPoint document. Then, click the File on the menu tab.
Step 2On the next step, click the Options > Save option on the left pane on the PowerPoint Options window. And make sure that Save Auto Recover information every and set minutes. Next, tick the box to keep the last AutoRecovered version if I close without saving were enabled.
Step 3After that, copy and paste the Auto Recover File location to the destination path of Windows File Explorer and press Enter key.
Step 4At the final point, you will see all the temporary PowerPoint files in that location. And there you go!
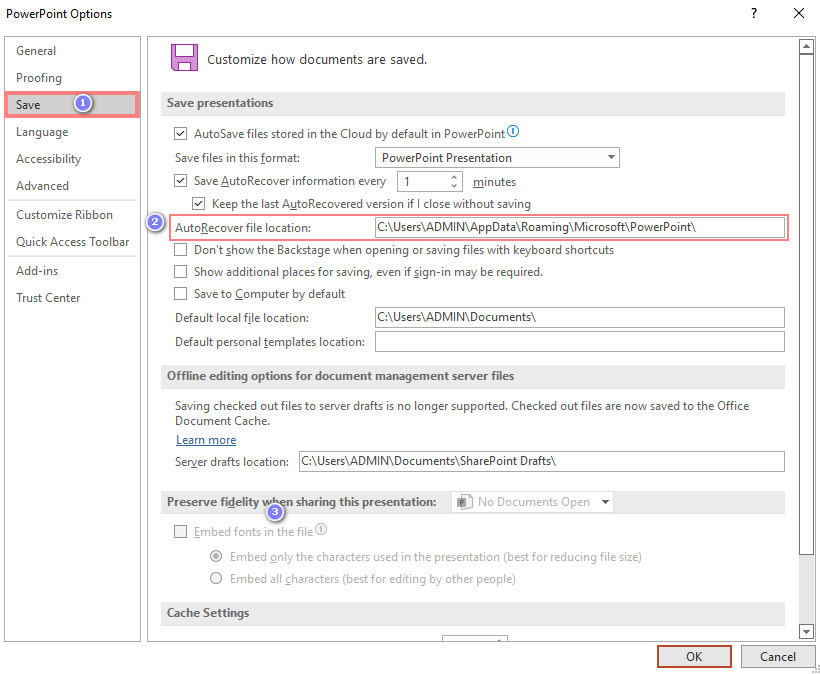
Yet, there are times that some data is missing when opening the recovered PowerPoint files. It is because the changes have been made beyond a certain time-frequency. In addition, if you haven’t enabled Auto Recover, it will be difficult to use it. And so, it is advised to save the presentation document while doing it. If not, you can just try the best and highly recommended recovery software – FoneLab Data Retriever.
Part 4. FAQs About PowerPoint Recovery
1. Where can I find the PowerPoint AutoSave location?
By default, you can find all the PowerPoint documents in the Documents folder (C:\Users\ADMIN\Documents\) on your computer. Yet, you can always change it according to your preference or wherever you want the PowerPoint file to be stored.
2. Can I recover a PowerPoint file I didn't save?
Of course, yes! You can try going to File > Recent; finally, click on the Recover Unsave Presentations. And look for the file on it. If you can't find it, you can try the methods mentioned above.
3. Is it a need to clear the Instagram cache on iPhone regularly?
Of course, yes! It is because most of them are of no use in any case. Also, your device will work less efficiently if these caches take over the storage of your iPhone. Moreover, it may cause some operating bugs. So, it is indeed essential to clear the Instagram cache regularly.
FoneLab Data Retriever - recover the lost/deleted data from computer, hard drive, flash drive, memory card, digital camera and more.
- Recover photos, videos, documents and more data with ease.
- Preview data before recovery.
Given these points, you have now learned how to recover the deleted, lost, and unsaved PowerPoint files. Additionally, retrieving your documents will never be that complicated anymore upon using these workaround ways. Thus, among all the practical and proven techniques, FoneLab Data Retriever is the best. It is an all-in-one tool because of its outstanding features and functions. Install it on your computer and use it for your recovering needs. Nevertheless, it is your decision on what method to be used.
If you have any questions or suggestions, freely write them in the comment section below.
