- Part 1. How to Recover Deleted Video on Mac with FoneLab Mac Data Retriever
- Part 2. How to Recover Deleted Video on Mac with Recently Deleted Folder
- Part 3. How to Recover Deleted Video on Mac from Time Machine
- Part 4. How to Recover Deleted Video on Mac from iCloud
- Part 5. FAQs about Recovering Deleted Video on Mac
Recover the lost/deleted data from computer, hard drive, flash drive, memory card, digital camera and more.
Recover Deleted Videos on Mac Using Efficient Methods
 Updated by Lisa Ou / Dec 09, 2022 09:20
Updated by Lisa Ou / Dec 09, 2022 09:20Are you fond of downloading your favorite movies on Mac? People often save videos on their devices to watch them whenever there's no access to the internet. It is the best way to watch videos without experiencing lags or loading due to poor connection. If you go on a vacation or camping in a place without a signal, downloading movies and series beforehand is a great way to kill time. On the other hand, videos are not only the things you download online. These are also the recordings of your everyday life. You can't help but video record the special moments to keep for memories. But what if they suddenly disappear?
Data loss is a common problem when dealing with gadgets and devices. The videos, photos, audio, and other files we treasure can vanish in one snap. Hence, you need to be careful with the issues that might come your Mac's way, as they can lead to sudden data loss at any time. The number one common cause for this is accidental deletion. Maybe you accidentally included an important video to the list of files you have eliminated. Or maybe, due to excessive downloading of videos from different websites, a virus or malware found its way to your Mac computer. The chances are unending.
But before you worry about anything, we are here to inform you that there are ways to solve your problem. If you recently experienced losing videos, images, and other data, you have come to the right place. This article consists of the leading recovery tools and methods to recover almost any type of data. Keep reading below to absorb the techniques for deleted video recovery on Mac.
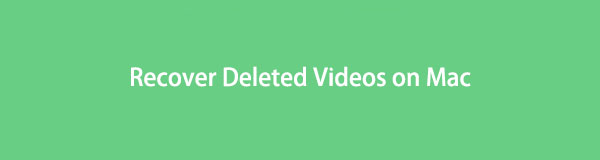

Guide List
- Part 1. How to Recover Deleted Video on Mac with FoneLab Mac Data Retriever
- Part 2. How to Recover Deleted Video on Mac with Recently Deleted Folder
- Part 3. How to Recover Deleted Video on Mac from Time Machine
- Part 4. How to Recover Deleted Video on Mac from iCloud
- Part 5. FAQs about Recovering Deleted Video on Mac
Part 1. How to Recover Deleted Video on Mac with FoneLab Mac Data Retriever
To start, we will introduce the acclaimed data recovery tool, FoneLab Mac Data Retriever. People who use this software sing praises for its world-class features. It is a master in recovering deleted videos on Mac, as well as photos, audio, documents, emails, and others, with ease. In addition, this tool is also praised for its additional features that make the recovery process even more hassle-free. You can install it immediately to experience them.
FoneLab Data Retriever - recover the lost/deleted data from computer, hard drive, flash drive, memory card, digital camera and more.
- Recover photos, videos, documents and more data with ease.
- Preview data before recovery.
Bear in mind the following instructions below to recover deleted videos on Mac with FoneLab Mac Data Retriever:
Step 1Browse the official website of FoneLab Mac Data Retriever and save a copy of the installer file for free. You can click the Free Download tab to accomplish that. Afterward, move it to the Applications folder on your Mac before launching and running the program.
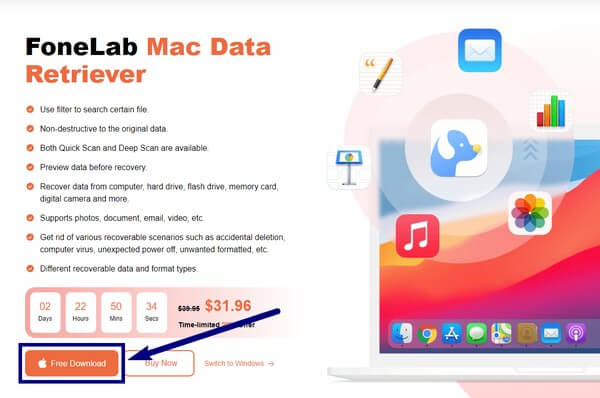
Step 2Pay attention to the left box on the software’s main interface. It contains the Mac Data Recovery feature, which handles the missing files on your Mac computer.
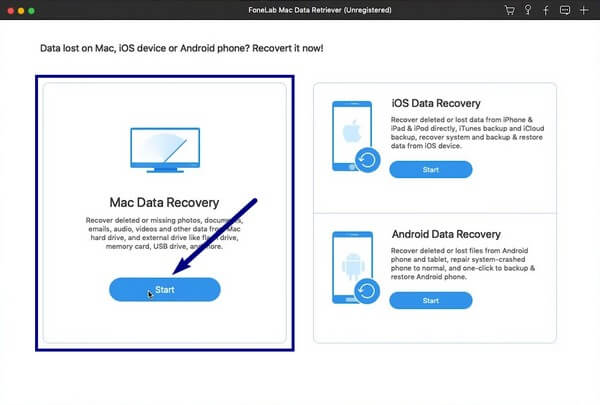
Step 3The following interface will show the supported data types. Since you want to recover videos, tick the checkbox of the Video option. You may also check the other ones if you plan to recover more types of files. Below, pick your Mac’s hard drive from the selections of data locations. After that, click Scan to continue.
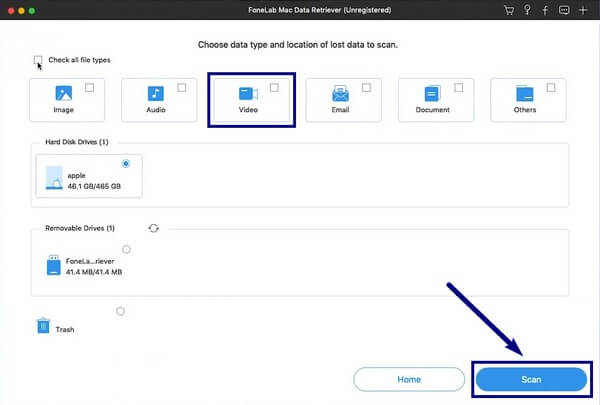
Step 4FoneLab Mac Data Retriever will conduct a Quick Scan of the video files on your Mac. Once it’s finished, you can open the video folder that will appear. From there, choose the videos you want to recover.
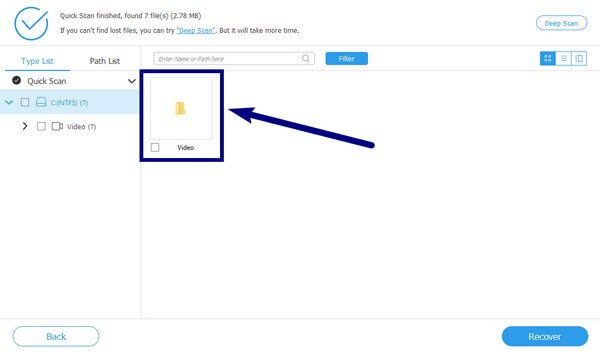
Step 5The program’s additional features, like the search bar and filter, can help you find your videos. After the selection process, you can now hit the Recover tab to restore the deleted videos on your Mac.
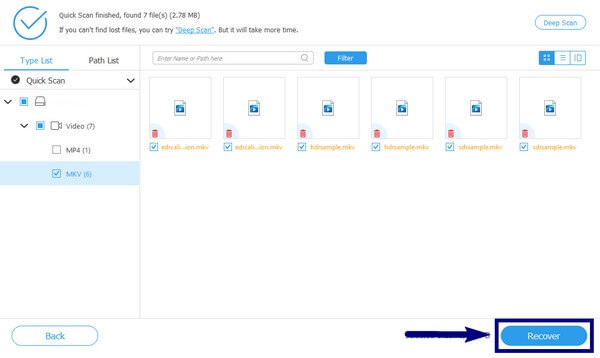
FoneLab Data Retriever - recover the lost/deleted data from computer, hard drive, flash drive, memory card, digital camera and more.
- Recover photos, videos, documents and more data with ease.
- Preview data before recovery.
Part 2. How to Recover Deleted Video on Mac with Recently Deleted Folder
If the video you want to recover was deleted only recently, you could try the Recently Deleted Folder that is built-in on your Mac. The files you delete stay in the folder for 30 days, letting you recover videos and others within that time span. But the downside is that you cannot restore your files if they’ve been missing for a while. You can proceed with the following method.
Bear in mind the following instructions below to learn how to recover deleted video on Mac with the Recently Deleted Folder:
Step 1Access the Photos app on your Mac computer, where the media files are stored.
Step 2Select the Recently Deleted folder from the list on the left side.
Step 3Select the videos you want to recover. Right-click, then put the file back in its original folder.
Part 3. How to Recover Deleted Video on Mac from Time Machine
Another built-in feature on Mac is the Time Machine. It backs up the files on your Mac automatically, including videos, photos, and more. Thus, it enables you to easily restore your missing or deleted files anytime. However, relying on this method to restore files from this backup is not as safe as the others. Since your backup here is only in one place, they can also get easily deleted when an issue occurs.
Bear in mind the following instructions below to restore videos on your Mac using Time Machine:
Step 1On the menu bar of your Mac, click the Time Machine icon to open it.
Step 2Pick the version where your video was saved.
Step 3After that, click Restore to bring back your deleted video.
Part 4. How to Recover Deleted Video on Mac from iCloud
Similar to the last two methods, this iCloud is also built for Mac and iOS devices. This service also has a Recently Deleted folder where you can retrieve the videos and other files you deleted recently. But the same goes for Mac folders; they also automatically disappear after 30 days.
Bear in mind the following instructions below for deleted video recovery on Mac using iCloud:
Step 1Access the Document Manager on your iCloud, then select Recently Deleted on the left column.
Step 2Choose the video you want to recover. Click the three-dots button, then select Recover to restore your file.
FoneLab Data Retriever - recover the lost/deleted data from computer, hard drive, flash drive, memory card, digital camera and more.
- Recover photos, videos, documents and more data with ease.
- Preview data before recovery.
Part 5. FAQs about Recovering Deleted Video on Mac
1. Where do the deleted videos go on Mac?
The deleted videos on Mac stay in the Mac's Trash Bin, located on the Dock. They will stay there until you permanently delete the files from the Trash.
2. Does FoneLab Mac Data Retriever work on macOS Mojave?
Yes, it does. FoneLab Mac Data Retriever is compatible with macOS Mojave, Mac OS X 10.7, and above. Aside from that, this program has a Windows version also works on Windows 8, 7, 8.1, 10, Vista, and XP (SP2 and later versions).
3. Is there an online tool to recover deleted videos on Mac?
Yes, there are. But a third-party tool like FoneLab Mac Data Retriever is the safer choice as it guarantees the protection of your videos and other files.
Out of all the recovery methods mentioned in this article, FoneLab Mac Data Retriever is the most highly-suggested one. It works in almost all situations and doesn't have limitations like 30 days. Install it now.
FoneLab Data Retriever - recover the lost/deleted data from computer, hard drive, flash drive, memory card, digital camera and more.
- Recover photos, videos, documents and more data with ease.
- Preview data before recovery.
