- Part 1. How to Fix iPhone Called Failed by Turning Off Airplane Mode
- Part 2. How to Fix iPhone Called Failed by Rebooting
- Part 3. How to Fix iPhone Called Failed by Reinserting SIM Card
- Part 4. How to Fix iPhone Called Failed with Reset Network Settings
- Part 5. How to Fix iPhone Called Failed with FoneLab iOS System Recovery
- Part 6. FAQs about How to Fix iPhone Called Failed
- Unlock Apple ID
- Bypass iCloud Activation Lock
- Doulci iCloud Unlocking Tool
- Factory Unlock iPhone
- Bypass iPhone Passcode
- Reset iPhone Passcode
- Unlock Apple ID
- Unlock iPhone 8/8Plus
- iCloud Lock Removal
- iCloud Unlock Deluxe
- iPhone Lock Screen
- Unlock iPad
- Unlock iPhone SE
- Unlock Tmobile iPhone
- Remove Apple ID Password
iPhone Call Failed [5 Eminent Procedures to Perform]
 Posted by Lisa Ou / April 24, 2024 09:00
Posted by Lisa Ou / April 24, 2024 09:00 Before anything else, what is the call failed meaning, and why does it happen? When you experience a failed call on your iPhone, it only means that your call was unsuccessful. If so, the recipient did not receive calls from you.
There are multiple reasons why the issue happens on your iPhone. There may be features blocking the calls, such as airplane mode. In addition, the network may have faulty settings. In this case, you are not receiving enough signals to make a call.
![iPhone Call Failed [5 Eminent Procedures to Perform]](/images/ios-system-recovery/iphone-call-failed/iphone-call-failed.jpg)
Regardless of how frequently you call failed when calling someone, there are relevant solutions. Luckily, this post is the easiest one you could ever have. See them by scrolling down.

Guide List
- Part 1. How to Fix iPhone Called Failed by Turning Off Airplane Mode
- Part 2. How to Fix iPhone Called Failed by Rebooting
- Part 3. How to Fix iPhone Called Failed by Reinserting SIM Card
- Part 4. How to Fix iPhone Called Failed with Reset Network Settings
- Part 5. How to Fix iPhone Called Failed with FoneLab iOS System Recovery
- Part 6. FAQs about How to Fix iPhone Called Failed
Part 1. How to Fix iPhone Called Failed by Turning Off Airplane Mode
As we mentioned, the iPhone has features that block the signal entering the devices mentioned. Airplane mode is one of them; you only need to turn it off to fix the calls that keep failing iPhone. See how below.
Please swipe the screen at the top right of the main interface. After that, you will see the Control Center section, including the active tiles that it contains. Please locate the Airplane Mode section and tap it. Leave it in gray color to ensure that it is turned off.
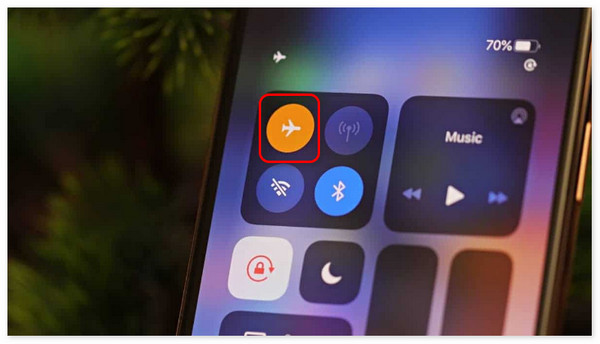
FoneLab enables you to fix iPhone/iPad/iPod from DFU mode, recovery mode, Apple logo, headphone mode, etc. to normal state without data loss.
- Fix disabled iOS system problems.
- Extract data from disabled iOS devices without data loss.
- It is safe and easy to use.
Part 2. How to Fix iPhone Called Failed by Rebooting
Aside from blocked signals, the mentioned issue may occur when the iPhone is experiencing glitches and bugs. Rebooting the iPhone is the main troubleshooting method to fix the problems mentioned. Please note that iPhones have 3 procedures depending on the available buttons it contains. Please determine yours and choose the most relevant procedure below. Move on.
| Models | Process |
| X, 11, 12, 13, or Later | Press the Volume or Side button until the Power-off screen is seen. Turn off the iPhone using it and turn it on again. Later, turn it on by pushing the Side button. Once successful, you will see the Apple logo. |
| 6, 7, 8, or SE 2nd or 3rd Generation | Push the Side button, hold it, and wait for the Power-off icon to appear. Later, turn off the iPhone by toggling it and turn it on again. You only need to push and hold the Side button. You will see the Apple Logo afterward. |
| SE 1st Generation, 5, and Earlier | Hit the Top button, let it go once the Power-off icon, and toggle it to turn off the iPhone. Later, turn it on by hitting the Top button and let it go once you see the Apple Logo. |
Part 3. How to Fix iPhone Called Failed by Reinserting SIM Card
You also need to check if the SIM card is placed properly. If not, it will not be detected with the iPhone and will not receive any signal. Follow the instructions below to learn how to properly put the SIM card to the SIM card to fix the issue mentioned in this post. Please scroll down below.
Get a SIM ejector and insert it into the small hole beside it. After that, the SIM tray will be revealed, and ensure that the SIM card will be placed properly. Later, push the SIM tray to reinsert it. You must be seeing a signal bar at the top of your iPhone.
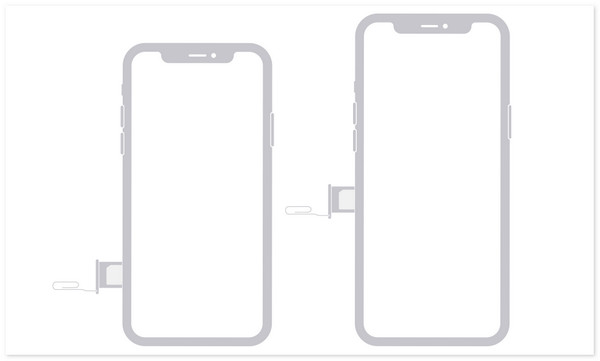
Part 4. How to Fix iPhone Called Failed with Reset Network Settings
Faulty network settings can also cause you to be unable to call on an iPhone. Resetting the mentioned settings will be the best solution if that’s the case. Please imitate the detailed steps underneath to learn how to reset network settings on your iPhone. Move on.
Step 1Please open the Settings application on your iPhone and choose the General button among all of them. Later, select the Transfer or Reset iPhone at the bottom of the main interface. You will be directed to a new screen afterward.
Step 2Tap the Reset button at the bottom, and 5 options appear on the screen. Later, tap the Reset Network Settings button to complete the action.
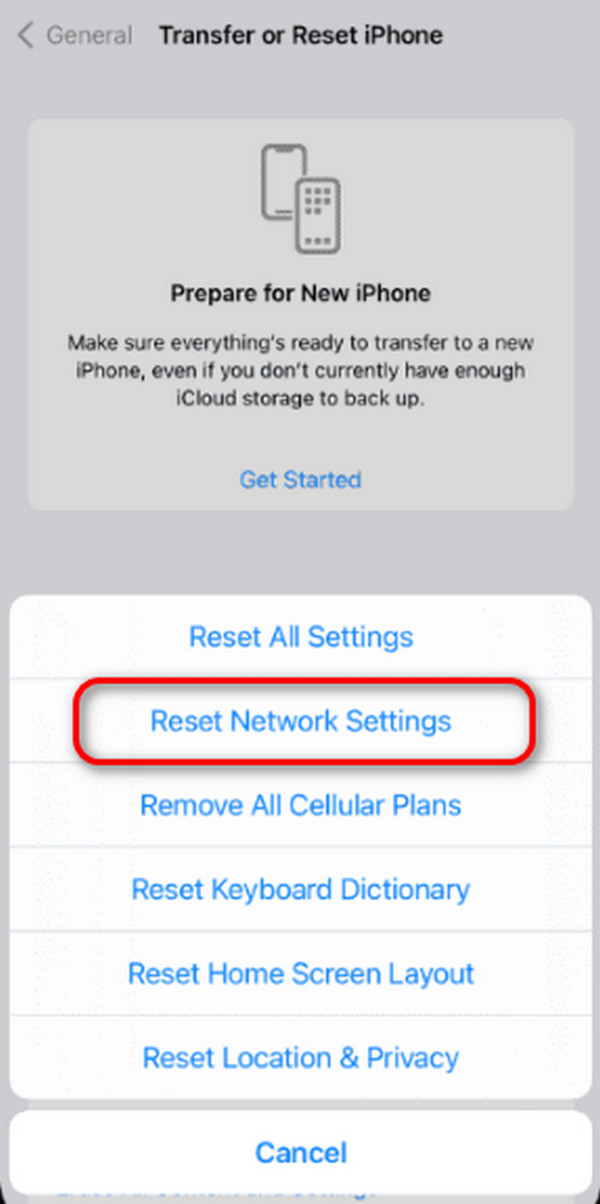
Part 5. How to Fix iPhone Called Failed with FoneLab iOS System Recovery
Troubleshooting methods are the easiest ways to fix the mentioned issue in this post. However, their success rate is slightly low, especially if you do not know the main reason. That’s why the third-party tool, FoneLab iOS System Recovery, is to the rescue! It can fix the failed call dials on iPhone with a few clicks. In addition, you will not lose data on your iPhone if you use its Standard Mode feature.
FoneLab enables you to fix iPhone/iPad/iPod from DFU mode, recovery mode, Apple logo, headphone mode, etc. to normal state without data loss.
- Fix disabled iOS system problems.
- Extract data from disabled iOS devices without data loss.
- It is safe and easy to use.
In contrast, Advanced Mode will delete all the stored data on your iPhone. But there’s nothing to worry about if your iPhone data are backed up. See how FoneLab iOS System Recovery works below.
Step 1Download, set up, and launch the tool. After that, choose the iOS System Recovery button. On the next interface, select the Start button. Choose one of the repair modes and click the Confirm button to proceed to the next screen.
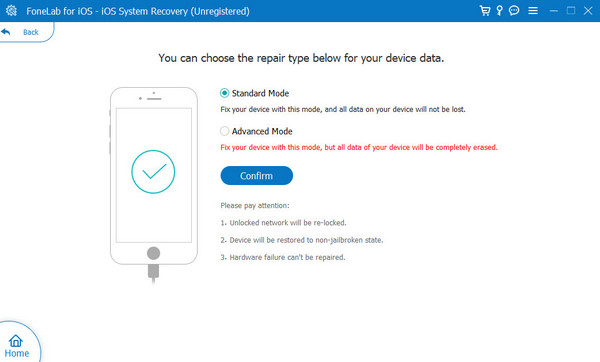
Step 2The tool will let you see the firmware package. Please click the Next button afterward at the bottom of the main interface. You will be directed to a new process afterward.
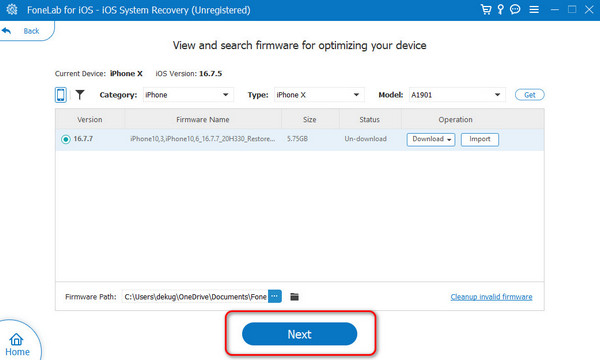
Step 3The software will download a firmware package and allow you to choose between the Optimize or Repair buttons. Please wait until the iPhone is fixed.
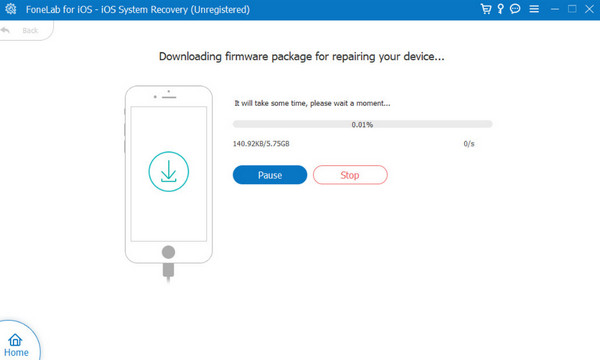
FoneLab enables you to fix iPhone/iPad/iPod from DFU mode, recovery mode, Apple logo, headphone mode, etc. to normal state without data loss.
- Fix disabled iOS system problems.
- Extract data from disabled iOS devices without data loss.
- It is safe and easy to use.
Part 6. FAQs about How to Fix iPhone Called Failed
What should I do if call failed issues occur only when calling certain numbers?
Devices like the iPhone offer an option for blocking certain numbers. Once done, you won't be able to text or even call them until you turn off the feature. To fix the issue, ensure the recipient is not blocked from your iPhone.
Are there any known network outages that could cause call failed errors?
Network outages on iPhones rarely happen, but they possibly cause your iPhone not to execute call dialing. This issue does not require you to troubleshoot the iPhone or SIM card. You only need to wait for the carrier to fix the outage.
FoneLab enables you to fix iPhone/iPad/iPod from DFU mode, recovery mode, Apple logo, headphone mode, etc. to normal state without data loss.
- Fix disabled iOS system problems.
- Extract data from disabled iOS devices without data loss.
- It is safe and easy to use.
We hope you find the answer to the question: Why do my calls keep failing? In addition, this post introduces the 5 leading procedures to fix the mentioned issue. We hope that FoneLab iOS System Recovery stands out among them. It can fix countless iOS issues, except for the mentioned problem in this post. Do you have more questions about the issue? Please leave them in the comment section below. Thank you!
