fix iPhone/iPad/iPod from DFU mode, recovery mode, Apple logo, headphone mode, etc. to normal state without data loss.
Leading Guide on How to Restart iPhone Using Simple Ways
 Updated by Lisa Ou / Aug 02, 2023 17:30
Updated by Lisa Ou / Aug 02, 2023 17:30Good day! I hope someone can hear out my concern. I bought my iPhone a few years ago and rarely restart or shut it down. Nowadays, it has been lagging, so I'm having difficulty using it. Thus, my friend advised me to restart the device and refresh its operating system. I want to do it right, so can someone tell me how to restart my iPhone properly? Your help is appreciated.
Do you never restart your iPhone like the circumstance above? Other people may not know this, but your device performance can improve when you perform a restart. Your iPhone automatically clears the background apps, tasks, and activities currently running, which fixes some of the troubles on the device, such as memory problems, heating issues, lagging, and more. Hence, it naturally improves your iPhone performance since restarting the device refreshes its operating system from running several activities.
Therefore, restarting your iPhone occasionally greatly helps in maintaining its functionalities. But what are the correct ways to do this? Well, think no more, as this post will immediately give you the answer to this question. Kindly read ahead to be enlightened about the proper and most convenient methods for restarting your iPhone. Also, please look forward to the following instructions in each part to guide you with the device restarting process.
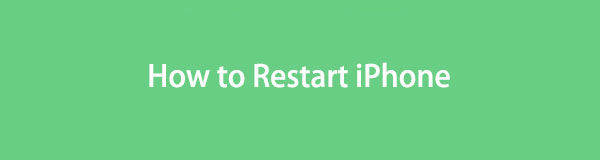

Guide List
Part 1. How to Restart iPhone with Buttons
The simplest and primary way to restart an iPhone is through its buttons. By using the device's Power button, it can quickly reboot after a few prompts. It is effortless to process and only takes a few seconds to finish.
Mind the trouble-free guidelines underneath to grasp how to manually restart iPhone with buttons:
Step 1For an iPhone without a Home button: Push your finger unto the iPhone’s Side or Volume button, then release once the power-off slider displays on the screen.
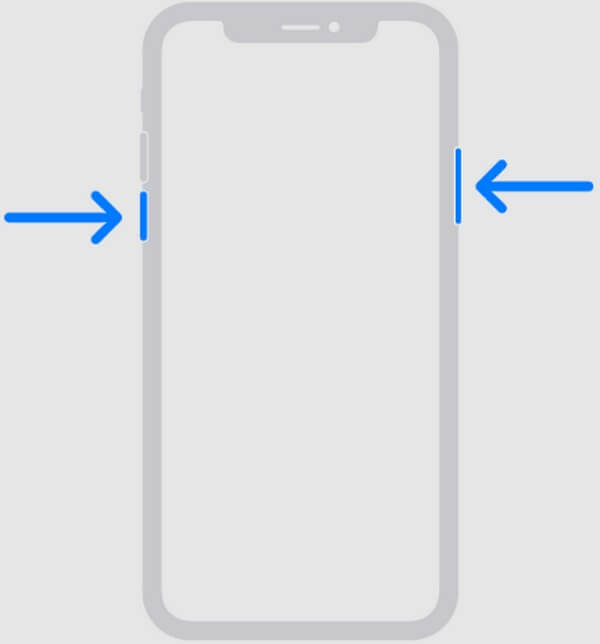
For an iPhone with a Home button: Push your finger unto the iPhone’s Top or Side button, then release your hold once the power-off slider is on the device screen.
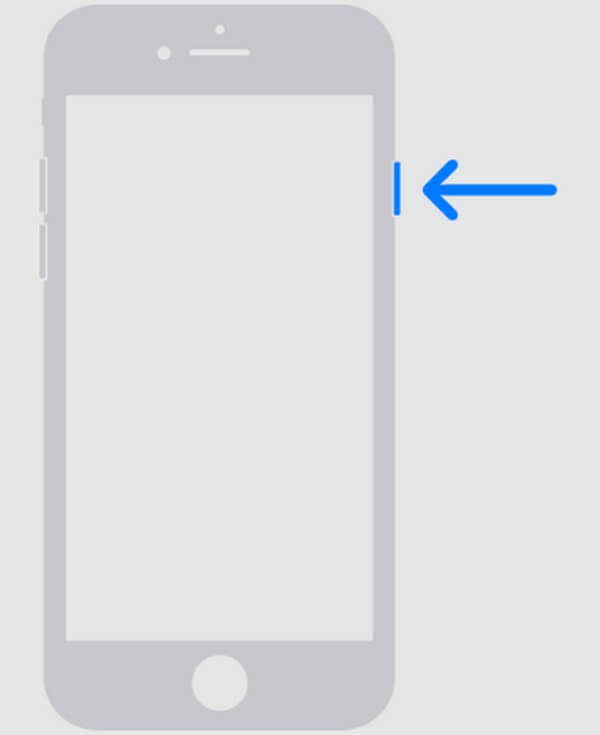
Step 2Drag the power-off slider to the right, then wait half a minute for the device to turn off completely. Afterward, restart it by pressing and holding the Power key until your iPhone screen displays the Apple logo.
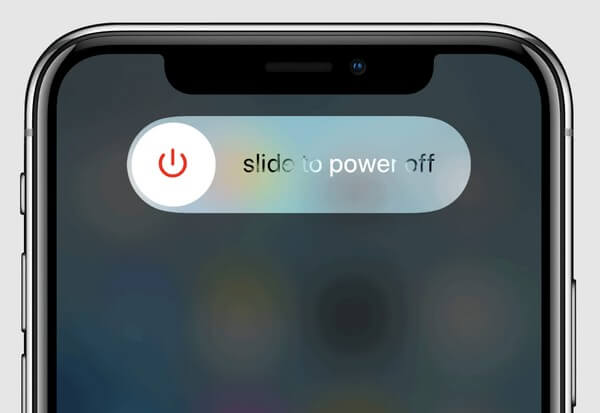
On the other hand, you may also reboot your iPhone directly using its keys. If your iPhone is without a Home button, press and quickly let go of the Up then Down Volume keys subsequently. Then, long-press the Power key until the screen shows the Apple logo. And if your iPhone is with a Home button, hold both the Home and Power keys simultaneously until your screen displayed the Apple logo.
Part 2. How to Restart iPhone with Siri
Commanding Siri is also an effective way to restart your iPhone. If you are new to Apple devices, know that Siri is a virtual assistant that uses voice recognition to provide relevant information and accept commands regarding the device. Thus, you can ask Siri to restart your iPhone, and it will automatically do the work for you.
Be guided by the painless steps below to determine how to restart an iPhone with Siri:
Step 1Activate the virtual assistant by saying “Hey Siri” near your iPhone mic. When an orb appears at the bottom of your screen, speak again and say, “Restart the iPhone.”
Step 2Siri will then respond and confirm your decision to restart the device. Click the confirmation option that will appear to restart your iPhone successfully.
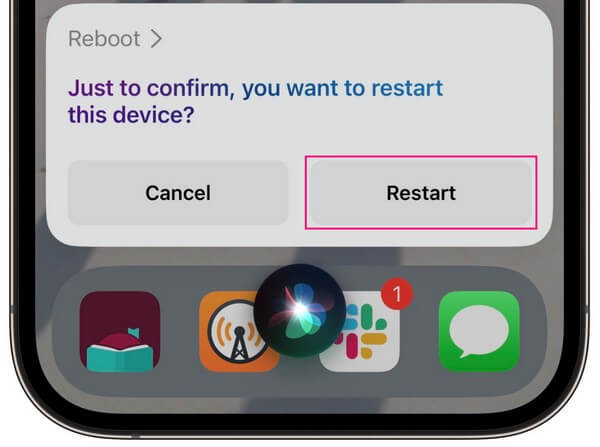
FoneLab enables you to fix iPhone/iPad/iPod from DFU mode, recovery mode, Apple logo, headphone mode, etc. to normal state without data loss.
- Fix disabled iOS system problems.
- Extract data from disabled iOS devices without data loss.
- It is safe and easy to use.
Part 3. How to Restart iPhone on Settings
Another method to restart an iPhone is by navigating to Settings. If you explore the app’s options, you will see the Shut Down tab, the option for turning the device off, so you can restart it again afterward. Like the other techniques, the selection on Settings doesn’t automatically restart your iPhone. As mentioned previously, it only shuts down the device, and you must turn it on manually to perform the restart.
Act according to the simple directions underneath to master how to restart iPhone manually on Settings:
Step 1Explore your Home screen and tap the Settings icon to run the app. Afterward, scroll a little to view and open the General section. Then, scroll again until the bottom screen.
Step 2Hit the Shut Down option once you view it, and stand by for less than a minute as the device shuts down. Once turned off, push your finger unto the iPhone Power key to restart.
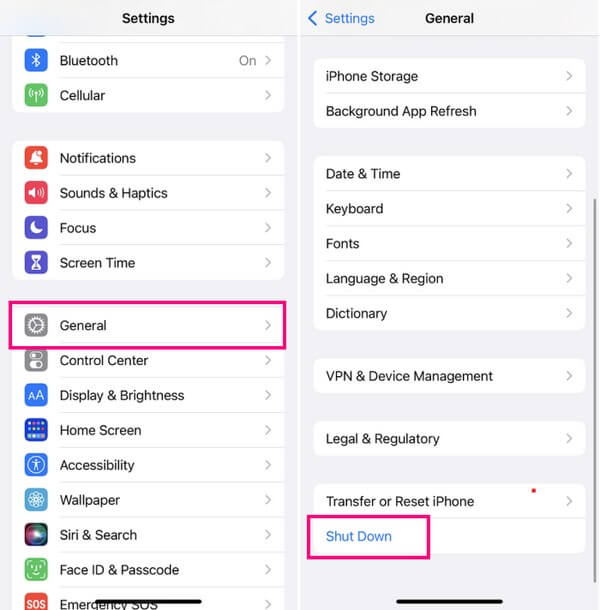
Part 4. Use FoneLab iOS System Recovery If You Can't
If the techniques above couldn’t restart your iPhone, a more significant issue may be occurring on the device. And simple operations won’t be enough to fix your iPhone's difficulty. Hence, it’s time to use a professional method like the FoneLab iOS System Recovery program. This tool can fix several system issues on an iOS device, including different iPhone and iPad versions. The problems it can repair include an iPhone with charging matters, a looping restart, a drained battery, and more. Therefore, you can trust FoneLab iOS System Recovery to fix the problem with your iPhone that can’t restart properly.
FoneLab enables you to fix iPhone/iPad/iPod from DFU mode, recovery mode, Apple logo, headphone mode, etc. to normal state without data loss.
- Fix disabled iOS system problems.
- Extract data from disabled iOS devices without data loss.
- It is safe and easy to use.
View the convenient instructions below as a sample of how to restart your iPhone after fixing device issues with FoneLab iOS System Recovery:
Step 1Press the Free Download tab to save the program file from the FoneLab iOS System Recovery website. Depending on your computer's operating system, you can choose the button with the Apple or Windows logo. Once you obtain the file, open it and handle the program permissions to begin processing the quick installation. It won’t take much of your time, so stand by until the program is ready to be launched on your computer.
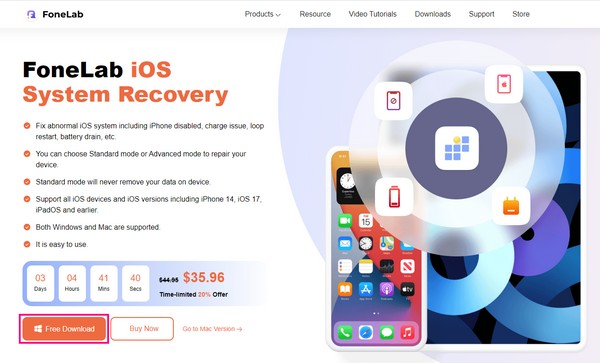
Step 2The FoneLab iOS System Recovery program offers various features, which you will see on the primary interface. It includes the iPhone Data Recovery on the left and the iOS System Recovery, iOS Data Backup & Restore, and WhatsApp Transfer for iOS on the right. Select the top-right box, iOS System Recovery, to proceed, then hit the Start button when the following interface is displayed.
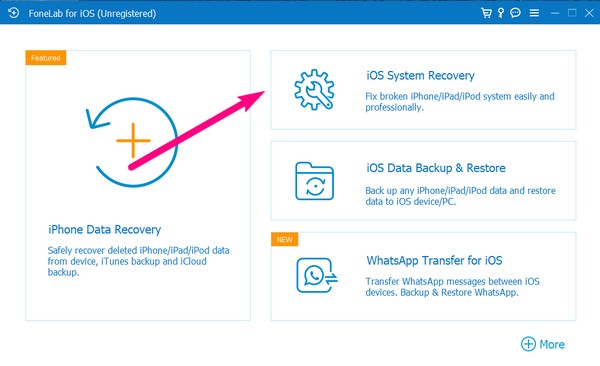
Step 3Repair types will be followed on the next screen, and you must read their descriptions attentively to perform the mode you prefer. If you lean more toward a normal repair process, choose the Standard Mode, where you will keep and secure your device data. On the other hand, pick Advanced Mode if you want to wipe your iPhone clean by erasing all your data while repairing it. Then, link your device using a cable and hit Confirm.
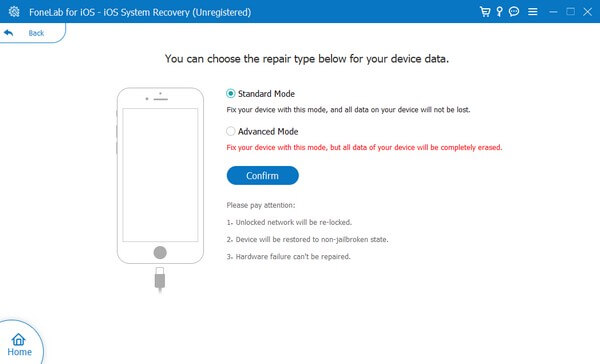
Step 4The program will provide directions for entering the Recovery Mode on your iPhone. Follow the designated guidelines for your device version to get the firmware package to fix the iOS issues. When repaired, you can finally restart your iPhone successfully.
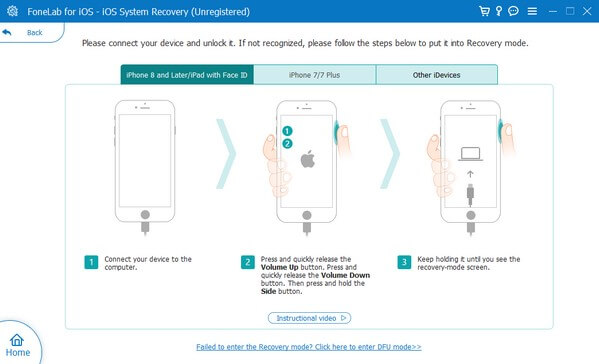
Part 5. FAQs about How to Restart iPhone
1. How to force restart iPhone that's frozen?
You can force restart an iPhone by using the device keys. If it has no Home button, push the Upper and Lower Volume keys subsequently, then hold the Side key until the screen shows the Apple logo. Meanwhile, hold the Home and Power keys simultaneously if your iPhone has a Home button. Then, let go once the Apple logo comes up on the screen.
2. Does restarting my iPhone clear the data?
No, it doesn't. Restarting the iPhone won't delete any data on your device, so don't worry; this simple process won't risk any of your files.
There you have the simplest techniques for restarting an iPhone. But when you encounter bigger issues causing your device not to restart, don't hesitate to rely on the FoneLab iOS System Recovery program.
FoneLab enables you to fix iPhone/iPad/iPod from DFU mode, recovery mode, Apple logo, headphone mode, etc. to normal state without data loss.
- Fix disabled iOS system problems.
- Extract data from disabled iOS devices without data loss.
- It is safe and easy to use.
