Recover the lost/deleted data from computer, hard drive, flash drive, memory card, digital camera and more.
Exceptional Ways to Corrupt PowerPoint Files and Get Them Back
 Updated by Somei Liam / Dec 21, 2022 09:00
Updated by Somei Liam / Dec 21, 2022 09:00There are many purposes why people choose to corrupt their files. Most of the time, it is because of attackers. For instance, you have a PowerPoint presentation that is confidential and related to your work. Unfortunately, you are prone to these attackers. In this case, the best way to avoid them accessing your files is to corrupt them.
The question is: Is it possible to repair them? How about retrieving the PowerPoint files after corrupting them? Definitely, yes! FoneLab Data Retriever is the tool to bring them back without destroying your original files. If you want to learn how to corrupt a PowerPoint file and recover them after, keep scrolling.
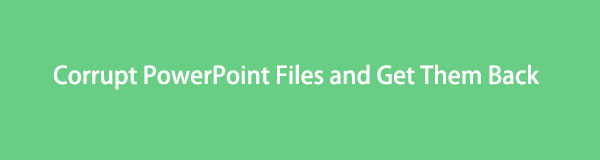

Guide List
Part 1. How to Corrupt A PowerPoint File
It is critical to corrupt a Powerpoint file because the process is quite tricky. One wrong step can damage your files entirely. Before performing the procedures below, you need to understand them carefully. However, you should back up your files. If you fail the first procedure, you still have a copy of your PowerPoint file. There are many ways to determine how to corrupt a PowerPoint file. This article prepares the steps that are manageable and quick to follow.
For this reason, you will not need help from others. Instead, you can troubleshoot by yourself. Follow the steps to achieve the best results.
Step 1Locate the File Explorer on your computer. Launch it, then search for the file you want to corrupt. Click the File > View button in the section above, then look for the File Name Extensions. Once you see it, check the box on its left side. Afterward, copy the file and paste it into the same folder.
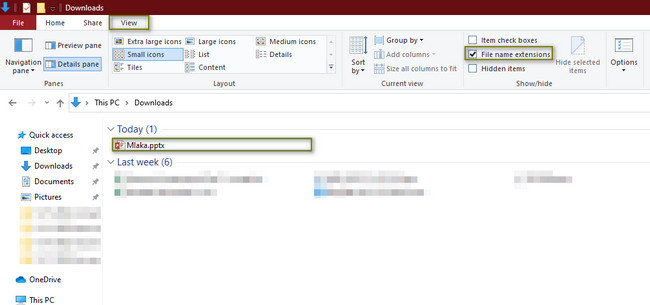
Step 2Right-click the PowerPoint files, rename them to CORRUPTED.txt, and press Enter > Yes button. Double-click it to launch. It will appear using Notepad on your computer device. You will see that the files contain only text. It means that the process of corrupting it is successful.
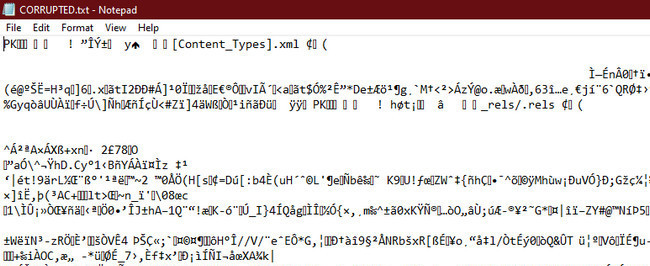
However, once you decide to repair the corrupted PowerPoint file, move on.
FoneLab Data Retriever - recover the lost/deleted data from computer, hard drive, flash drive, memory card, digital camera and more.
- Recover photos, videos, documents and more data with ease.
- Preview data before recovery.
Part 2. How to Repair Corrupted A PowerPoint File
When you are ready to repair a corrupted PowerPoint, there are simple ways to do that. You can use the PowerPoint software or the tools on your computer. It is better to familiarize yourself with both before troubleshooting your file to avoid errors and losing it. You do not have to worry. The methods below are manageable and straightforward. The steps are well-explained step by step. If you are ready to repair PowerPoint Corrupted, move on.
Method 1. Perform Open and Repair Options
This method is the easiest way to repair your PowerPoint files. You will see the step-by-step procedure below. You can perform trial and error, but this article assures you that you will come up with the best results.
Step 1Launch the PowerPoint. On the top part of it, click the File > Open buttons. You need to choose the location of your file. Afterward, select the Browse option. In this case, the File Explorer will pop up on your device screen.
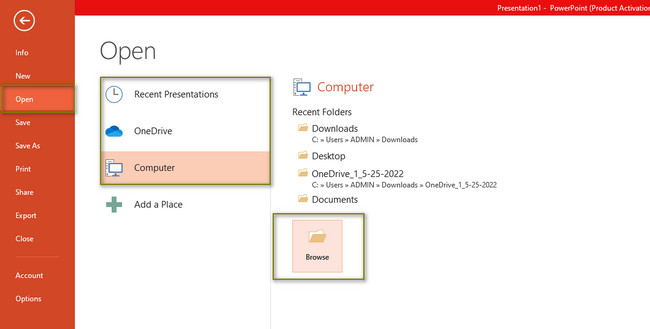
Step 2On the left part of the tool, choose your file folder. After that, click the PowerPoint files. Click the Open > Open and Repair buttons on the bottom of the main interface. After the process, the PowerPoint file will open on the software.
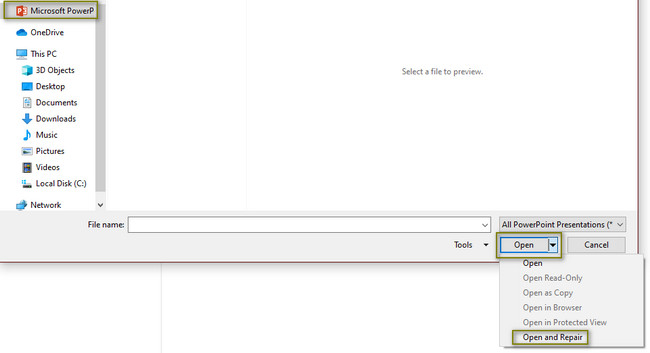
Once this method does not repair your file, move on to the following procedure.
FoneLab Data Retriever - recover the lost/deleted data from computer, hard drive, flash drive, memory card, digital camera and more.
- Recover photos, videos, documents and more data with ease.
- Preview data before recovery.
Method 2. Use the Run Tool
Step 1To open the Run tool of the device, click the Start button. On the search bar, type in Run, then launch it. However, for quicker access, press the Ctrl+R keyboard keys simultaneously.
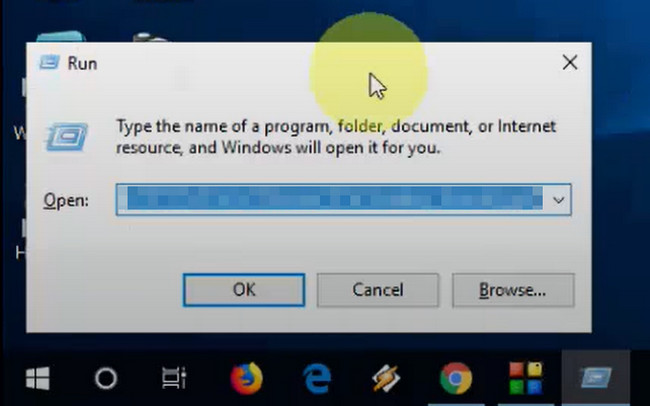
Step 2On the tool's search bar, type in powerpnt /safe, then press the OK button. In this case, the device will launch the PowerPoint. You only have to open the file you want to view.
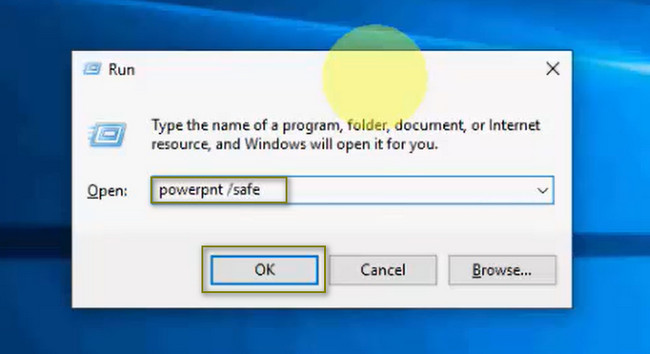
After the procedure, you can use the recovery tool below if you lost some files.
Part 3. How to Recover PowerPoint Files on A Computer with FoneLab Data Retriever
It is time to recover your files after corrupting and repairing PowerPoint files. FoneLab Data Retriever can help you in any lost file scenarios. It supports many data types, and not only PowerPoint document files. If you want to know more, utilize the tool. What if, within the repair process, the files were attacked by computer viruses? Do not stress yourself! This recovery tool can still recover the files by using them properly. It is not hard to utilize because of its helpful features. Go along to its steps below as your guide.
FoneLab Data Retriever - recover the lost/deleted data from computer, hard drive, flash drive, memory card, digital camera and more.
- Recover photos, videos, documents and more data with ease.
- Preview data before recovery.
Step 1Download the FoneLab Data Retriever by clicking the Free Download button. Choose the version you prefer based on the device you are using. Wait for the process to end, then set up the tool on your device. Install it for a few seconds, launch and run it immediately.
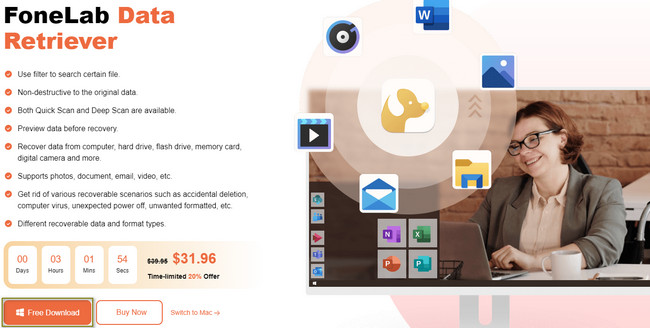
Step 2You will see the data type that this tool supports. You only need to choose the related type on your PowerPoint files. You can select the Documents and Others section. To add them to the list of data you will scan, check the box above them. You can find more on the Recycle Bin. Tick the Circle icon to add this location to the list. Afterward, you can go straight to the scanning process by clicking the Scan button.
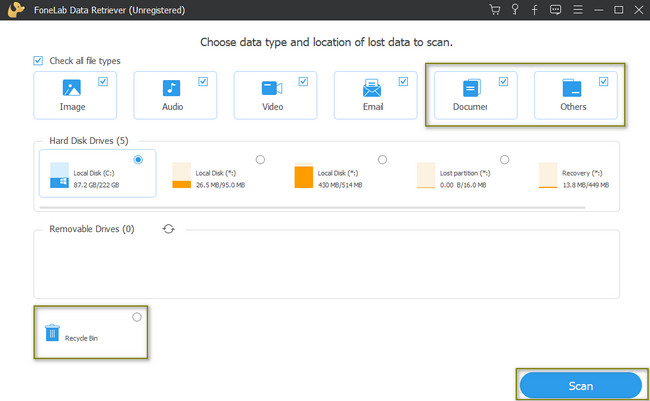
Step 3The number of files that the tool will find will be listed at the top. You can click the Deep Scan button if you are not satisfied content with the results. It would be best if you spent more time, but it will surely give you better results. You will see the folders and your device's file system on the left side of the main interface.
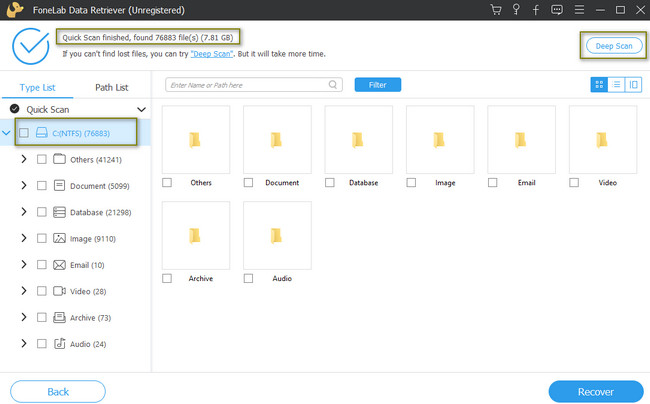
Step 4On the left side of the tool, you will see the type of data and their numbers. Click the folder you want to open, and its content will pop up on its right side. Check the Boxes icon of the PowerPoint file folder to add them to the recoverable list.
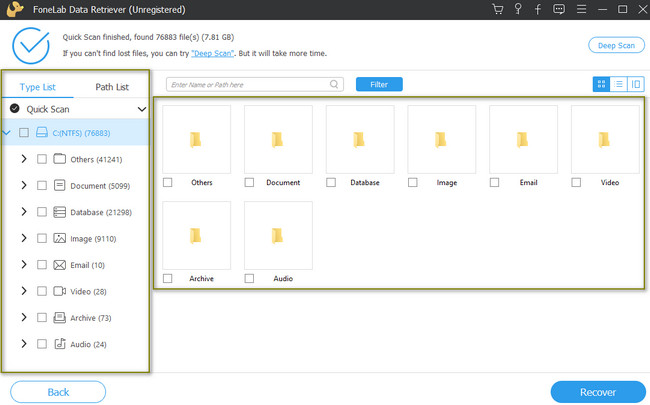
Step 5Tick the Recover button to bring back your PowerPoint files. It will process for only a few seconds. For a better experience, you only need to wait. You must not interrupt the process to avoid errors and repeat previous steps. After the process, you will get back the PowerPoint files you wish to return to your computer.
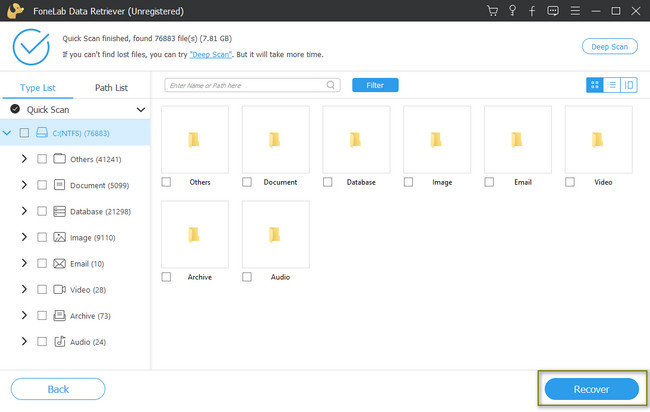
FoneLab Data Retriever - recover the lost/deleted data from computer, hard drive, flash drive, memory card, digital camera and more.
- Recover photos, videos, documents and more data with ease.
- Preview data before recovery.
- Recover data from device, iCloud and iTunes.
Part 4. FAQs on How to Repair PowerPoint Files
1. How to repair corrupt PowerPoint files on Mac?
Look for the Finder, type in Utilities on its search bar, and launch Disk Utility. Afterward, click the First Aid button on the top of the tool. I suggest that you wait until the process is finished.
2. How to repair errors accessing PowerPoint files?
There are many possible ways to repair the error codes on your device for PowerPoint files. You can change the Trust Center Settings on your device or use other third-party tools.
FoneLab Data Retriever - recover the lost/deleted data from computer, hard drive, flash drive, memory card, digital camera and more.
- Recover photos, videos, documents and more data with ease.
- Preview data before recovery.
- Recover data from device, iCloud and iTunes.
You can repair your PowerPoint files using the methods above. FoneLab Data Retriever is the best remedy for your lost files after repair. Do you want to use this leading data recovery software? Download it now!
