Recover the lost/deleted data from computer, hard drive, flash drive, memory card, digital camera and more.
[Solved] Recovery Methods of Deleted TXT Files on Mac or Windows
 Updated by Somei Liam / March 10, 2021 10:00
Updated by Somei Liam / March 10, 2021 10:00If you just accidentally deleted some TXT files, or just lost them due to crash or freeze, what should be the best TXT file recovery method for Mac/Windows/Hard Drive?
As for unsaved TXT files, you can retrieve in the Autosave folder. Just look at the location of the unsaved TXT file on the different MacOS in the article. If you are using a Windows system, you can restore deleted TXT files from the Backup files.
Besides, you can use professional programs to retrieve some important text files which have been deleted or not saved.
Read this article, find a recommended TXT recovery on Mac/Windows/Hard Drive, and retrieve the detailed process of deleted TXT files on Mac or Windows.


Guide List
1. How to Recover Deleted TXT Files on Mac
Method 1: Use FoneLab Data Retriever to Recover Deleted or Lost TXT File
To retrieve some important deleted TXT files on Mac, FoneLab Data Retriever is a safe and convenient TXT Recovery on Mac to get back deleted/lost/formatted files with ease.
Moreover, it can retrieve deleted or unsaved files from hard drive, flash drive, digital camera, memory card and more. It will not store or modify your data.
FoneLab Data Retriever - recover the lost/deleted data from computer, hard drive, flash drive, memory card, digital camera and more.
- Recover photos, videos, documents and more data with ease.
- Preview data before recovery.
Step 1Download and install FoneLab Data Retriever on your Mac. If you want to retrieve TXT files from a removable drive, you should connect the drive to your Mac beforehand. It automatically recognizes the hard drive on your Mac.
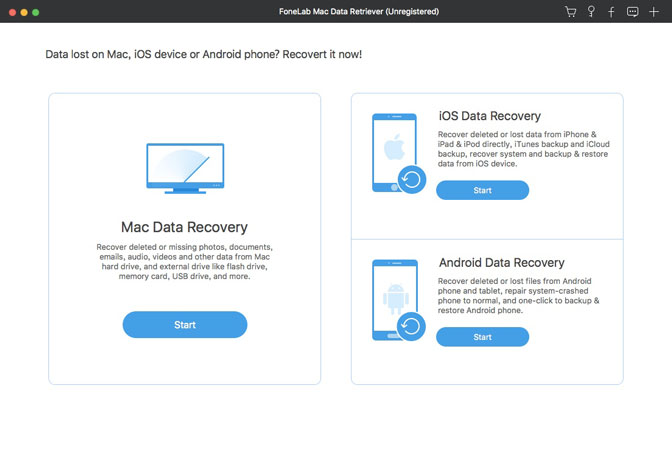
Step 2Select the file type as the document and location. Click the Scan button in the lower right corner to start the scanning process. If you cannot retrieve the file, you can use the Deep Scan mode.
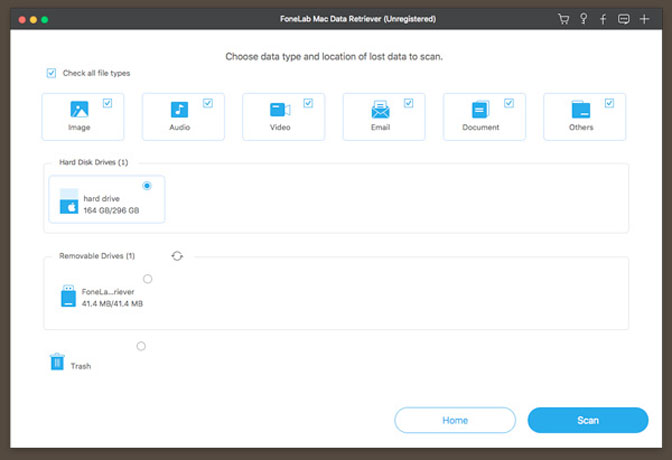
Step 3Click the Recover button to return the file to your Mac. Once the TXT file is restored, you can preview the file to see if it is the one you want. TXT recovery on Mac can retrieve selected files in minutes according to your needs.
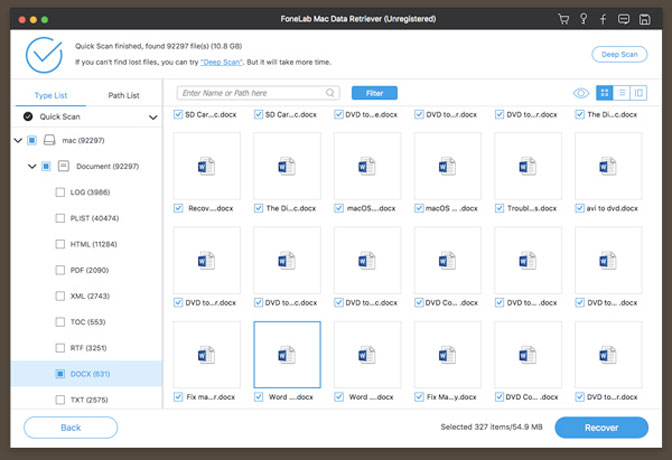
Note: The Deep Scan mode of the TXT Recovery can retrieve the files even if you failed to get files back with Time Machine or other programs. Don't hesitate to have a try for the program now.
Method 2: Recover Deleted or Lost TXT File from Mac Backup
Step 1Select System Preferences from the Apple menu and launch Time Machine on your Mac.
Step 2Check the option of Show Time Machine in menu bar
Step 3Click Enter Time Machine of Time Machine in the menu bar
Step 4Choose the desired Mac hard drive and click the Restore.
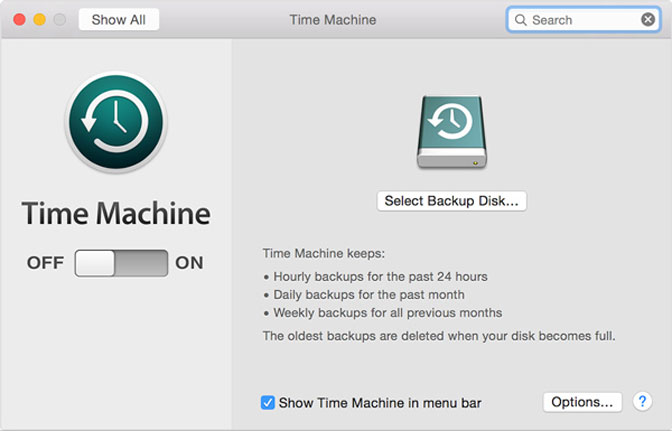
2. Recover Deleted Notepad Files from Hard Drive on Windows/Hard Drive
Method 1: Use FoneLab Data Retriever to Recover Deleted or Lost TXT File
FoneLab Data Retriever is a safe and technologically advanced data recovery software, which can recover almost all lost TXT files by deep scanning the hard disks. If you want more methods about TXT files recovery, you can refer to a better way to recover deleted or lost text files in Windows.
The following steps can be used not only for recovering deleted files from windows, but also for recovering files from Flash drive, recovering files from memory card, etc.
FoneLab Data Retriever - recover the lost/deleted data from computer, hard drive, flash drive, memory card, digital camera and more.
- Recover photos, videos, documents and more data with ease.
- Preview data before recovery.
Step 1Download, install and launch windows data recovery software on your computer. In the main menu, choose the data types you want to recover. Here you should choose Document. Then select the location where you lost the TXT files.

Step 2Click Scan button to start the quick scan process. All files will be cataloged on the left sidebar. If the Quick Scan can’t bring the desired result, you can click Deep Scan to try again.

Step 3Choose TXT to find your needed items. You are allowed to preview the relevant information of each file including filename, size, created and modified date. Alternatively, you can use Filter feature to quickly locate the files you want to recover.

Step 4Click the Recover button. The selected files will be saved back to your computer.

Method 2: How to Recover Deleted Notepad Files from Windows Backup
For Windows users, you can restore your lost files if you have used File History to back up your computer in the past,just follow the steps below:
Step 1Click Start button, and then click Control Panel.
Step 2Select Backup and Restore, if you set View by Category, select System and Security, then you will see the Backup and Restore option.
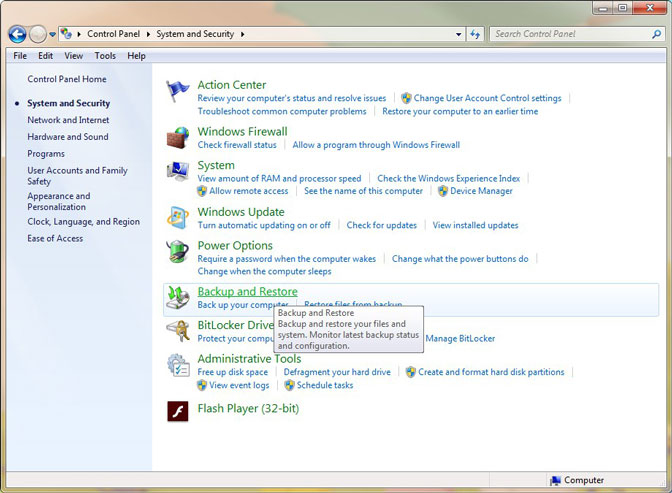
Step 3Click Restore My Files or Restore All Users'files.
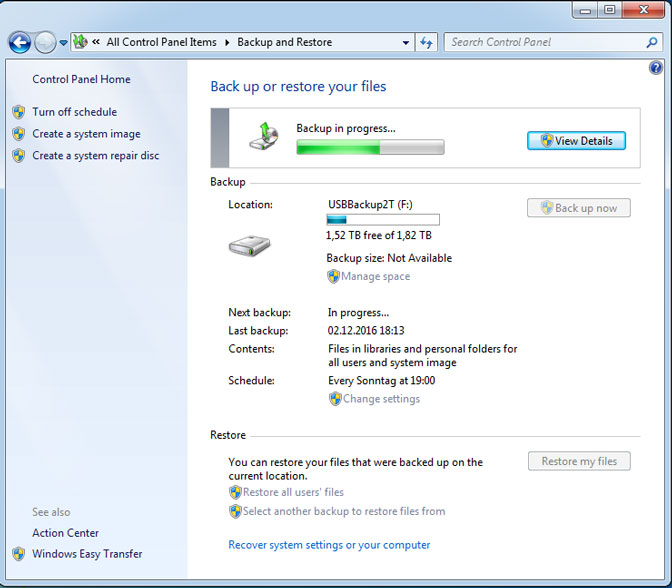
Step 4In the Restore and Backup dialog box, look through the content of the backup and locate the files or folders you intend to restore. You can use Search, Browse for File, Browse for Folders function to find your files.
Step 5Choose the location in which you want the files restored and then follow the steps in the wizard, then you can get deleted TXT files back.
If you're using Windows 10, the steps are going to be a little bit different.
Step 1After you click Start button, click on the Settings gear to open settings.
Step 2Then select Update & Security > Backup > More options.
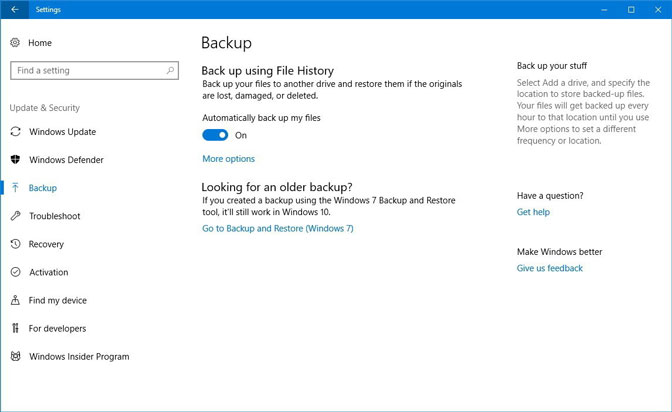
Step 3Click Restore files from a current backup and restore the most recent backup which holds your lost file.
Method 3: Recover Deleted TXT Files from Temp Files
If auto-recovery is not enabled, the contents of unsaved TXT files are lost when notepad is closed. You can follow some fairly technical steps to restore the document immediately.
Step 1Press Windows key and R key to open the Run dialog.
Step 2Then type %AppData% and press Enter to go to the following address C:\Users\USERNAME\AppData\Roaming.
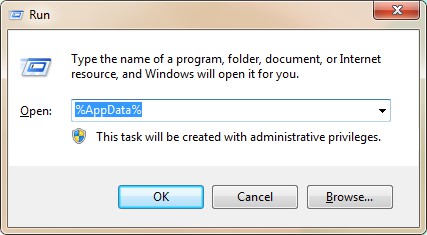
Step 3Type the filename of the notepad document in the search bar at the top right.
Step 4Select the latest stored version of your work in .asd or .tmp file format. Copy the file to the desktop and change the filename extension to .txt.
Note: this step can only be performed if you haven't done anything else since the loss. Any other operation or shutdown removes unsaved work from the computer's temporary memory.
Conclusion
As a Data recovery tool, FoneLab Data Retriever can also help you recover TXT files from flash drive, memory card, removable drive, etc and restore photos from SD card.
In addition to TXT files, it can recover Word document, Excel files, and other data.
Just click below link to download this software on your computer and get a 30-day trial.
FoneLab Data Retriever - recover the lost/deleted data from computer, hard drive, flash drive, memory card, digital camera and more.
- Recover photos, videos, documents and more data with ease.
- Preview data before recovery.
