Recover the lost/deleted data from computer, hard drive, flash drive, memory card, digital camera and more.
DVD/CD Repair – What to Do[Best Method]
 Updated by Somei Liam / Jan 29, 2021 16:30
Updated by Somei Liam / Jan 29, 2021 16:30Improper use of the CD/DVD or accidental damage of CD can result in the inability to read the data on CD/DVD. If you accidentally damage or format your CD then want to settle the conundrum that how to recover data from formatted CD or corrupted DVD, you have come to the right place.
In addition to showing you how to recover data on Windows by using FoneLab Data Retriever. If you want to know more about other data recovery on Windows, you can refer to Windows data recovery.


Guide List
1. Attempt to Repair Damaged CDs With BRASSO and White Toothpaste
There are a variety of CD discs in the house, but CD discs are more likely to be worn out. Sometimes they are scratched by something that is not very hard. If CD disc is scratched, what should we do? How to fix it? Here are some suggestions for everyone:
First, determine the severity of the scratch.
In general, if the scratch of CD is perpendicular to the circular scratch on CD, the vertical scratch will be more serious than the circular scratch on CD. If the CD has more vertical scratches, the chances of recovery will be compared small.
Repair method:
Step 1 First, wipe the damaged CD with a soft cloth to ensure that there is no contaminant on CD surface. Be careful when cleaning, and do not cause other damage.
Step 2Using a gloss agent applied to the scratched part of the CD, generally used BRASSO Metal Polish, if there is no BRASSO Metal Polish, you can consider using white toothpaste for application.

Step 3The way to repair should pay attention to, use a soft cloth to wipe from the center, try not to apply the gloss to the undamaged part.
Tips: Restore data as much as possible with the same brand of CD-ROM drive, and it is best to use the recorder to recover data because the CD burner is gentle than the ordinary CD drive and work finer.
2. How to Format CD/DVD on Windows
Step 1Insert the CD-RW or DVD-RW into your computer. Open File Explorer, click folder-shaped icon in the lower-left side of Start window.
Step 2 Double-click Computer icon, Click your disk drive's icon. You'll find this grey drive icon below the Devices and drives heading that's in the middle of the page.
Step 3Click Manage. It's a tab in the upper-left side of the File Explorer window. Clicking it prompts a toolbar to appear below the Manage tab.
Step 4 Click Format. This icon is on the far-left side of the toolbar. It resembles a grey drive with a red, circling arrow on top of it. Then the Format window will open.
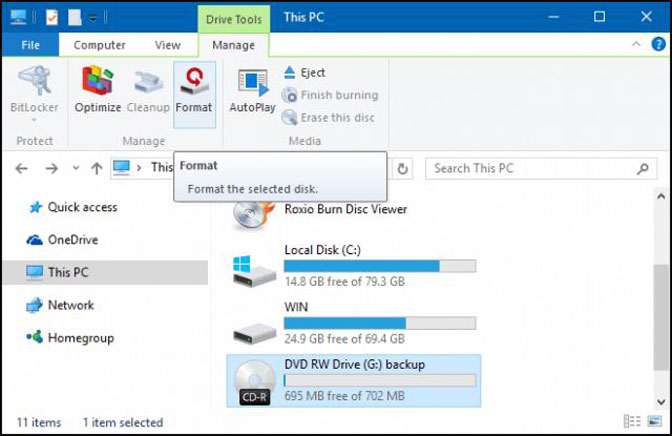
Step 5Click the File system drop-down box, then click one of the following file systems. UDF stands for Universal Disk Format, which means any of the following file systems can be used for media (such as music or movies) or for files:
- UDF 1.50 - For use on XP and older.
- UDF 2.00 - For use on XP and older.
- UDF 2.01 (default) - Usable with most current operating systems.
- UDF 2.50 - Usable with most current operating systems. Supports Blu-ray.
- UDF 2.60 (Recommended) - Usable with most current operating systems. Supports Blu-ray.
Step 6Click Start, then press OK. Doing so will begin formatting your CD for your selected file system.
Step 7Click OK when prompted. This will complete the formatting process.
If you lost other data on computer accidentally, you can try FoneLab Data Retriever.
3. How to Recover Data By Using FoneLab Data Retriever
FoneLab Data Retriever is a powerful data recovery tool that will help you easily read corrupted data and recover data on Windows.
The reason why we choose FoneLab Data Retriever
- Recover various files, including Video, Audio, Image, Document, Email and so on.
- To scan lost files, with two modes: Quick Scan and Deep Scan.
- Suitable for different situations, different versions adapt to Windows and Mac users.
- Restore original quality image files without storing or modifying your data.
- Wide support of recoverable digital devices, such as HP, Dell, Apple, Toshiba, Samsung, Microsoft, etc.
FoneLab Data Retriever - recover the lost/deleted data from computer, hard drive, flash drive, memory card, digital camera and more.
- Recover photos, videos, contacts, WhatsApp, and more data with ease.
- Preview data before recovery.
Step 1 Download and install FoneLab Data Retriever, after installation, the software will run automatically.

Step 2 On the main page of the software, select the type of file that you want to restore, then select destination, then click Scan.

Step 3After the Quick Scan is completed, check the files you want to restore and click Recover.

Tips:
- If you don't find the file you want in the scan results, you can use Deep Scan function, which will perform a deeper scan of the removable storage device.
- You can use the Filter function to filter the scan results if the scan results are too much and you can't find the file you want.
Conclusion
In addition to recover data , FoneLab Data Retriever also can recover data from formatted Windows.
If you have any suggestions and comments about data recovery, you can let us know in the comments below.
FoneLab Data Retriever - recover the lost/deleted data from computer, hard drive, flash drive, memory card, digital camera and more.
- Recover photos, videos, contacts, WhatsApp, and more data with ease.
- Preview data before recovery.
