Recover the lost/deleted data from computer, hard drive, flash drive, memory card, digital camera and more.
How to Recover Excel File in The 4 Safest Techniques
 Updated by Lisa Ou / August 08, 2025 07:00
Updated by Lisa Ou / August 08, 2025 07:00Have you experienced making tasks with Microsoft Excel, and the computer suddenly shuts down? The Excel file will be unsaved in this situation. This only means that the data you input into the file will vanish. That's inconvenient, right? You need to start from the very beginning of your task.
Good news! This post discovers and posts the 4 reliable ways to recover files Excel. It includes the best third-party tool and the built-in recovery process of the Excel file or computer. You will learn more about this Excel recovery topic once you continue scrolling below.
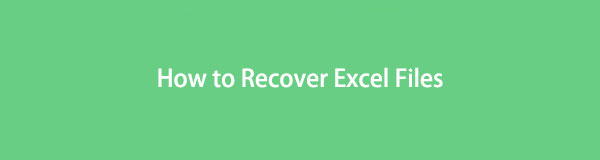

Guide List
Part 1. How to Recover Excel File with FoneLab Data Retriever
Do you not know how your Excel files vanished from your computer? Use FoneLab Data Retriever to locate and retrieve them! This third-party tool has a Deep Scan feature that can deeply scan your lost data from your Windows and Mac. It can help you recover deleted Excel file and other scenarios where you have lost them unintentionally.
The good thing about this software is that it not only supports Excel files. It can also help you recover photos, videos, and other documents. Please discover how to use this tool below.
FoneLab Data Retriever - recover the lost/deleted data from computer, hard drive, flash drive, memory card, digital camera and more.
- Recover photos, videos, documents and more data with ease.
- Preview data before recovery.
Step 1Go to FoneLab Data Retriever’s official website and choose the Free Download button from the main interface. Then, the downloading procedure will begin. After that, please set up the downloaded file that you will access from the web browser where you downloaded it. Later, click the Install button from the small dialogue box that will appear on your screen. Finally, the software will be launched automatically by your computer.
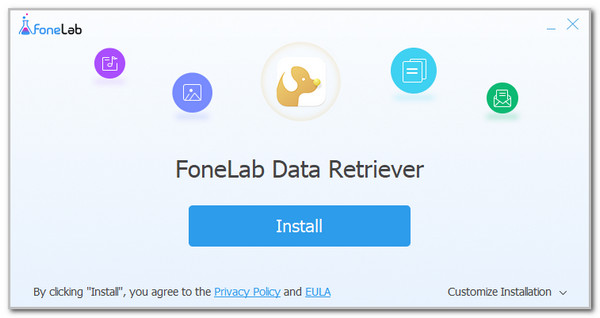
Step 2The first interface of the software will be shown on the screen. Please click the Hard Drive Recovery button at the top left of the screen. The Built-in Disk Drive and Specific Location Recovery sections will appear at the bottom and top of the software. We recommend that you choose all of them. Then, choose the Start Scan button at the bottom right to start scanning the deleted files from your computer.
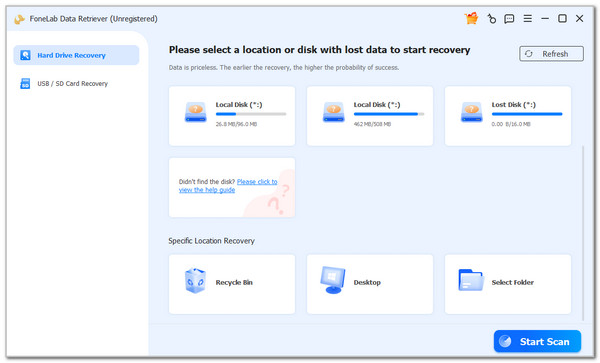
Step 3The tool will show you the scan progress at the top of the screen. Wait for the scanning process to end before proceeding to the next process. Go to the Type List or Path List section at the top left. Locate the Excel files you want to recover afterwards. Finally, please click the Recover All button in the bottom right corner. Follow the on-screen guide to complete the recovery process.
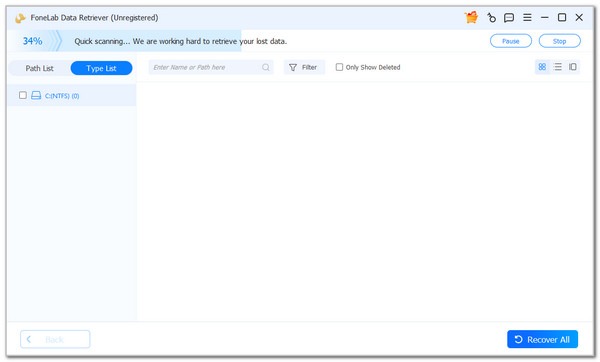
Part 2. How to Recover Excel File with AutoRecover
Microsoft Excel has a built-in feature for recovering unsaved Excel files called AutoRecovery. It is commonly used when the computer shuts down while creating an Excel file or when the user accidentally closes the program without saving the file progress. However, not all versions of Excel files have this feature. It is usually found in its latest versions. In addition, it is not automatically enabled. You will not recover the unsaved Excel files if that's the case. Learn how to recover files in Excel using the AutoRecovery feature.
Step 1Launch the Excel program on your computer. Then, choose the File tab at the top, and more options appear on the screen. Click the Home button at the top left and select the Recent Workbooks button afterwards. Go to the Recent section at the bottom and choose the Recover Unsaved Workbooks button.
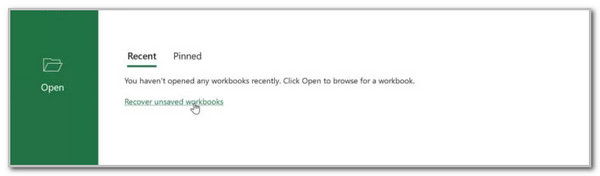
Step 2The computer album will appear on the main screen. Please locate the unsaved Excel file on the left side of the screen. Then, double-click it to see the small dialogue box. 4 options will appear. Please select the Save As button from the options list. The computer will require you to configure the settings for your Excel file. Please follow the on-screen steps to complete the procedure for recovering the Excel file.
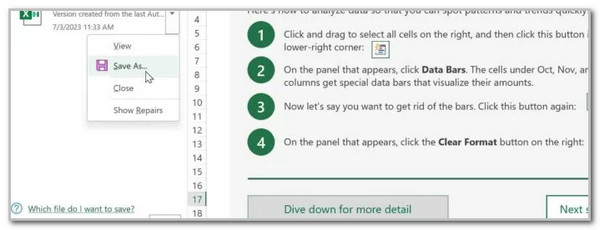
Part 3. How to Recover Excel File with Recycle Bin
How about the accidentally deleted Excel files? You can use the Recycle Bin in this situation. The tool helps you discover how to recover deleted Excel files because it is the primary program to recover deleted files from your computer. The Recycle Bin restore procedure is quick. It does not require professional skills to locate and recover the deleted Excel files. Please note that the deleted Excel files can only be stored in the program for 30 days. After the allotted time, they will be permanently deleted. See how to use the Recycle Bin to recover deleted Excel files on your computer using the steps below.
Step 1Open your computer. The desktop section will be the primary interface, including the programs that can be used. Please locate the Recycle Bin from the list. Double-click it to open it. The Recycle Bin screen will be shown.
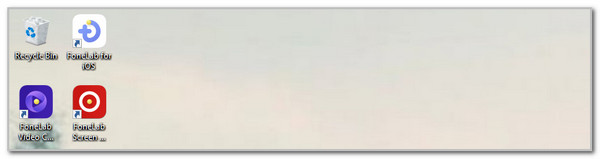
Step 2Click the Home or Quick Access button, depending on your computer version. Then, locate the Excel file you want to recover. When you find it, right-click on it, and the drop-down options will be prompted on the main interface. Choose the Restore button from the options list, and the Excel file will be recovered and returned to its original folder.
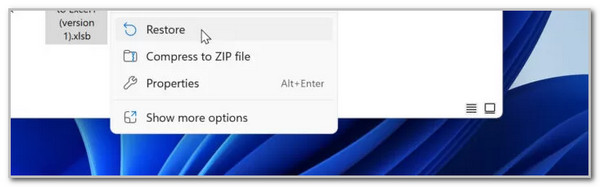
Part 4. How to Recover Excel File with Backups
Computers can back up the files they contain automatically. If your computer has an enabled automatic backup feature, before the Excel files are deleted or disappear, you can use it to discover how to recover an Excel file. See how to access the backup from your computer and use it to recover the Excel files using the steps below.
Step 1Open your computer and access the File Explorer program. Then, search for the Restore Files keyword from the search bar at the top right of the screen. After that, select the Restore Your Files with File History button. Please locate the files you would prefer to recover on your computer. You can use the Key arrow to see the available versions.
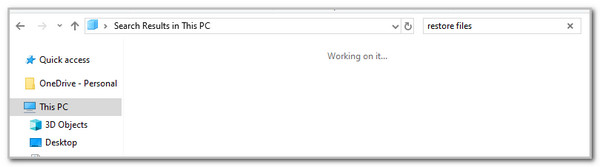
Step 2Click the Excel file you want to recover afterwards. Then, 2 drop-down options will appear. Select the Restore button to retrieve the file and send it to its original folder. On the other hand, click the Restore To button to recover the Excel file to a specific folder.
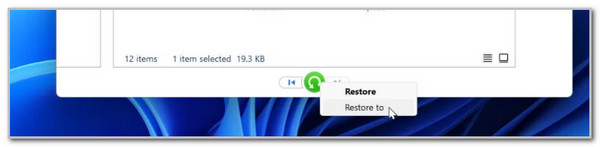
Part 5. FAQs about How to Recover Excel File
Can Excel restore gridlines?
Yes. Open the Excel file and click View. Locate Gridlines; you only need to check the box beside it to restore the Excel gridlines.
What does Microsoft Excel is Trying to Recover Your Information mean?
The Microsoft Excel is Trying to Recover Your Information screen is an error message that can occur in the Microsoft Excel program. It only means that the program detected a corrupt file and is trying to restore it.
In conclusion, this post included the 4 easy ways how to recover a deleted Excel file. FoneLab Data Retriever is one of them. It is a third-party program that can recover multiple files simultaneously, such as Excel files. If you have more questions about this topic, leave them at the end of this post. Thank you!
