Recover the lost/deleted data from computer, hard drive, flash drive, memory card, digital camera and more.
Fix Document Not Saved Excel Issues & Recover Excel Files
 Posted by Lisa Ou / March 23, 2022 10:00
Posted by Lisa Ou / March 23, 2022 10:00The most important help of Excel in everyone's lives is its ability to do mass arithmetic calculations. With it, you can add, subtract, multiply and divide multitude numbers. Not only can you deal with numbers, but you can also do and write your lists in it. Yet, there are times users can experience problems when using it. The typical error is that the Excel document is not saved. Even trying several times, excel is still not saving their work. Are you one of those in this same situation? Read this post and know why and how to fix the excel file that won't save.
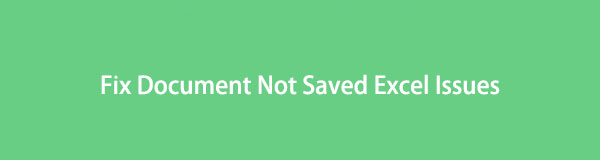

Guide List
Part 1. Why Document Not Save Excel?
Many users are curious about why they couldn't save the Excel file or the changes they have made in it. Well, there are a lot of possible reasons why your documents in Excel don’t be saved. Below are the lists of causes for this kind of error.
Reason #1. Network Connectivity Issues: While saving the Excel document, you might be experiencing some network issues. You cannot appropriately save the document, and it will be interrupted if you have a terrible and slow connection.
Reason #2. Interrupted Operation: Interrupting the saving procedure of the Excel document is considered another reason why you can’t save it. It was done unintentionally and intentionally by pressing the ESC button on your keyboard most of the time.
Reason #3. Third-Party Add-Ins: You cannot save a workbook in Excel because of a third-party add-in product. Although some of these add-ins were made to allow users to have a flawless transition, it can affect some functions like saving a file.
Reason #4. Permission Problems: It is essential to have permission to the folder in saving an Excel file. If there are no permissions, you will not be able to save the file.
Reason #5. Full Storage Hard Disk: If you have insufficient storage space in your hard disk, you cannot save what you are working on in an Excel file.
These are just some of the many causes why you cannot save an Excel document file. After learning these, try solving these issues using the solutions that we will be discussed in the next part.
Part 2. How to Fix Excel Not Saving
If there’s a problem, there is also a solution. Not saving a file is a worrisome thing. And of course, we know that you are eager to learn how to fix it to save your precious Excel files and documents. That is why we have listed a few tips to resolve the can’t save excel files.
Method 1. Check the Network Connection
It is essential to check your network connection. It is the easiest and the first thing you should examine. Make sure that you have a good or even fast connection to save your file, especially if you are working online.
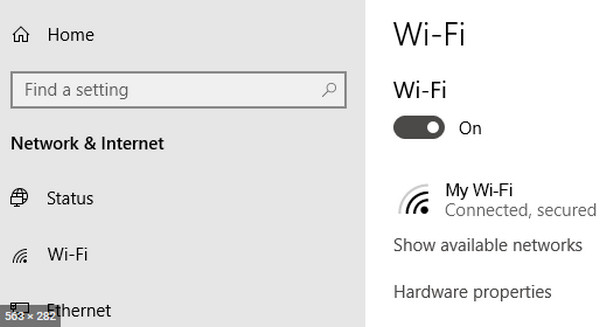
Method 2. Check the Disrupted Saving Process
When you have accidentally pressed the ESC key, you may check the Task Manager to see the interrupted saving procedure. To do so, hit the Windows + R keys together. When the dialogue box shows, type taskmgr and click Ok or press Enter. Then the Task Manager windows will launch, finally, check the possible services that interrupt the procedure, end it and try saving your file again. On Mac, press Option + Command + ESC and confirm the app that makes your excel saving process interrupted. Click the app and finally Force Quit.
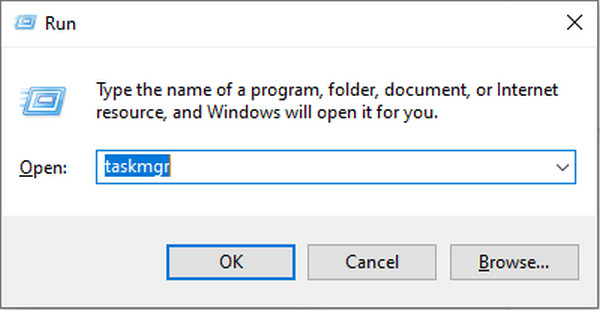
Method 3. Remove Excel Add-ins
If excel add-ins are the culprits why you can’t save your Excel file, you can try deleting them, especially if they were corrupted. To disable them, open Excel > File > Options, click the Manage drop-down button, and select Excel Add-ins, then Go. Lastly, disable the add-ins.
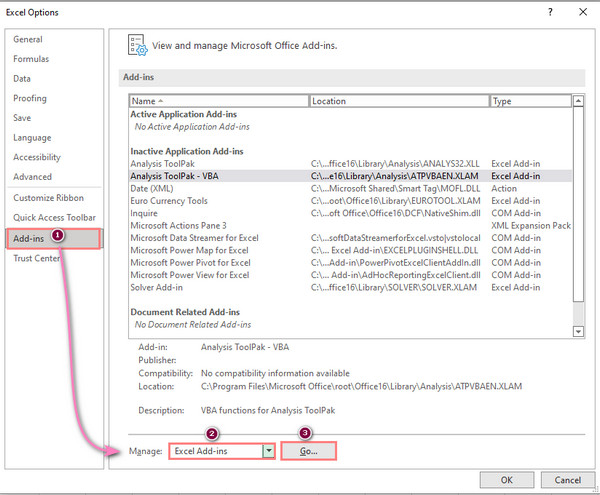
Method 4. Save the File using New Filename
To save a new filename for your Excel document, click the File on the menu. Then, select the Save As on the left sidebar. At last, save the Excel file using a unique name.
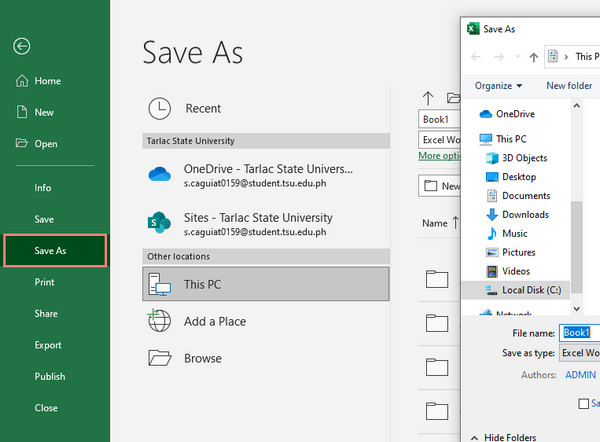
Method 5. Save the File in Safe Mode
Try saving your Excel file into Safe Mode if the methods above don't work. To do so, restart the Windows or Mac into safe mode. Finally, save the file to the local hard disk, and that’s it!
Yet, to avoid not saving your Excel file, we suggest you activate and use the AutoSave feature. However, AutoSave is not always reliable. If you have deleted or lost your Excel document, try recovering them using the dependable tool FoneLab Data Retriever.
Part 3. How to Recover Excel with FoneLab Data Retriever
Have you accidentally deleted your Excel document or noticed that your file suddenly disappeared? If so, FoneLab Data Retriever is a perfect partner for your recovering needs. You can professionally recover not just your excel file but also Word, PowerPoint, TXT, and other file documents. Moreover, whether your excel file was deleted on the computer, flash drive, memory card, etc., you can recover it on both Windows and Mac using this software. Now, start recovering your excel file with this tool. Follow the complete tutorial below.
FoneLab Data Retriever - recover the lost/deleted data from computer, hard drive, flash drive, memory card, digital camera and more.
- Recover photos, videos, documents and more data with ease.
- Preview data before recovery.
Steps on How to Recover Excel with FoneLab Data Retriever:
Step 1First off, download and install FoneLab Data Retriever on your computer. And it will automatically launch after the installation process.
Step 2Next, select the Document option from the filetypes. Then, click the Scan button. After scanning, if you can’t still see your files, click the Deep Scan to scan your documents thoroughly.
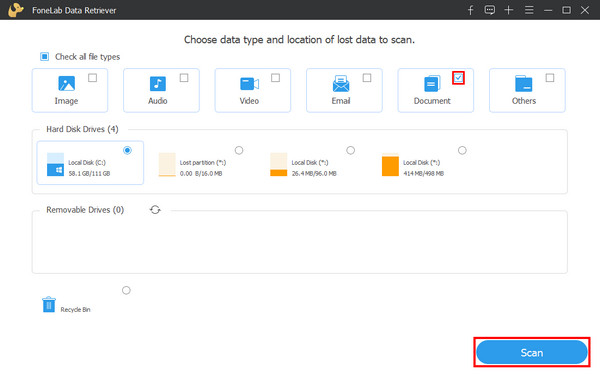
Step 3After that, you may start clicking the excel file you want to recover. Simply check the box to put a checkmark.
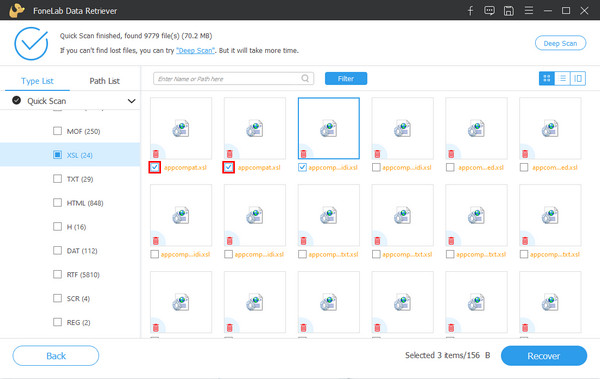
Step 4Finally, click the Recover button to start retrieving your excel files. Wait until the process is complete, and you can check if it was recovered successfully.

That’s all about FoneLab Data Retriever. Note that you can always rely on this tool whenever you need to recover your important files. That is we highly recommend this program.
Part 4. FAQs About Document Not Saved Excel
1. How to open an old excel file in Excel 2016?
To open an old file on Excel 2016, open Microsoft Excel 2016 > File > Options. Then select the Trust Center in the dialog box and click Trust Center Settings. Next, choose the Protected View, then uncheck all. And click OK to save the changes. Finally, restart your computer.
2. Where are temporary excel files stored?
If you want to access your excel temp files, you can view them depending on the Windows version you are using. See below the corresponding location of excel temp files on your Windows.
- Windows 11/10: C:\Users\AppData\Local\Microsoft\Office\UnsavedFiles
- Windows 8/7/Vista: C:\Users\UserName\AppData\Local\Microsoft\Office\UnsavedFiles
- Windows XP: C:\Documents and Settings\UserName\Local Settings\Application Data\Microsoft\Office\UnsavedFiles
While On Mac, go to Applications > Utilities > Terminal. Next, type open $TMPDIR and press enter or return. Then, select the folder named TemporaryItems. Finally, look for your unsaved excel files and and click Restore.
To sum it up, this is how you can fix excel files not saving and recovering them if they got lost or deleted. We firmly guarantee that FoneLab Data Retriever is the best tool for recovering your files. It is an easy-to-use tool that even a beginner can enjoy and its features. So, download and use it as you want. If you also have any comments, type them below, for we would love to hear from you.
FoneLab Data Retriever - recover the lost/deleted data from computer, hard drive, flash drive, memory card, digital camera and more.
- Recover photos, videos, documents and more data with ease.
- Preview data before recovery.
