Capture video, audio, online tutorial, etc on Windows/Mac, and you can easily customize size, edit the video or audio, and more.
- Screen Recorder
- Mac Video Recorder
- Windows Video Recorder
- Mac Audio Recorder
- Windows Audio Recorder
- Webcam Recorder
- Game Recorder
- Meeting Recorder
- Messenger Call Recorder
- Skype Recorder
- Course Recorder
- Presentation Recorder
- Chrome Recorder
- Firefox Recorder
- Screenshot on Windows
- Screenshot on Mac
Record Voice on Android: How to Perform It Perfectly
 Updated by Lisa Ou / Sept 03, 2024 09:15
Updated by Lisa Ou / Sept 03, 2024 09:15Various screen activities can be executed on your Android phone. The only requirement is permission from the app you try to record the screen. However, the screen activities we prefer to capture have sounds we want to record, including tutorials and video games. Is it possible to record sound on Android screens?
Android phones level up as technology grows, so recording the sound on the screen activities they produce is achievable. There are numerous techniques to perform the procedure mentioned. You're in luck! This post has the 4 top picks for recording your Android phone sound. See their information as you continue reading this article.
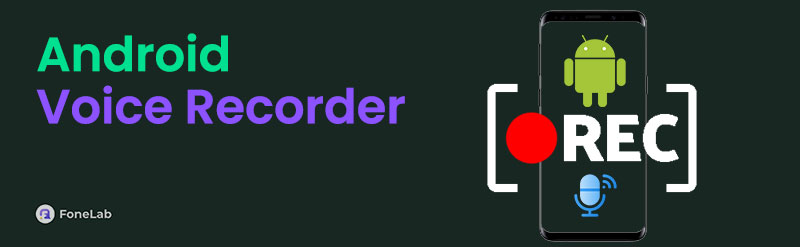

Guide List
Part 1. How to Record Voice on Android Using Built-in Tool
Android phones offer a built-in recorder for the sounds of their screen activities. The future is called a Voice Recorder. However, not all Android phones have a built-in voice or sound recording tool. These features are mostly available in all the latest versions and models of Android phones. If your Android phone has one, it will be very convenient because you do not need to download a third-party app on the mentioned phone. If you notice that your Android phone does not have the feature, you can proceed to the other methods in this article.
How to record voice on Android phones with the built-in tool? Below are detailed steps for executing them.
Swipe down the top portion of the Android phone screen to see the Notification Center. The active tiles will be shown on the phone interface. Locate the voice or microphone button to enable the voice or sound recorder on the phone mentioned. Alternatively, you can swipe the bar on the right section of the phone, and you will see multiple buttons. Then, choose the microphone button to enable the feature.
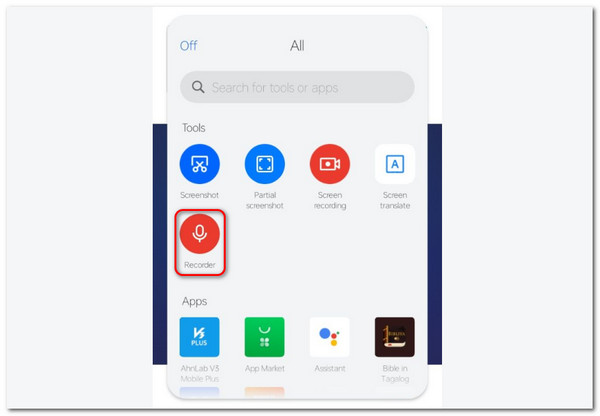
Part 2. How to Record Voice on Android with FoneLab Screen Recorder
Aside from the built-in audio recorder from your Android phone, an interesting third-party software can do that using a computer. It is done with the help of the FoneLab Screen Recorder. The procedure will be executed by mirroring the Android phone to the computer and enabling the Speaker feature before and during the procedure of recording Android screen. Another good thing about this is that it can capture high-quality snapshots during the screen or audio recording. In addition, the screen and audio recording tool can edit the recorded screen activities on your Android phone using its advanced editing features.
FoneLab Screen Recorder allows you to capture video, audio, online tutorial, etc on Windows/Mac, and you can easily customize size, edit the video or audio, and more.
- Record video, audio, webcam and take screenshots on Windows/Mac.
- Preview data before saving.
- It is safe and easy to use.
Learn how to record sound on Android with this tool. To do so, imitate the detailed steps below.
Step 1Go to the official software website mentioned in this post and click the Free Download button. Then, download the file to your computer and set it up. The computer must launch the software automatically.

Step 2The screen recording software offers multiple features. Choose the Video Recorder button at the top left of the main interface, and drop-down options will appear. Locate the Phone Recorder button on the list to see the two options for the procedure. Since you want to record the audio on your Android phone, click the Android button.
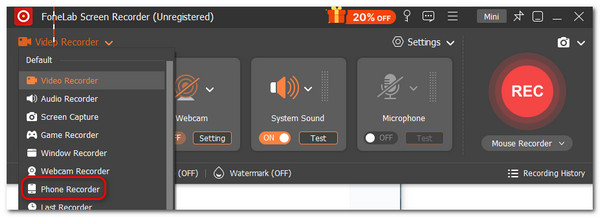
Step 3There are multiple ways to connect or mirror the Android phone to the computer. If you want to use a USB connection feature, you can grab the mentioned connector and allow all the permissions to see the Android phone on your computer. But if you want a wireless connection, you can download the FoneLab Mirror app on your phone and enter the code from the computer into the application for a complete procedure. Then, you will see the Android phone screen on the computer.
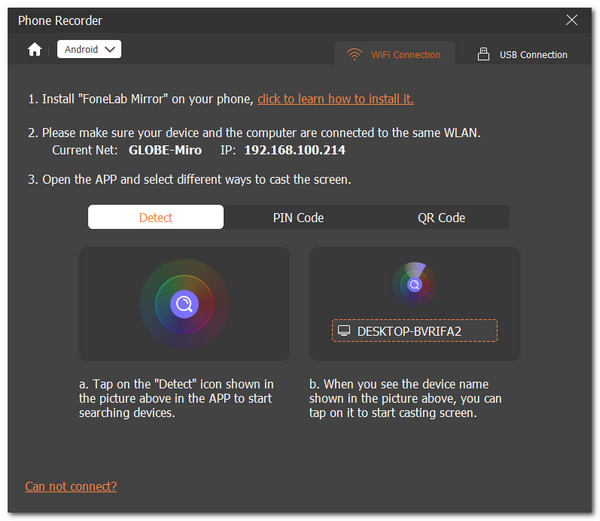
Step 4Go to the Recording Content section and click the Speaker button. Later, click the Recorder button at the bottom center of the main interface to start the recording.
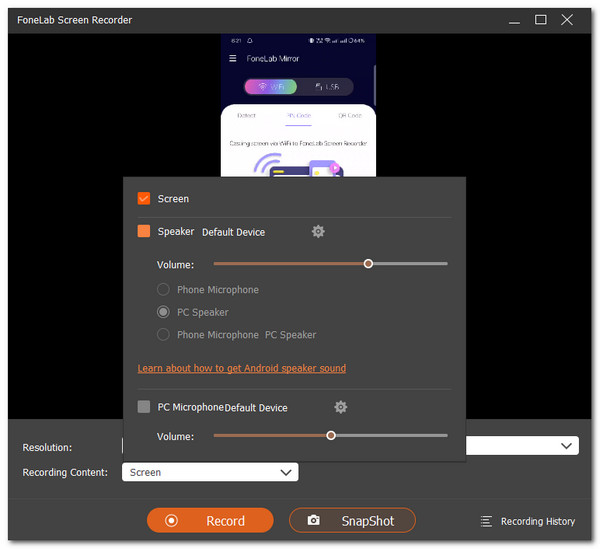
FoneLab Screen Recorder allows you to capture video, audio, online tutorial, etc on Windows/Mac, and you can easily customize size, edit the video or audio, and more.
- Record video, audio, webcam and take screenshots on Windows/Mac.
- Preview data before saving.
- It is safe and easy to use.
Part 3. How to Record Voice on Android Using App
You can also get an app to record the audio on an Android phone. Voice Recorder Pro is the most used one for Android phone users. However, expect annoying advertisements while recording the audio on your Android phone.
How to screen record with sound on Android with an app? Follow the detailed steps below for a faster procedure.
Step 1Download the app mentioned in the Google Play Store section and open it after the procedure. The initial screen will show the app's simple interface. Allow all the permissions your Android phone needs to continue. Later, tap the Microphone button at the center of the main screen to start recording audio on your Android phone.
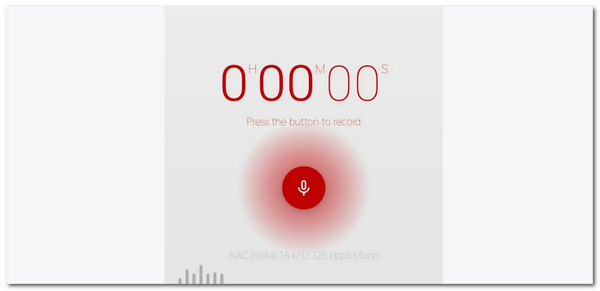
Step 2Record the time interval you prefer for the Android phone audio and tap the Box button at the center of the screen to end the session. Once you've done this, the application will show you the recorded file on the screen and save it to your preferred application folder.
FoneLab Screen Recorder allows you to capture video, audio, online tutorial, etc on Windows/Mac, and you can easily customize size, edit the video or audio, and more.
- Record video, audio, webcam and take screenshots on Windows/Mac.
- Preview data before saving.
- It is safe and easy to use.
Part 4. How to Record Voice on Android Online
If you do not want to download an application, you can use an online tool for audio recording that is compatible with your Android phone. 123APPS Online Audio Recorder is one of the online tools you can use for the procedure. However, you must have a stable and strong internet connection to have a smooth process for audio recording on your Android phone. In addition, the audio recording features of this online tool are limited.
Discover how to audio record on Android using an online tool. Follow the detailed steps below regarding its procedure.
Step 1Go to the official website of the online tool, and he will see annoying advertisements first. Close all of them and tap the Microphone button at the center of the main interface to start the audio recording.
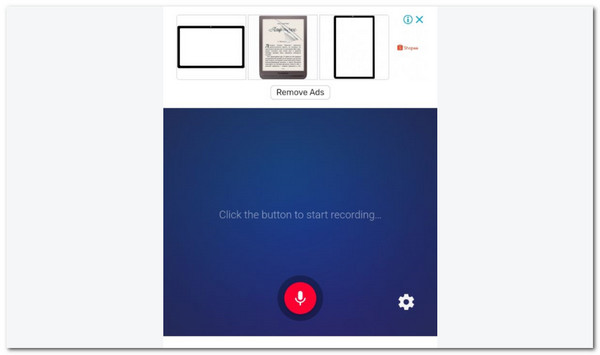
Step 2Tap the Box button to end the recording session, and the online tool will show you the file preview. Tap the Save button on the screen to keep the file on your Android phone.
FoneLab Screen Recorder allows you to capture video, audio, online tutorial, etc on Windows/Mac, and you can easily customize size, edit the video or audio, and more.
- Record video, audio, webcam and take screenshots on Windows/Mac.
- Preview data before saving.
- It is safe and easy to use.
Part 5. FAQs about How to Record Voice on Android
How to record voicemail on Android?
There are various ways to record voicemails on Android phones. The procedure depends on the model and version of the mentioned device. Sometimes, it records the voicemail automatically. In contrast, you must tap the Record button manually while listening to the voicemail.
Why doesn't Android allow internal audio recording?
Android does not usually allow internal audio recording for privacy reasons. The recording might be sensitive to information and data stored on your Android phone. In addition, if you use apps for the audio recording, it might be because permissions are denied on the Android phone.
FoneLab Screen Recorder allows you to capture video, audio, online tutorial, etc on Windows/Mac, and you can easily customize size, edit the video or audio, and more.
- Record video, audio, webcam and take screenshots on Windows/Mac.
- Preview data before saving.
- It is safe and easy to use.
That's how to voice record on Android. We hope you had a smooth procedure with the mentioned procedure. This article introduces the four leading and easiest techniques for audio recording on your Android phones. A FoneLab Screen Recorder has been introduced to record your Android audio by mirroring it on your computer. Do you have more questions about the topic of audio recording? Please leave them in the comment section below at the end of this post. Thank you!


