- Unlock Apple ID
- Bypass iCloud Activation Lock
- Doulci iCloud Unlocking Tool
- Factory Unlock iPhone
- Bypass iPhone Passcode
- Reset iPhone Passcode
- Unlock Apple ID
- Unlock iPhone 8/8Plus
- iCloud Lock Removal
- iCloud Unlock Deluxe
- iPhone Lock Screen
- Unlock iPad
- Unlock iPhone SE
- Unlock Tmobile iPhone
- Remove Apple ID Password
Why Can't I Delete Apps on My iPad [Easy Ways to Fix It]
 Posted by Lisa Ou / April 18, 2024 09:00
Posted by Lisa Ou / April 18, 2024 09:00 Hi, guys! My iPad is near full storage because there are lots of apps installed on it, including the pre-installed and built-in ones. I tried to uninstall some of the unused applications stored on my iPad. However, I cannot act for unknown reasons. I do not know what to do because it is my first time encountering it. Can you help me figure out why I can't delete apps on iPad? Thank you!
The reasons why you cannot delete apps on your iPad may malfunction or be acceptable. See the reasons in this post by scrolling down below. It includes the solutions to fix the issue, if there are any.
![Why Can't I Delete Apps on My iPad [Easy Ways to Fix It]](/images/ios-system-recovery/why-cant-i-delete-apps-on-my-ipad/why-cant-i-delete-apps-on-my-ipad.jpg)

Guide List
Part 1. Why Can't I Delete Apps on My iPad
There are various reasons why you cannot delete apps on your iPad. In this post, we will list some of the factors causing the mentioned issue. Please scroll down below to see more information.
- Enabled Restrictions - Apple devices focus on protecting your data and other information. If so, expect multiple restrictions to affect or interfere when trying to delete the apps.
- The apps are built-in or pre-installed - whether you download them or not, iPads have already installed apps. If the apps you try to delete cannot be eliminated, they may be pre-installed or built-in.
- Bug and Glitches - The iPad system may experience bugs and glitches if you cannot delete the apps.
Part 2. How to Fix Can't Delete Apps on iPad
Here’s the good news! There is nothing to worry about if you cannot delete iPad apps because this section is to the rescue. You will see the best and top troubleshooting methods to fix the issue. Please see them by scrolling down below.
Option 1. Turn Off Restrictions
Apple devices have the Screen Time feature that can restrict some operations. The process of deleting the app may also be included. Do you want to know how to turn off restrictions on iPad? Please see the detailed steps below.
Step 1Access the Settings application and choose the Screen Time button on the left. Later, you will see a set of options on the right.
Step 2Tap the Continue button and select the This is My iPad option. Later, toggle the Content & Privacy Restrictions button at the top.
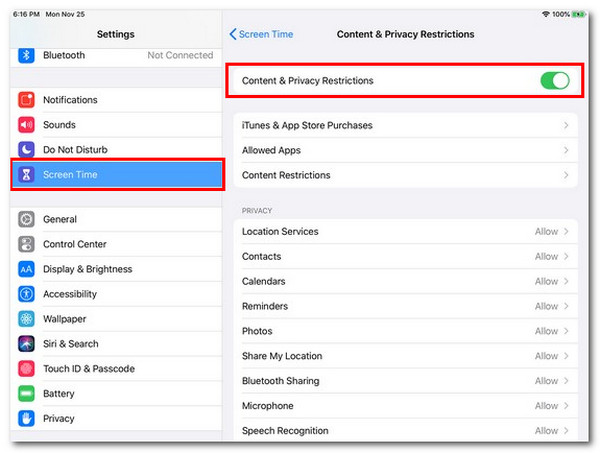
FoneLab enables you to fix iPhone/iPad/iPod from DFU mode, recovery mode, Apple logo, headphone mode, etc. to normal state without data loss.
- Fix disabled iOS system problems.
- Extract data from disabled iOS devices without data loss.
- It is safe and easy to use.
Option 2. Reboot iPad
You can also reboot your iPad to eliminate the bugs and glitches in the system. Please refer to the steps below, depending on your iPad model buttons. Move on.
Press and hold the Top button if the iPad has a Home button. Later, slide the Power-off Slider icon to turn off the iPad. Turn it on again by pressing and holding the Top button until the Apple Logo is seen.
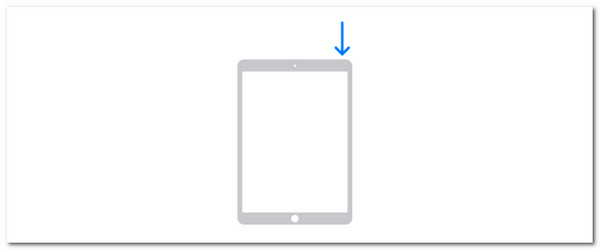
If your iPad does not have a Home button, press and hold the Volume or Top button. Later, turn off the iPad by sliding the Power-off icon. Press and hold the Top button to turn on the iPad again.
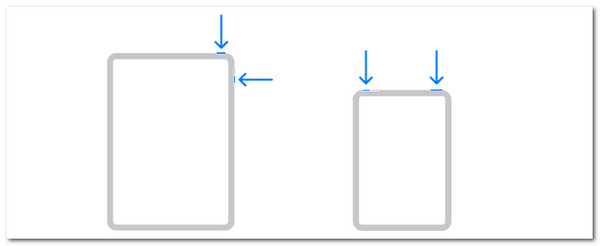
Option 3. Update Software Version
Aside from the troubleshooting methods above, you can also update the software version of your iPad to fix the abovementioned issue. See how below.
Go to the Settings app of the iPad and choose the General button. After that, select the Software Update button at the top of the main interface. Later, the iPad will notify you if there are available updates for your iPad. Please tap the Download and Install button if the iPad found a new version.
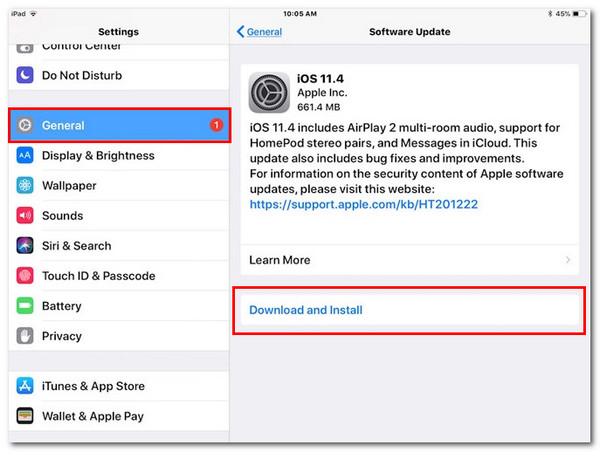
Option 4. Use FoneLab iOS System Recovery
Did you know that a third-party tool can also fix iPadOS malfunctions? You have FoneLab iOS System Recovery for the mentioned issue! It supports 50+ issues, including screen issues, upgrading or downgrading iPadOS version, and more. It has 2 repair modes for fixing the problem: Standard Mode and Advanced Mode. You will know their functions by following the detailed steps below.
FoneLab enables you to fix iPhone/iPad/iPod from DFU mode, recovery mode, Apple logo, headphone mode, etc. to normal state without data loss.
- Fix disabled iOS system problems.
- Extract data from disabled iOS devices without data loss.
- It is safe and easy to use.
Step 1Download the iOS system recovery software on your computer and launch it. After that, please select the iOS System Recovery button on the screen. Later, please choose the Start button to start fixing the issue mentioned in this post.
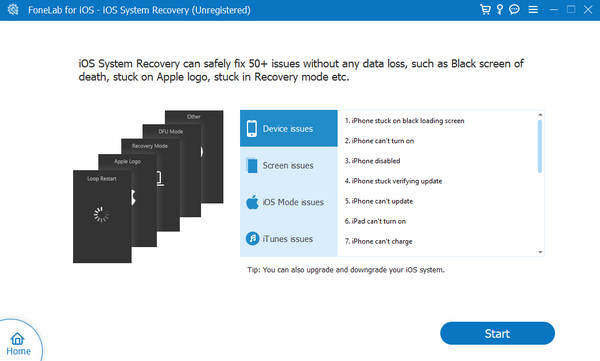
Step 2Get a USB cable and plug the iPad into the computer using it. Later, choose between the 2 repair modes. Please read the functions indicated under their names and in the screenshot below. Later, click the Confirm button to proceed.
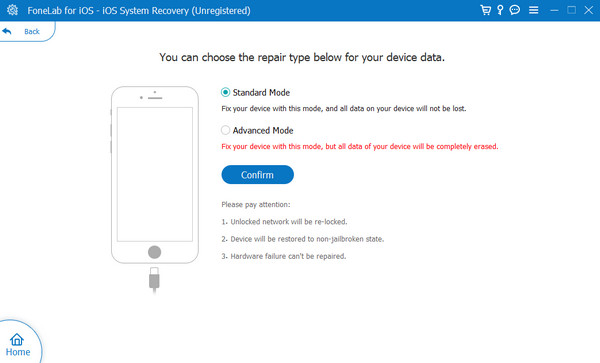
Step 3Please follow the onscreen instructions to put the iPad into recovery mode. Later, choose the Optimize or Repair button to fix the mentioned issue.
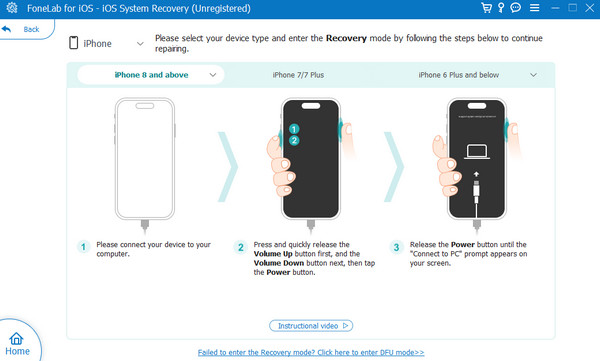
FoneLab enables you to fix iPhone/iPad/iPod from DFU mode, recovery mode, Apple logo, headphone mode, etc. to normal state without data loss.
- Fix disabled iOS system problems.
- Extract data from disabled iOS devices without data loss.
- It is safe and easy to use.
Part 3. How to Delete Apps on iPad
Here’s a bonus tip on properly deleting the apps on the iPad. Please note that the built-in and pre-installed apps on the iPad cannot be deleted, no matter the process. Some of the apps included are messages, settings, and photos.
However, this process can only delete apps individually on iPad. There are no options to delete them simultaneously through the Home Screen. Please follow the detailed steps and imitate them accordingly for the best results. Move on.
Step 1Open the iPad, and you will be directed to the Home Screen section. Please locate the app you prefer to delete on your iPad. After that, please long-press them, and you will see drop-down options.
Step 2Please tap the Remove App button on the last option. After that, the confirmation dialog will be shown on the screen. Tap the Delete button to eliminate the app you chose to remove on your iPad.
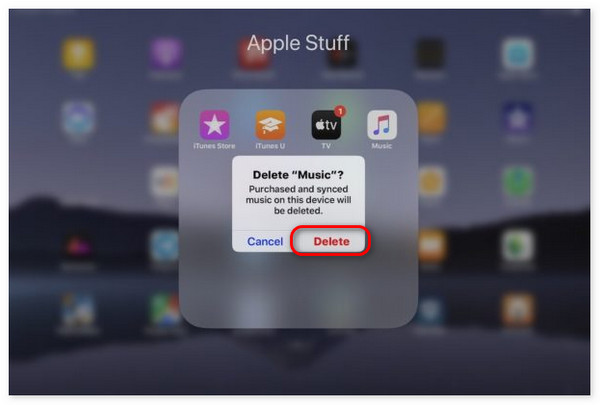
Alternatively, you can also delete apps from your iPad Settings. You only need to tap the icon to launch it. After that, please choose the iPad Storage button and swipe down. Locate the app you want to delete and tap it. Later, tap the Delete button.
FoneLab enables you to fix iPhone/iPad/iPod from DFU mode, recovery mode, Apple logo, headphone mode, etc. to normal state without data loss.
- Fix disabled iOS system problems.
- Extract data from disabled iOS devices without data loss.
- It is safe and easy to use.
Part 4. FAQs about Why Can't I Delete Apps on My iPad
Is there a way to hide apps instead of deleting them?
Yes. You can hide your iPad apps instead of deleting them through the App Store app. You only need to tap the Account icon at the bottom right corner. Later, choose the account profile, and options will be shown in the next interface. Please select the Purchased button on the option and find the app you prefer to hide. Swipe them to the left and choose the Hide button.
Should I consider jailbreaking to delete apps on iPad?
You can indeed delete apps on your iPad through jailbreaking. However, we do not recommend the mentioned technique to delete the apps on your iPad. It is because it may be vulnerable to viruses and other issues. In addition, it voids the warranty of your iPad from Apple, which is the manufacturer.
FoneLab enables you to fix iPhone/iPad/iPod from DFU mode, recovery mode, Apple logo, headphone mode, etc. to normal state without data loss.
- Fix disabled iOS system problems.
- Extract data from disabled iOS devices without data loss.
- It is safe and easy to use.
In conclusion, the reasons why you cannot delete apps on your iPad due to unknown reasons, restrictions, limitations, and more. In this post, we also tackle the troubleshooting methods you can use to fix the mentioned issue for the iPadOS models. Among all of them, we hope you consider FoneLab iOS System Recovery. Do you have more questions about the problem? Please leave them in the comment section below. Thank you!
