Recover the lost/deleted data from computer, hard drive, flash drive, memory card, digital camera and more.
Methods to Fix macOS Installation Process on Computer
 Updated by Lisa Ou / Dec 01, 2022 09:00
Updated by Lisa Ou / Dec 01, 2022 09:00Many individuals use macOS because it is more secure. It is also faster than other operating systems, like Windows. However, you have the choice to download anti-virus software. There will be more advantages if you use this operating system. A macOS focuses on more than just the security of the device. It has good performance and more. Despite these advantages, macOS can also experience problems.
An example is when you can't reinstall macOS on your device. You may need to be more knowledgeable. In this case, you will know the proper procedures at the end of this article. Once you fix the macOS, what if there are lost files? For this reason, you can retrieve the missing files using FoneLab Data Retriever.
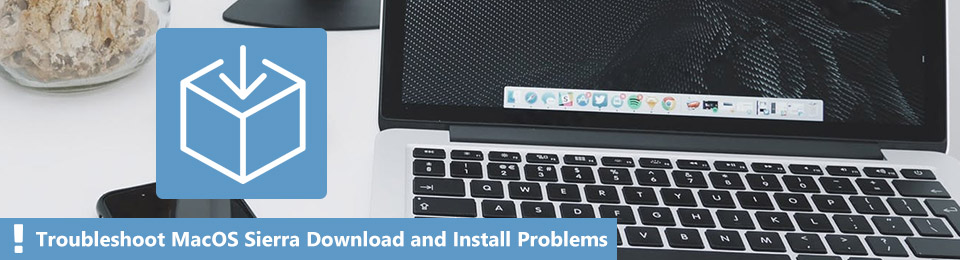

Guide List
Part 1. Why macOS Could Not Be Installed on Computer
There are many probable reasons why you can not install macOS. The device you use may run out of storage space. However, you can delete files that are not frequently used or are no longer used. Examples are old images, videos, other software, and more. To avoid deleting files, you can move them to your iCloud or another storage. But it will consume much of your time. It depends on the number of your documents. If you consider deleting your files too scary, you can try to reinstall macOS without losing data. You can avoid or clear the error message you are receiving. Your device will operate more accurately.
Here are some additional reasons why you can not install macOS on your computer:
- There is not enough storage on a computer.
- There may be incompatible hardware. You can still connect it, but there is a massive chance that it will cause damage to your computer.
- There is a problem with the device startup disk. This disk is where the device installs the operating system and applications.
Whatever the reason is, this article will surely provide all the solutions. Move on to the next part to fix macOS that you can not install on your computer.
FoneLab Data Retriever - recover the lost/deleted data from computer, hard drive, flash drive, memory card, digital camera and more.
- Recover photos, videos, documents and more data with ease.
- Preview data before recovery.
Part 2. How to Fix macOS Could Not Be Installed on Computer
There are many possible reasons why macOS is not working correctly. Keep these problems from stopping you from using macOS. You may be wondering why the installation of macOS could not continue. Repairing the macOS installation can be difficult if you are not knowledgeable about it. It is better to familiarize yourself so that the methods for fixing it will be manageable. In this case, you may spend too much time on the tool you will use. However, the following troubleshooting guides will give you specific steps. The purpose of these different methods is to provide you with straightforward steps. You can perform them on your own perfectly.
Method 1. Check the Date and Time of Your Device
The device's incorrect date and time may be one factor. Here are the steps to update the date and time of your device.
Step 1Look for the Settings of your computer.
Step 2You will see the interface of System Preference. Afterward, on the top right part, you will see the Search Bar button. Click it, then type in Date and Settings.
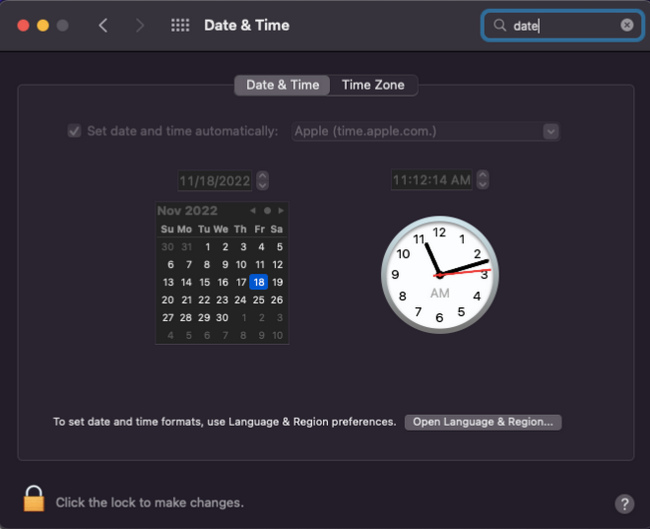
Step 3Launch the Date and Settings of the device. Finally, you can update the Data and Time if it is not up to date. Afterward, you can check if you can now install the macOS on your device.
Method 2. Check the Startup Disk
Step 1On the Launch Pad of the device, type in Disk Utility, then launch it.
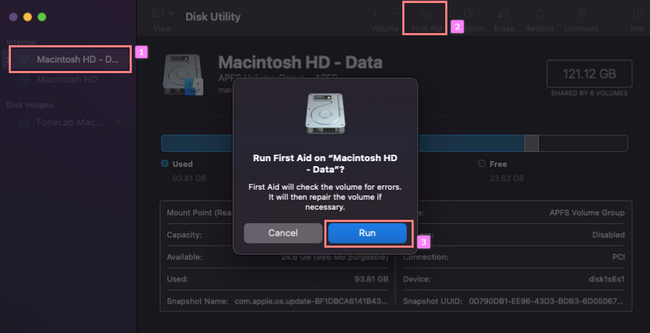
Step 2Click the Macinton HD on the left side. Afterward, click the First Aid button on the top part of the device.
Step 3There will be a pop-up on the device. Click the Run button, which will scan for errors on your device. Afterward, check if macOS is now compatible with your device.
Method 3. Download Another macOS Installer
Step 1Look for the App Store of your device.
Step 2You will see the search bar of the software-type in macOS Installer.
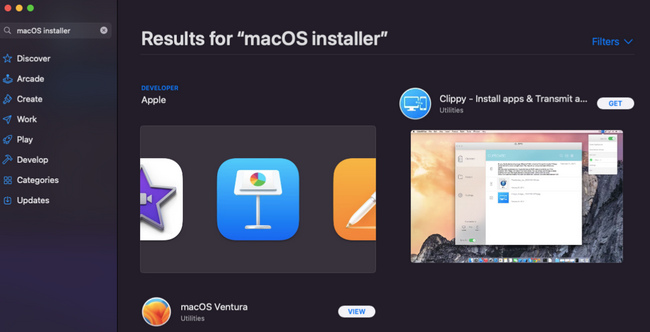
Step 3Choose the installer that you prefer. After that, please wait for the downloading process, set up, install, and launch it on the device. Utilize the software to install macOS on your device.
Once you thoroughly reinstall macOS on your computer, use FoneLab Data Retriever to check and retrieve your files if you lost them. There is nothing wrong with checking if your device has lost files. Proceed.
Part 3. How to Recover Data After Fixing macOS Using FoneLab Data Retriever
Once you resolve your problem, macOS cannot be installed on your computer. You may lose some of the files. Do not stress yourself looking for solutions. Mac FoneLab Data Retriever will surely get back all the lost files on your device. It will not modify or change even a bit of them. This software supports other recoverable scenarios. Examples are accidental deletion, virus attack, and recycle bin recovery. It can recover data from a computer, hard drive, flash drive, and more. Move on to its straightforward steps below.
FoneLab Data Retriever - recover the lost/deleted data from computer, hard drive, flash drive, memory card, digital camera and more.
- Recover photos, videos, documents and more data with ease.
- Preview data before recovery.
Step 1Using your Mac device, visit the page of Mac Data Retriever. Look for the Free Download, then click it. Wait for the downloading process. Set up it, install and launch it ahead.
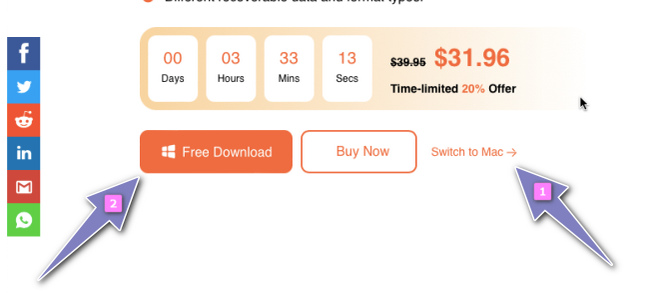
Step 2Under the Mac Data Recovery, click the Start button because you are using a Mac device.
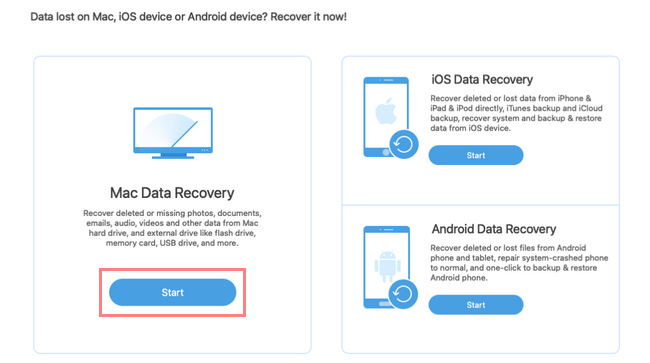
Step 3On the top part of the software, you will see your lost files' data type and location. Examples are images, audio, emails, and more. Under it, you must select the Hard Disk Drive or Removable Drives you want to recover on your macOS. Lastly, click the Scan button.
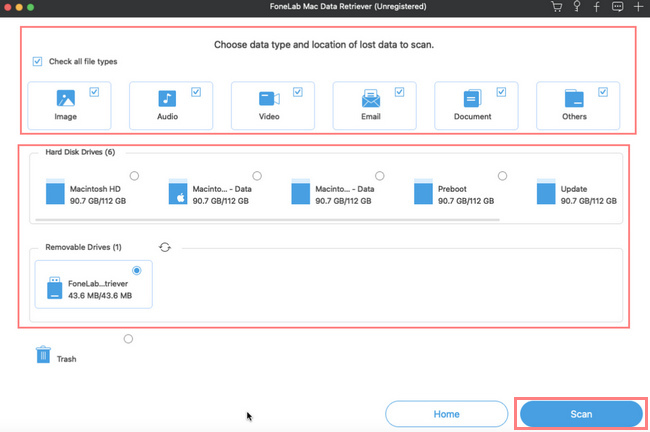
Step 4The Filter button can filter the files according to their time and date. You can quickly look for the files that you remember the dates.
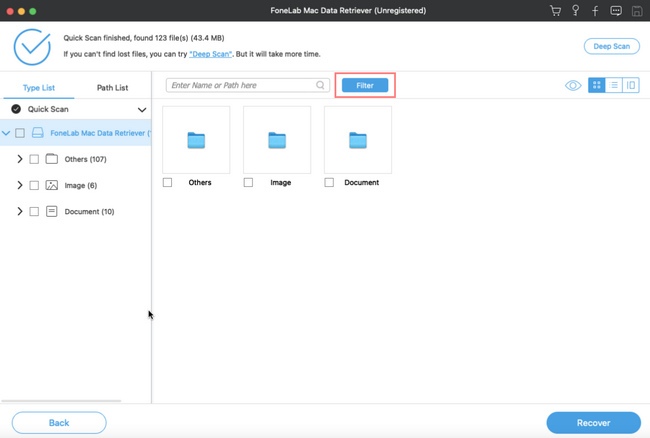
Step 5Locate your files on the Type List and Path List of the software. Afterward, tick the Recover button to start the recovery process. Once finished, you will see the lost files you are retrieving.
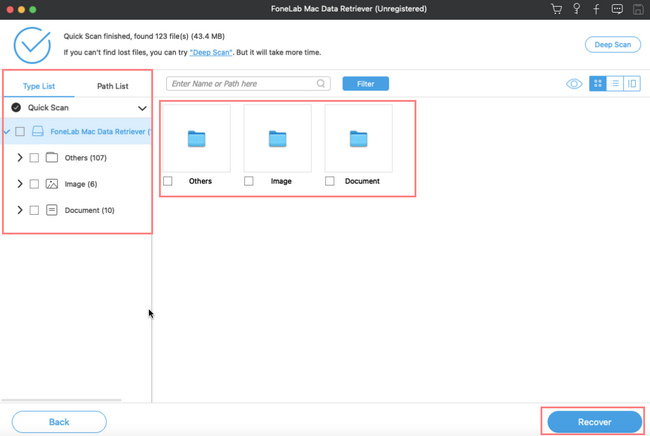
FoneLab Data Retriever - recover the lost/deleted data from computer, hard drive, flash drive, memory card, digital camera and more.
- Recover photos, videos, documents and more data with ease.
- Preview data before recovery.
Part 4. FAQs about Fixing macOS Installation on Computer
1. What should you do before reinstalling macOS?
The primary thing you have to do is back up the data on Mac. You can use an external hard drive. You can use the Time Machine of Mac within the process.
2. What is macOS recovery?
This process will fix the internal storage problems. Retrieve the files you back up using Time Machine and more. Recovering macOS is safe. It will upgrade the security of the device.
The methods above are efficient in fixing macOS that you can't install on the computer. This article includes the most reliable software you can use. It is for Mac FoneLab Data Retriever. It introduces some of its software related to the problem you are facing. Download the software and perform the methods for the best results!
FoneLab Data Retriever - recover the lost/deleted data from computer, hard drive, flash drive, memory card, digital camera and more.
- Recover photos, videos, documents and more data with ease.
- Preview data before recovery.
