Recover the lost/deleted data from computer, hard drive, flash drive, memory card, digital camera and more.
6 Easy Methods to Repair PowerPoint Files [Recover Lost Files After]
 Updated by Somei Liam / March 13, 2023 10:00
Updated by Somei Liam / March 13, 2023 10:00Most of the time, viruses are the main reason why PowerPoint files corrupt. They can make your files inaccessible in an instant, especially malware. Aside from that, it is also because your computer didn't shut down properly while the presentation is open. It can cause malfunctions on your PowerPoint.
Whatever the reason, do not let them stop you from accessing your files. You can repair PowerPoint files in many ways, and this post has all that. The question is: what if you lose some files in the process? Nothing to worry about because you can recover deleted slides on PowerPoint on computer! You will see and discover the best data-retrieving software after. Move on.
![6 Easy Methods to Repair PowerPoint Files [Recover Lost Files After]](/images/data-retriever/repair-corrupt-ppt/repair-corrupt-ppt.jpg)

Guide List
Part 1. How to Repair Corrupt PowerPoint Files
PowerPoint is a program for creating a presentation. You can use them for educational, work, and other purposes. It allows you to add images, texts, and other designs to make your presentation look exciting and aesthetic. In addition, you can export them in different formats, depending on your phone or computer.
These PowerPoint files are beneficial and flexible. The only problem is you will not have the chance to open them if they are corrupted. You cannot use them on any device. Luckily, this part of the article will show you the detailed methods to repair corrupted PowerPoint files. Are you ready to process your files? Move on.
Method 1. Utilize Open and Repair
The open and repair technique does not require any tool but Powerpoint itself. You can perform it on the computer album of the PowerPoint file you want to fix. Please follow the steps below if you do not know where to locate it.
Step 1Go to the PowerPoint version you use on your computer. After that, you will see the file options on the software's left side. Click the Open button among all the possibilities. Later, the software will show you the possible location you store your PowerPoint. Click the Path of the file and the Browse icon on the right side of the main interface. The computer album will pop up on your screen afterward.
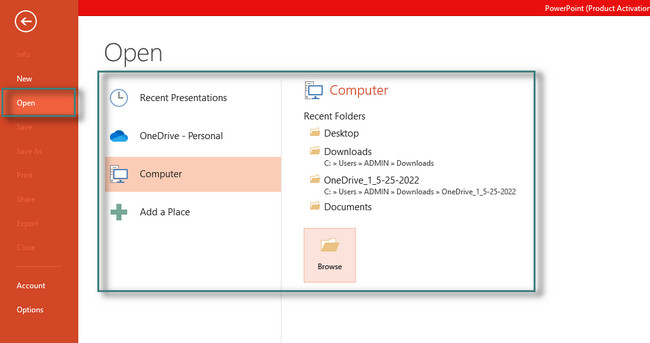
Step 2Once you click the PowerPoint files, it will show you the Open button. It is placed in the bottom right corner of the File Explorer. In this case, click it to see many file opening modes. It would be best if you chose the Open and Repair button. The PowerPoint will repair the file first before opening it and reading it.
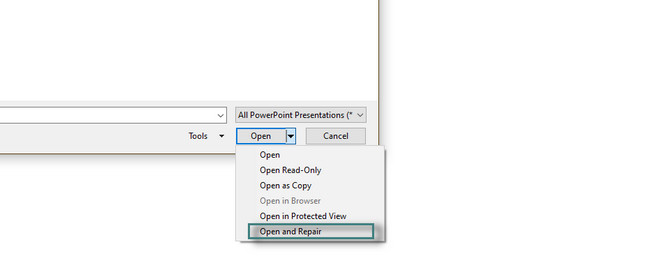
Method 2. In Safe Mode
Safe mode is one of the commands or techniques of Windows for opening files, not just for PowerPoints. It is one of the simplest and easiest ways to repair corrupted PowerPoint files. You can view and perform its steps below.
Step 1You need to ensure that the file is on your desktop. If not, you need to drag it from the File Explorer icon. Later, press the Cntrl key on your keyboard, then double-click the file. After that, you will see a small window on your computer.
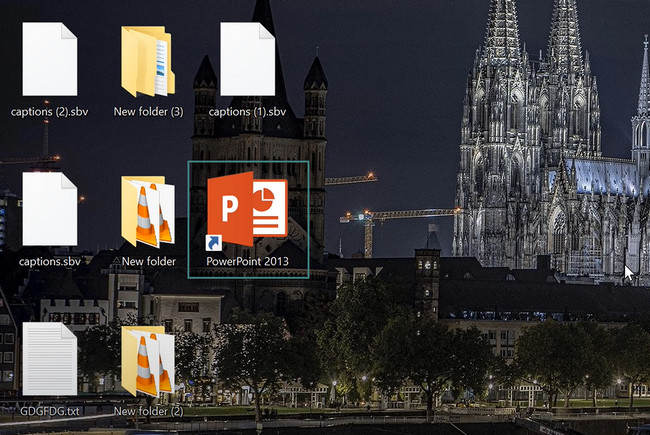
Step 2Choose the Yes button on the main interface to allow the computer to launch the file into safe mode. Later, you will see the Safe Mode sign at the top of the PowerPoint. It only means that you successfully run the tool in a safe mode.
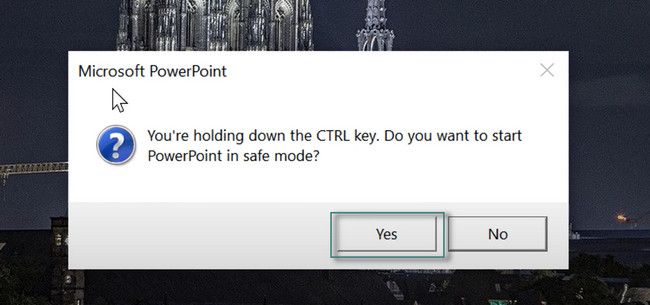
FoneLab Data Retriever - recover the lost/deleted data from computer, hard drive, flash drive, memory card, digital camera and more.
- Recover photos, videos, documents and more data with ease.
- Preview data before recovery.
Method 3. Reuse the Slides
Since you cannot open the PowerPoint, you can reuse its slides. In this method, you will only import the part of the corrupted PowerPoint file to another presentation. You can use the detailed steps below to learn how PowerPoint can attempt to repair the presentation using this method.
Step 1Launch the PowerPoint file you want to fix. Choose the Home button at the top of the tool. Later, locate the New Slide button and wait for its drop-down section. Choose the Reuse Slides at the end.
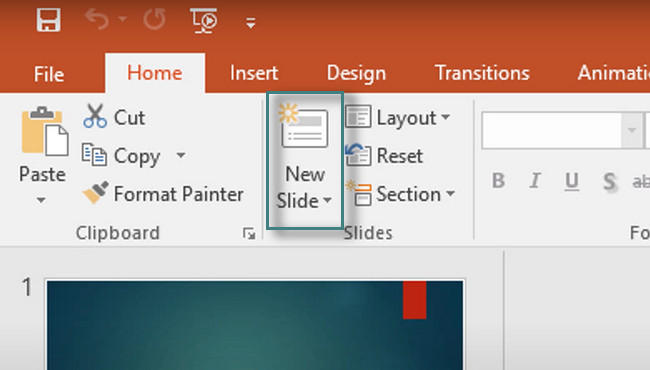
Step 2On the right side of the main interface. At the bottom of it, choose the Browse button, and the computer will show you the File Explorer icon. Please select the PowerPoint file and upload it to the software.
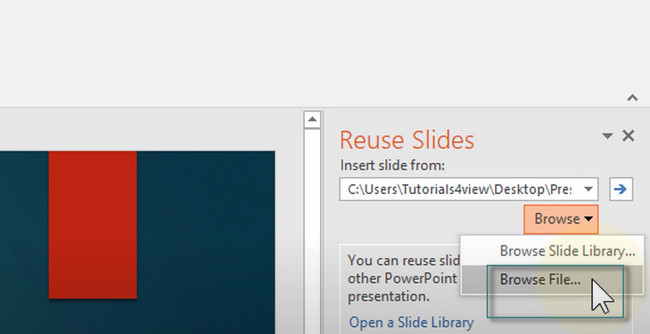
Step 3At the bottom of the tool, tick the box of the Keep Source Formatting button.
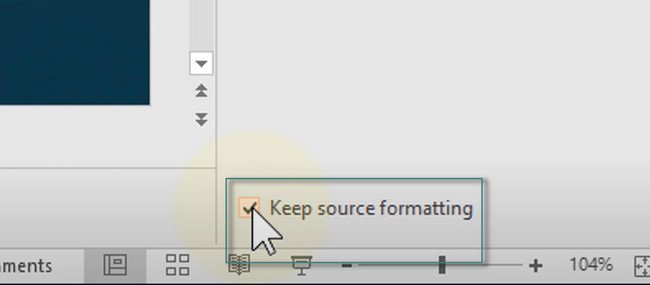
Step 4You will see the imported slide on the right side of the software. You only need to click each to upload them to the new PowerPoint. Later, save the file on your computer.
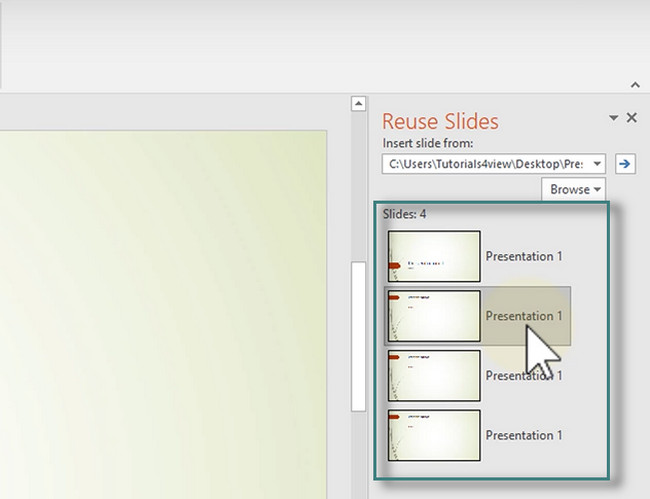
Method 4. Use Online Tool
PPTX Repair is the best online tool to repair corrupt PowerPoint files. The good thing about this tool is that the website will delete the file after 10 days of the process. You only need to have an email address to access the platform. Please read the steps below and perform them accordingly for the best results.
Step 1The tool will require you to enter or input your email address on the main page. After that, select the Select File button at the top of it. Upload the PowerPoint file you want to fix, then click the Next Step button above the platform's rating.
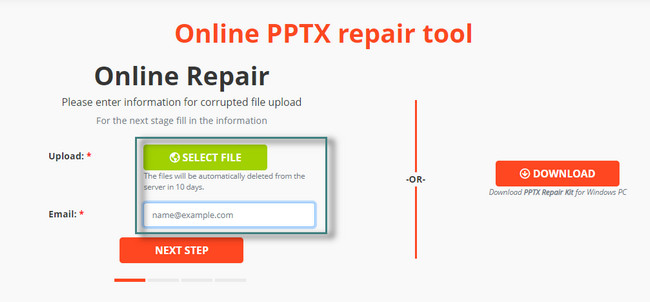
Step 2You will see the progress of the process because the tool will notify you. After that, it will show you the size of the file it process. You only need to click the Next Step button to continue the process.
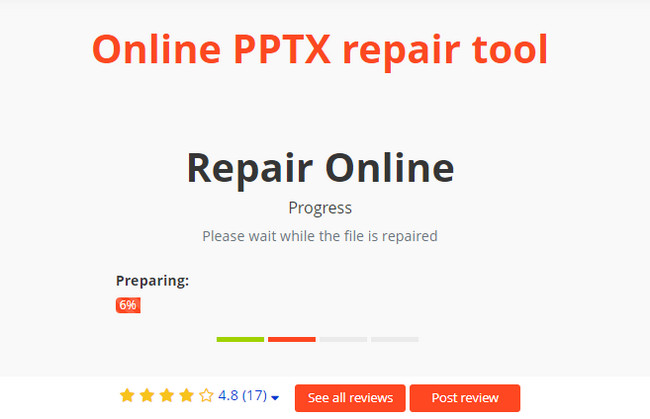
Step 3After repairing, click the Pay to Get the Repaired File button. In this case, you must pay the exact amount at the top of the PowerPoint file to get the repaired file. Later, fill up the form needed for the payment method.
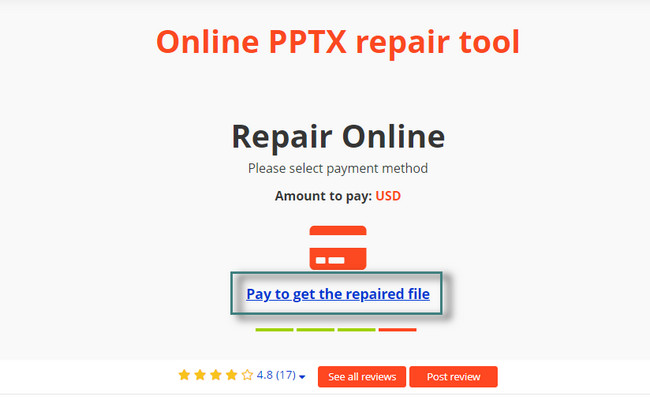
FoneLab Data Retriever - recover the lost/deleted data from computer, hard drive, flash drive, memory card, digital camera and more.
- Recover photos, videos, documents and more data with ease.
- Preview data before recovery.
Method 5. Temporary File Version
Temporary file versions are created to hold information while you make the file. Do you want to know where to find it? Read the steps below.
Step 1Launch the PowerPoint and locate the presentation you want. Afterward, go to the File button on the left side of the software. You will see the info on your file. On the sections, go to the Versions button.
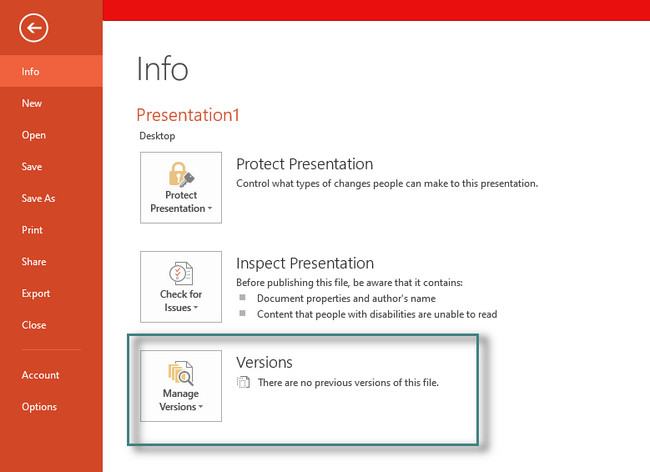
Step 2You will see the Recover Unsaved Presentation button. Once you click it, the software will recover the unsaved versions of the presentation. Later, the software will recover the slides from the later versions of the PowerPoint.
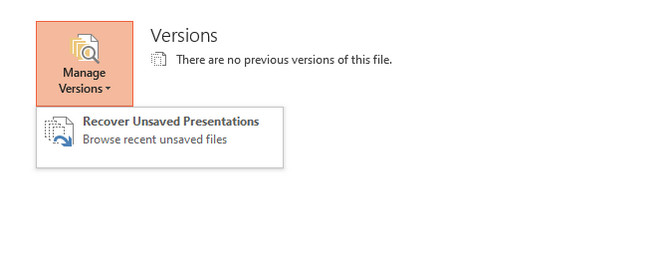
Method 6. Apply the Damaged Presentation As A Template
The last method this article will introduce is to apply the original presentation as a template. It is easy to perform. You only need to follow the steps below for the best results for fixing the PowerPoint file.
Step 1Open the PowerPoint presentation and locate the Design icon at the top part of the main interface. After that, choose the drop-down button in the Themes section. Later, select the Browse for Themes button.
Note: You need to ensure you have a copy of your presentation. In this case, you can still access or see the original copy of your PowerPoint if this technique damages the file because of your mistakes.
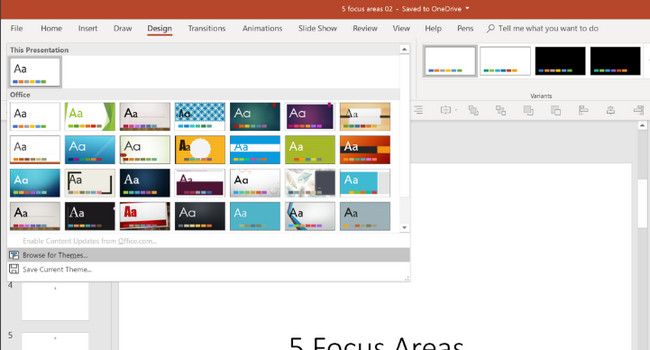
Step 2Locate the original copy of the PowerPoint presentation. After that, import it as a template to the software. Later, click the Apply button to apply all the changes.
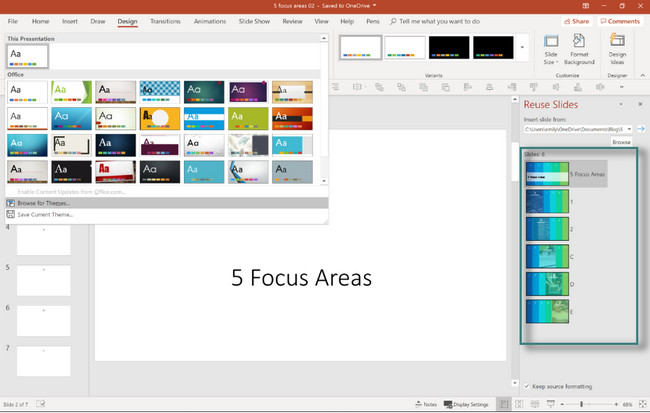
What if you lost some of your files after fixing the corrupt files? You can use the best software below to recover them. Are you ready to retrieve your essential files? Move on.
Part 2. How to Recover Lost PowerPoint Files on A Computer with FoneLab Data Retriever
FoneLab Data Retriever is the best and most reliable tool for retrieving files in many mistaken or unexpected operations. It includes accidental deletion, computer viruses, unexpected power off, and unwanted format. You can quickly recover documents, images, videos, audio, emails, etc. The good thing about this software is that you can scan deeper into your files. In this case, you will see many files, which other tools cannot do to locate more files in one process. In addition, this software supports both Mac and Windows operating systems. There are many more about this tool that you can discover. You only need to explore it. Are you ready to learn how to recover deleted slides in PowerPoint? Move on.
FoneLab Data Retriever - recover the lost/deleted data from computer, hard drive, flash drive, memory card, digital camera and more.
- Recover photos, videos, documents and more data with ease.
- Preview data before recovery.
Step 1Click the Free Download button of FoneLab Data Retriever and wait until the downloading process ends. After that, you need to click the downloaded file of the tool at the bottom of the computer to set it up. Later, Install > Launch > Run the software instantly. Choose the Data Type of your PowerPoint file. After that, choose the location of the file you want to recover. Later, select the Scan button.
Note: You can also choose the Recycle Bin button if you think that the file has been deleted. It depends on your chosen path as long as it can help you.
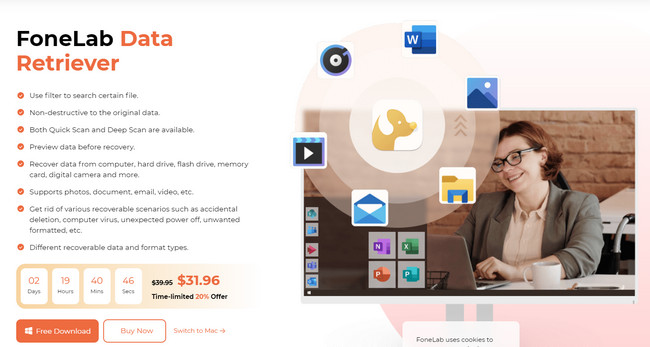
Step 2The software will show you the number of files in the scanning process. You can locate them at the top of the tool. Aside from that, you will see the Type List and Path List of the files you scanned on the left side of the software.
Note: If you are not satisfied with the result of the scanning process, you can click the Deep Scan button at the top of the software. The tool will scan your files deeper and will give you more results. You only need to wait for at least a few more minutes.
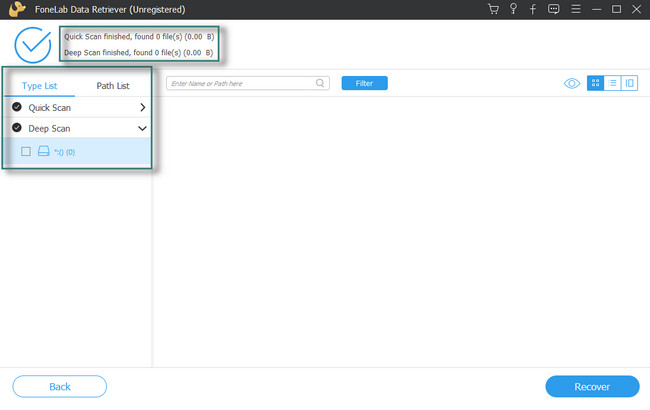
Step 3You will see the PowerPoint file this software found on the right side of the software. You can click each of them to add them to the recovery process. Aside from that, you can click the Content icon on the right side of the tool. In this case, you will see the content of the files.
Step 4Once the files are ready to retrieve, click the Recover button. You only need to wait for at least a few seconds. Later, check the PowerPoint files on your computer.
FoneLab Data Retriever - recover the lost/deleted data from computer, hard drive, flash drive, memory card, digital camera and more.
- Recover photos, videos, documents and more data with ease.
- Preview data before recovery.
Part 3. FAQs about Repairing Corrupt PowerPoint Files
1. Is it okay to delete corrupted files?
Yes. There is nothing wrong with deleting corrupted files. It can help your computer be smoother because it will not consume more data.
2. Can a corrupted PowerPoint file affect other files?
No. Corrupted files may not open, but it will not affect other files. But you can back them up immediately to secure your data.
Repairing corrupt PowerPoint files is easy with the use of the right methods. You can use the techniques this post prepares only for you! If you lost files, there is nothing to worry about! FoneLab Data Retriever is the best PowerPoint file retriever. It has easy-to-use tools and features for recovering files. You can explore the software by downloading it and have the best experience. Enjoy!
FoneLab Data Retriever - recover the lost/deleted data from computer, hard drive, flash drive, memory card, digital camera and more.
- Recover photos, videos, documents and more data with ease.
- Preview data before recovery.
