- Part 1. How to Recover Deleted Folders on Mac with Mac FoneLab Data Retriever
- Part 2. How to Recover Deleted Folders on Mac from Trash Bin
- Part 3. How to Recover Deleted Folders on Mac from Time Machine
- Part 4. How to Recover Deleted Folders on Mac via Terminal
- Part 5. FAQs How to Recover Deleted Files
Recover the lost/deleted data from computer, hard drive, flash drive, memory card, digital camera and more.
Fascinating Ways to Recover Deleted Folders on Mac Effectively
 Updated by Somei Liam / Dec 29, 2022 09:30
Updated by Somei Liam / Dec 29, 2022 09:30My essential files for work are stored in folders on Mac. Unluckily, I accidentally delete them. Is it possible to retrieve deleted folders on Mac?
The folders on your computer serve as the container of your data and files. One more notable thing, you can store more folders in one folder. You do not need to stress yourself if you delete some of them. You can use the tools of Mac to return your files. Fortunately, you can also use the leading Mac data recovery software. Its features are the best tools that you can useto retrieve your files in one snap!
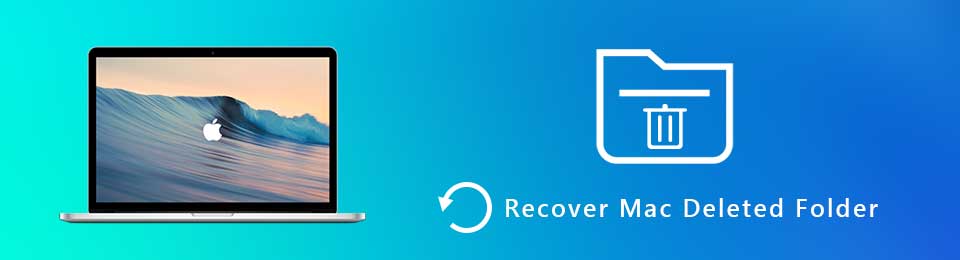

Guide List
- Part 1. How to Recover Deleted Folders on Mac with Mac FoneLab Data Retriever
- Part 2. How to Recover Deleted Folders on Mac from Trash Bin
- Part 3. How to Recover Deleted Folders on Mac from Time Machine
- Part 4. How to Recover Deleted Folders on Mac via Terminal
- Part 5. FAQs How to Recover Deleted Files
Part 1. How to Recover Deleted Folders on Mac with Mac FoneLab Data Retriever
In a deleted folder, there are multiple data types it contains. If you are unsure about the files you will recover, Mac FoneLab Data Retriever is an efficient tool. In line with this, it supports many recoverable data available on your Mac. Examples include documents, images, videos, emails, and more! It has a feature that you will instantly add all the data types in one click; it is not this software's unique feature. You can also look for more results by deep scanning. Are you interested in using this tool? If yes, its straightforward steps are available below.
FoneLab Data Retriever - recover the lost/deleted data from computer, hard drive, flash drive, memory card, digital camera and more.
- Recover photos, videos, documents and more data with ease.
- Preview data before recovery.
Step 1For the leading data recovery tool, click the Free Download button containing the Apple icon. You must wait for about a few seconds to finish the downloading process. Set up the software, Install > Launch > Run it on your Mac.
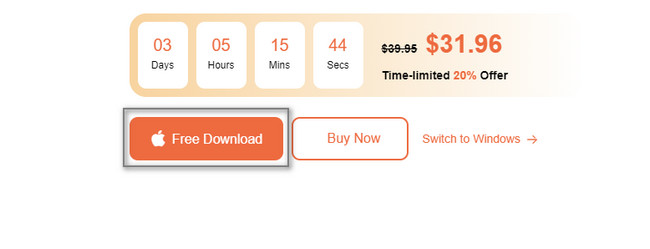
Step 2Once you run the app, you will see the tool's features. Since you are about to use a Mac, you must select Mac Data Recovery. To do that, click the Start button. Afterward, wait for the software to load.
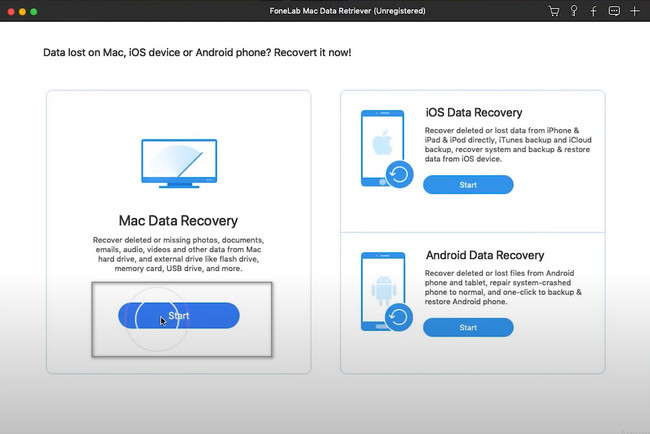
Step 3Click the Check All File Types on the top of the tool to add all the data types to the scanning process. Lanter, click the Scan button to start the procedure. The scanning process will last for only a few seconds. All you must do is wait.
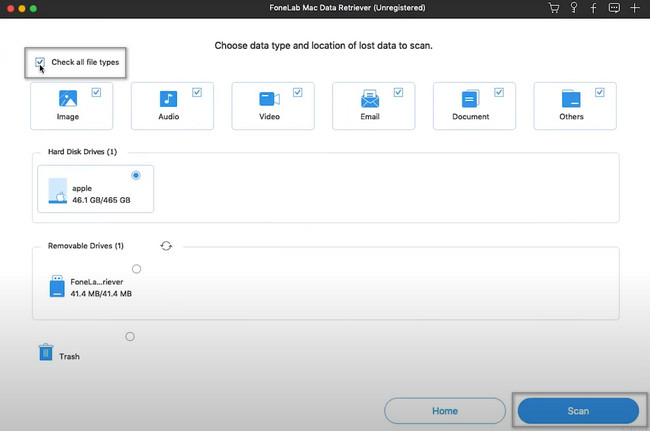
Step 4The quick scanning process will notify you about the files it finds every second. Later, if you think that the results are not enough, click the Deep Scan button. It will give you more results for your folders. You have the choice if you want to end the process. You can click the Pause or Stop buttons.
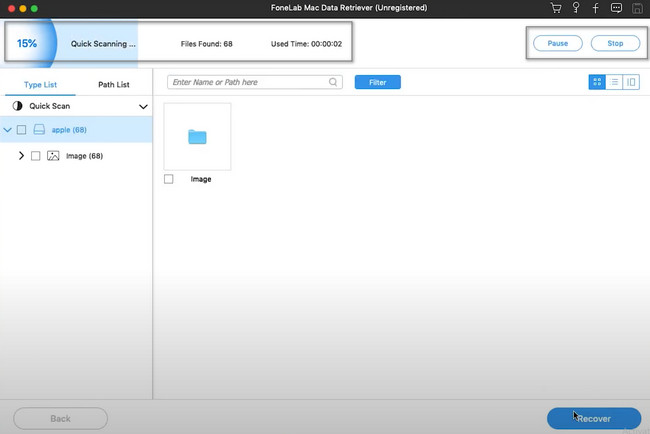
Step 5On the left side of the tool, click the Type and Path list available. If you want to see your folders, click the data types on the left. Later, it will show you its content on the right side of the tool. After that, click the Recover button on the bottom right side of the software. Please wait for a few seconds until the recovery process finishes.
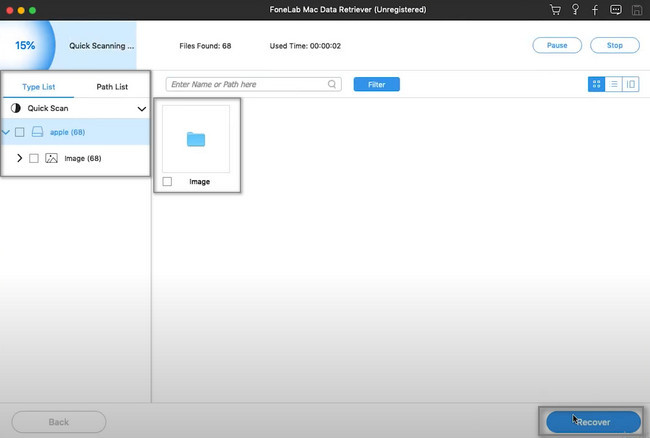
FoneLab Data Retriever - recover the lost/deleted data from computer, hard drive, flash drive, memory card, digital camera and more.
- Recover photos, videos, documents and more data with ease.
- Preview data before recovery.
Part 2. How to Recover Deleted Folders on Mac from Trash Bin
The trash bin on Mac is the container of the least essential files. For instance, you want to delete some folders on your device because you no longer need them. You can delete them, but the device will place them in the trash bin. It will hold the files until you permanently delete them. It is because it is accessible only on the main screen of Mac. It looks like a trash can full of crumpled papers. If you see it without the documents, it is empty, with no deleted files and data. You can utilize this tool to recover your files. If you want to know how to perform it, move on.
Step 1Look for the Trash Bin of your Mac. Launch it immediately, then look for the deleted folders you want to recover.
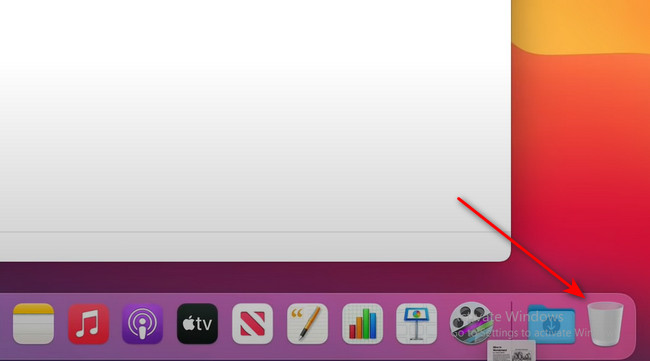
Step 2If you found the folders, you want to retrieve, click and drag the folders on the main screen. Afterward, it will instantly bring them back to their original folders.
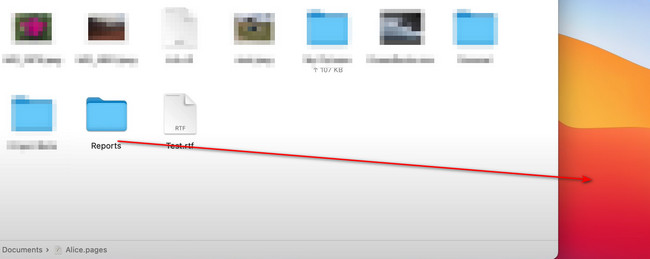
Part 3. How to Recover Deleted Folders on Mac from Time Machine
There are instances when you accidentally delete your folders. In this case, where is the recently deleted folder on a Mac? There are many ways to see them. One of the feature that can let you view your recently deleted folder is Time Machine. Once you cannot see the tool on your Mac, you need to activate it. It is not the only function of this tool. You can bring back your deleted folders in a few minutes. Do not worry, the steps are manageable. If you want to know how it recovers files, scroll down.
Step 1Click the Clockwise Counter icon on the top of the tool. On its drop-down, click the Enter Time Machine button. In this case, the device will launch the device tool instantly. All you need to do is to familiarize yourself with its interface.
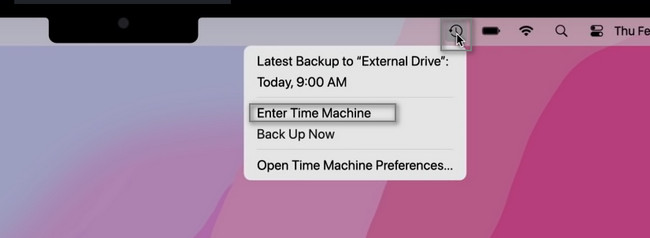
Step 2You will see the restore button on the bottom part of the tool. All you must do is choose the folders on the Time Machine. Afterward, click the Restore button so that the device tool will return your folders to their original locations.
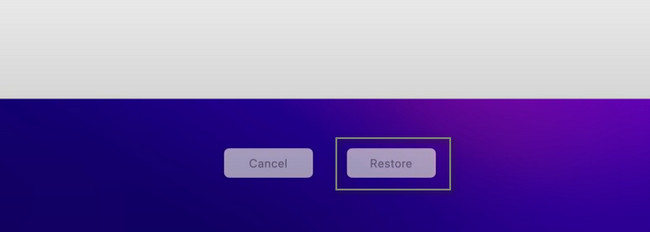
Part 4. How to Recover Deleted Folders on Mac via Terminal
If you are knowledgeable about the codes on your Mac, this is the quickest way for you. You only need to locate the tool on your device. On the other hand, this is the most critical way to recover your files. For instance, you input the required codes to recover data files. Unfortunately, you forgot to put spaces on the codec. In this matter, it is possible that you recover files and delete them instead. You must be careful in encoding the codes to avoid errors.
Step 1To use the tool, you need to locate it on your Mac. Launch the Terminal on the device and type in the default code: com.apple.Finder AppleShowAllFiles True, then press Enter.
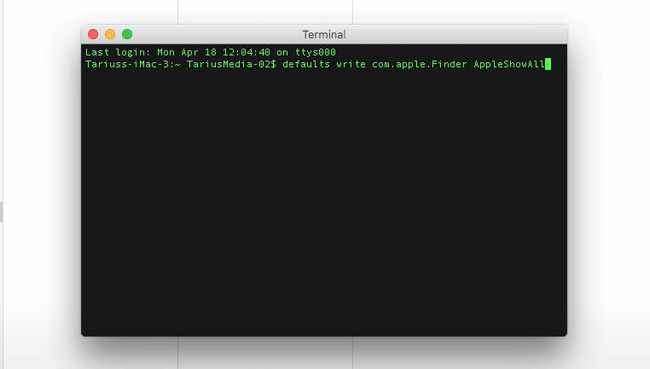
Step 2Type in killall Finder on the device tool. Afterward, press Enter key on your keyboard. Later, the device will delete the folders.
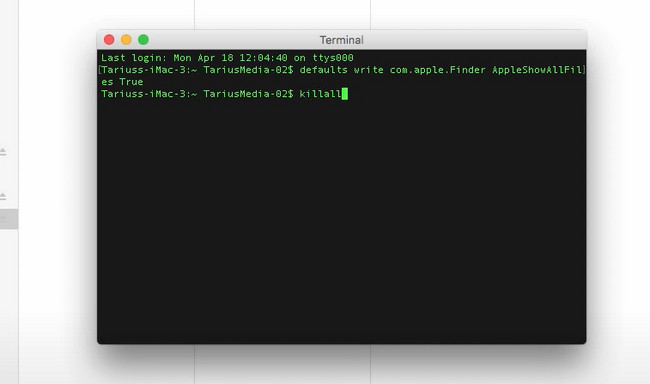
Part 5. FAQs How to Recover Deleted Files
1. How do I restore permanently deleted files on Windows?
It would be best if you located the Command Prompt on the Start button, then launched it immediately. Input the code chkdsk G:/f, then press the Enter key on your keyboard. Afterward, type in G: attrib -h -r -s /s /d *.*. The letter D stands for the letter of your drive.
2. How to recover deleted files after a factory reset on MacBook Air?
To retrieve deleted files after a factory reset, use the iCloud backup. Go to the iCloud of your device, then sign in using the Apple ID and Password. Go to its settings, then click the Restore Files > Select All > Restore buttons.
It is effortless to recover deleted folders on your Mac, especially using Mac FoneLab Data Retriever. Its features are manageable for a beginner. If you want to utilize this tool, download it now!
FoneLab Data Retriever - recover the lost/deleted data from computer, hard drive, flash drive, memory card, digital camera and more.
- Recover photos, videos, documents and more data with ease.
- Preview data before recovery.
