Safari History Recovery – Recover Deleted Browsing History on iPad
 Updated by Valyn Hua / Jan 08, 2021 09:05
Updated by Valyn Hua / Jan 08, 2021 09:05I cleared all browsing history in Safari app on my iPad. Now I need them back in urgent for a very important reason. How to recover deleted history on iPad Safari? Thanks for any help!
As the iPad built-in browser, Safari is a convenient, easy-to-reach app to search the internet for some information. When people surf the internet, the Safari browser tracks the browsing history and saves them automatically.
Sometimes, for some reasons, users need to access the search history item which has been removed. Concerning this issue, Apple provides a feature known as iCloud service to back up the data on iPad.

Let's dive into how to recover deleted history on Safari.

Guide List
1. View History on Safari under Settings
In addition to viewing search history in the Safari, we can view safari history under Settings.
This is also a trick worth a try to find some deleted safari history or some old browsing data that has been removed from History.
Step 1 Go to the Settings on your iPad.
Step 2Swipe down the screen to find Safari option.
Step 3 Tap Safari > Advanced > Website Data.
Step 4 Tap Show All Sites and see if your required data are still kept here.
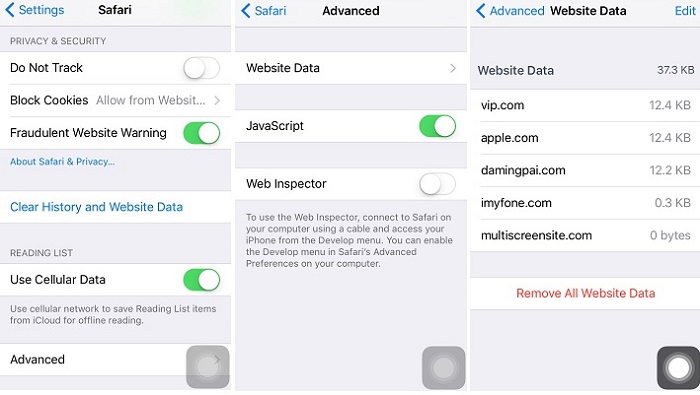
This easy trick won't bring up any additional data loss, therefore, don't hesitate to try it.
Still not get back your desired data?
Don't be upset. If you have backed up the safari history to iCloud, you can easily recover them from iCloud.
Read on to know how to do it.
2. Restore Deleted Safari History from iCloud on iPad
iCloud backup is a file that contains all data on the iPad, which gives people a chance to recover any kind of data.
Safari history can't be extracted alone in this way because this is a nothing or all batch operation. Even worse, you need to factory reset iPad in the recovery process. That will put you at another risk that some data currently on your iPad may be lost.
To ensure nothing loss, you can back up the current data on the iPad in advance.
Follow the below steps to restore the data on iPad with iCloud.
Step 1Go into the Settings on your iPad
Step 2 Navigate to General > Reset > Erase All Content and Settings, then the iPad will get restarted automatically.
Step 3 Follow onscreen upset steps to finish the basic settings as you just buy your iPad.
Step 4 When reaching the Apps & Data interface, choose Restore from iCloud backup and enter your iCloud account and password.
Step 5 You will be shown your backup history. Depending on the date and size of each backup, select the most relevant one from the backup list and click Restore.
Step 6 Wait for the recovery process to complete, it will take you a few minutes to an hour.

Maybe you don't want to take the risk that your current data are lost from your iPad. Or you want to view the content of your each iCloud backup file before issuing the restoration.
The next method can meet all your need.
3. Retrieve Safari History on iPad from iCloud with FoneLab
Beyond all questions, the most ideal way is to let you preview the details of the backup file and extract the individual data from the backup file.
FoneLab - iPhone Data Recovery is a reliable iPad Backup Extractor, which can get access to iCloud backup in order to show you the content. In this way, you can select only the required data to recover without affecting other data.
You can recover the data even without the iPad device -- All you need is the iCloud account and password.
Below is the detailed steps to run this software.
With FoneLab for iOS, you will recover the lost/deleted iPhone data including photos, contacts, videos, files, WhatsApp, Kik, Snapchat, WeChat and more data from your iCloud or iTunes backup or device.
- Recover photos, videos, contacts, WhatsApp, and more data with ease.
- Preview data before recovery.
- iPhone, iPad and iPod touch are available.
Step 1 Free download the software on your computer. There are PC and Mac versions available for you.
Step 2 Install the software and the software will launch automatically.
Step 3 Select iPhone Data Recovery > Recover from iCloud Backup File.

Step 4 Type in your iCloud account and password. Still have problem to log in your iCloud? Maybe you need to turn off Two Factor Authentication.
Step 5The software will list all your backup files in the table. Choose one to download and click Scan.
Step 6 The different type of files will be cataloged on the left sidebar. Click Safari History to preview the details (If you want to restore voice memos or other data, please choose Voice Meno ot other data type). All the deleted (marked red) and existing (marked black) safari history will be displayed on the right.
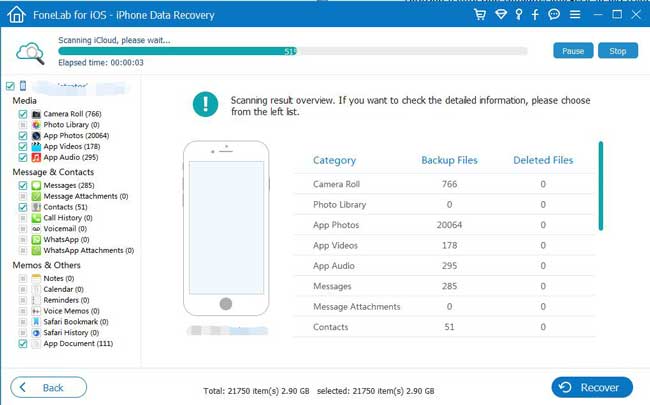
Step 7 Check the desired items and click Recover. The recovered items will be saved to your computer.
You can also use the software to restore safari history from iPad device or extract iTunes backup. Certainly, it is able to restore safari bookmarks, or other iOS data.
More than that,
It supports free trial for 30 days. Now, click below links and download it on your computer.
With FoneLab for iOS, you will recover the lost/deleted iPhone data including photos, contacts, videos, files, WhatsApp, Kik, Snapchat, WeChat and more data from your iCloud or iTunes backup or device.
- Recover photos, videos, contacts, WhatsApp, and more data with ease.
- Preview data before recovery.
- iPhone, iPad and iPod touch are available.
