Best iTunes Extracting Software - 2023 New Approaches You Should Try
 Posted by Boey Wong / April 25, 2022 09:00
Posted by Boey Wong / April 25, 2022 09:00 You know, as one of Apple ways to manage iOS data among devices and computers, iTunes has become the most common-used tool in daily life for Apple users.
With FoneLab for iOS, you will recover the lost/deleted iPhone data including photos, contacts, videos, files, WhatsApp, Kik, Snapchat, WeChat and more data from your iCloud or iTunes backup or device.
- Recover photos, videos, contacts, WhatsApp, and more data with ease.
- Preview data before recovery.
- iPhone, iPad and iPod touch are available.
Some abnormal issues make users unable to quickly find their backup files or access what they want. If you are one of them who want to gain the best iTunes extracting software, you have come to the right place.
This post will show you the best recommendation you should not miss and 3 alternatives for your choices. Please move on.
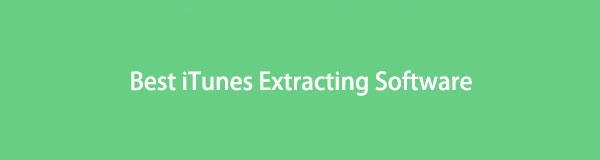

Guide List
Part 1. Best iTunes Extracting Software - FoneLab iPhone Data Recovery
Although Apple released iTunes, it is not easy to use if you want to do something with it because of hardware or software issues.
For example, you are required to install the latest version of the operating system on the computer. And, you need to prepare enough storage to download, install and run iTunes on a computer. Finally, you should also be familiar with this tool. Otherwise, you won’t get what you want without complicated operations.
With FoneLab for iOS, you will recover the lost/deleted iPhone data including photos, contacts, videos, files, WhatsApp, Kik, Snapchat, WeChat and more data from your iCloud or iTunes backup or device.
- Recover photos, videos, contacts, WhatsApp, and more data with ease.
- Preview data before recovery.
- iPhone, iPad and iPod touch are available.
At this moment, you will need a powerful but simple third-party tool to help you extract iTunes backup files with ease.
FoneLab iPhone Data Recovery is highly recommended to you. It is a professional tool which enables you to recover lost data from iTunes/Finder or iCloud backup files, even from the device directly before overwriting. And it supports iPhone, iPad and iPod touch on both Windows and Mac computers. You don’t need to worry about that if it can restore deleted photos, contacts, videos, etc. Because it supports most data on iOS devices, as Finder has replaced iTunes on later macOS versions, you can also use it to extract Finder backup files.
Below is how to use it to extract iTunes backup files.
Step 1Donwload FoneLab for iOS and then follow the instructions to install it on computer.

Step 2It will be launched after that; choose iPhone Data Recovery > Recover from iTunes Backup File.
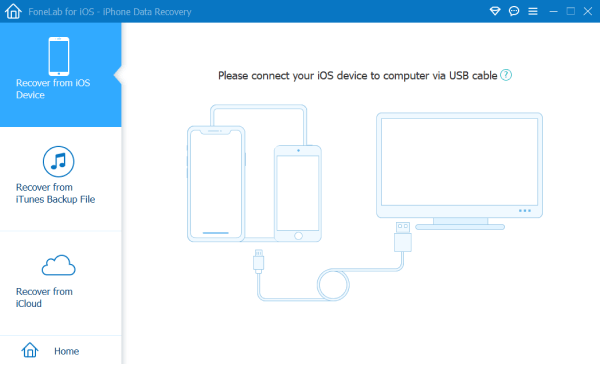
Step 3Choose an iTunes backup from the list, and click the Start button.
Step 4After that, all available data will be shown in the scanning results. Choose items you want to extract from iTunes backup, and click the Recover button.
As you can see, you can also choose other modes to restore iPhone data or others if you need them.
Want more options to extract iTunes data? No problem, go ahead to the next part.
Part 2. iTunes Extractor Reviews - Alternatives to FoneLab iPhone Data Recovery
FoneTrans for iOS is another iTunes Extractor you should try on both Windows or Mac. Compared to FoneLab iPhone Data Recovery, you should find that it has more branches of iTunes, which helps you get what you want from iTunes easier.
With FoneTrans for iOS, you will enjoy freedom to transfer your data from iPhone to computer. You can not only transfer iPhone text messages to computer, but also photos, videos and contacts can be moved to PC easily.
- Transfer photos, videos, contacts, WhatsApp, and more data with ease.
- Preview data before transferring.
- iPhone, iPad and iPod touch are available.
You can download and install it on your computer to scan your iTunes backup now!
Step 1Click the Download button, then install FoneTrans for iOS on computer.
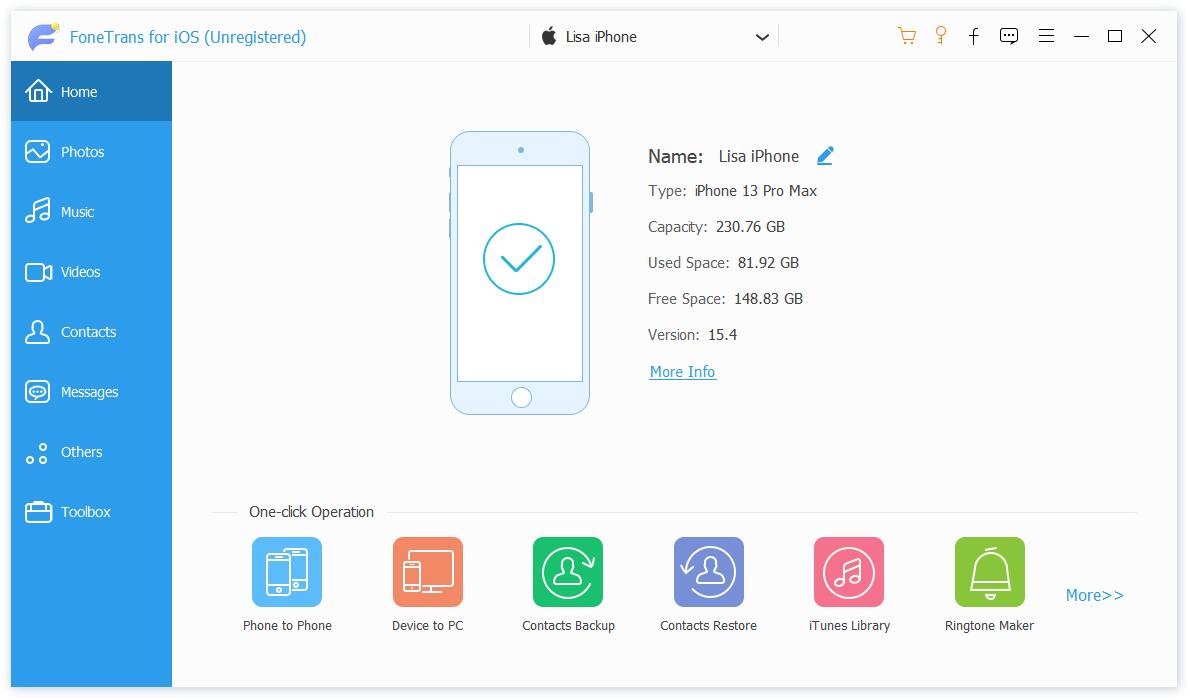
Step 2Then you can check your iTunes data from the bottom iTunes Library button.
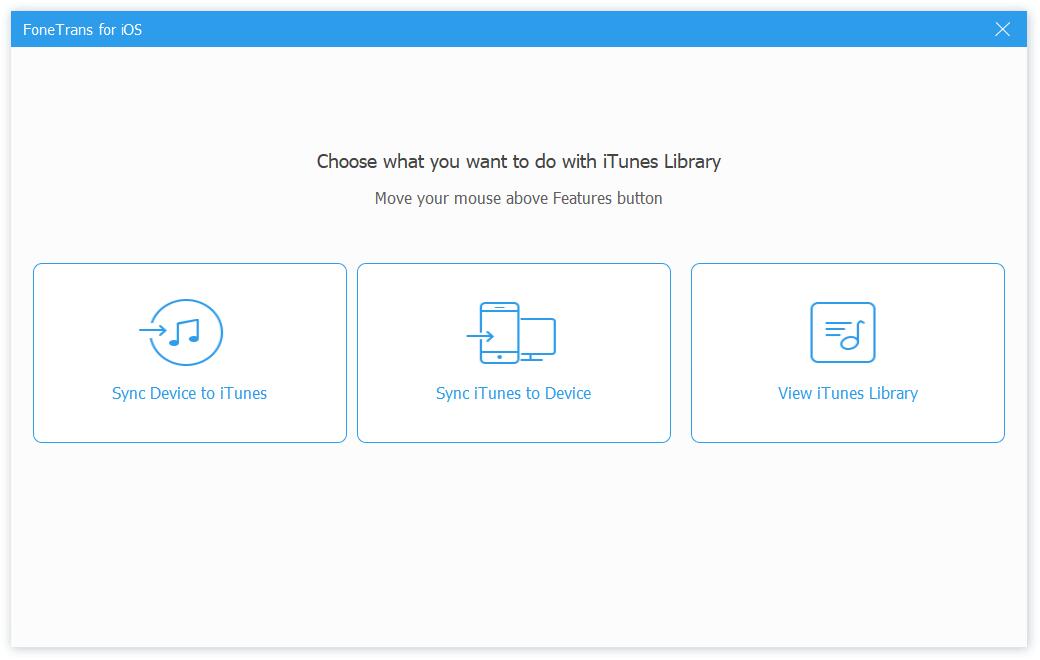
Step 3You can click View iTunes Library to check your iTunes backup file.
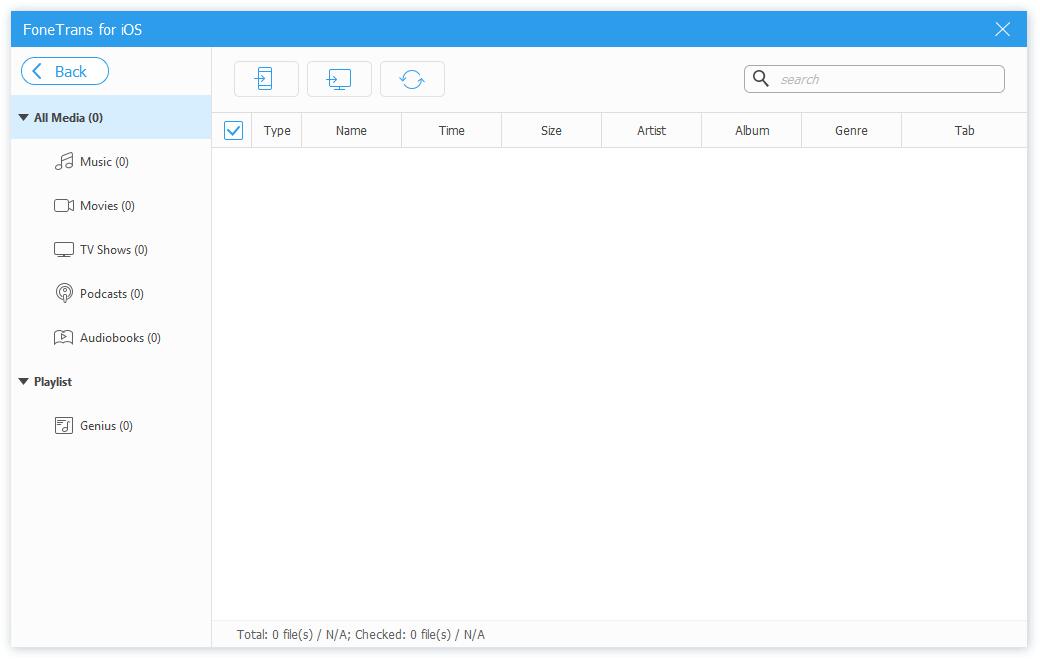
Step 4You can choose the items you want to move and select a mobile device or local folder to save them.
That’s it to use FoneLab iPhone Transfer to extract iTunes data with simple clicks. What’s more, it also helps you transfer data among iOS devices, computers and iTunes.
With FoneTrans for iOS, you will enjoy freedom to transfer your data from iPhone to computer. You can not only transfer iPhone text messages to computer, but also photos, videos and contacts can be moved to PC easily.
- Transfer photos, videos, contacts, WhatsApp, and more data with ease.
- Preview data before transferring.
- iPhone, iPad and iPod touch are available.
Part 3. Bonus Tips - How to Change iPhone Backup Location
Somehow, people prefer to choose other folders as the iPhone backup location on the computer. It is a bit complicated, but we will show you how in this part.
How to change iPhone backup location on Windows?
If you are using Windows, you should follow the below detailed steps to change iTunes backup location.
Step 1Press the Windows key + R on the keyboard, and type %APPDATA%\Apple Computer\MobileSync in the box, click OK.
Step 2You can see the folder name Backup, move it to another place.
Step 3Create a folder where you want to save your iTunes backup. D:\iTunes Backup, for example.
Step 4Open taskbar and enter CMD. Type cd %APPDATA%\Apple Computer\MobileSync in it and press Enter button on your keyboard.
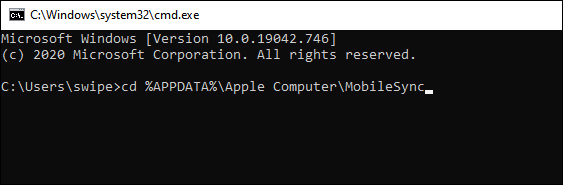
Step 5Type mklink /d “%APPDATA%\Apple Computer\MobileSync\Backup” “D:\iTunes Backup”.
What if you are a Mac user? Can you do that in the same way? Please move to the next part.
With FoneTrans for iOS, you will enjoy freedom to transfer your data from iPhone to computer. You can not only transfer iPhone text messages to computer, but also photos, videos and contacts can be moved to PC easily.
- Transfer photos, videos, contacts, WhatsApp, and more data with ease.
- Preview data before transferring.
- iPhone, iPad and iPod touch are available.
How to change iPhone backup location on Mac?
We will also show you the demonstration of how to change iPhone backup location on Mac.
Step 1Open Finder, click Go > Go to Folder.
Step 2Enter ~/Library/Application Support/MobileSync in the pop-up window, click Go.
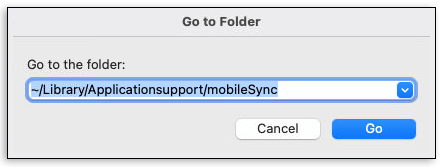
Step 3Move the backup file to another place.
Step 4Create a new folder to save your iTunes backup.
Step 5Run Terminal, choose Applications > Utilities and type sudo ln -s “target” ~/Library/Application\Support/MobileSync/Backup, replace the target with your new folder path, and press Enter button.
Step 6Enter your passcode to begin.
Part 4. FAQs about iTunes Extracting Software
Where are iPhone backups stored on a Mac?
Open Finder and paste ~/Library/Application Support/MobileSync/Backup/ in the search box.
On a Mac with macOS Mojave or earlier, or on a PC, you can click iTunes > Preferences > Devices, choose one of the backups and right-click to select Show in Finder.
On Mac with macOS Catalina and later, open Finder, click General > Manage Backups. Right-click a backup and choose Show in Finder.
How to decrypt iTunes backup?
Run iTunes on the computer and connect iPhone to it. Choose your device, click Summary > Backups. Check the box beside Encrypt iPhone backup. You will be asked to enter the proper passcode in the pop-up window. Do it and click the OK button.
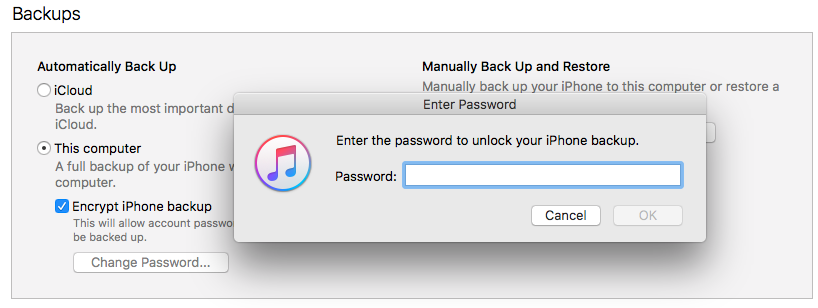
How to delete backup from iTunes?
On Mac with Mojave or earlier, and PC, open iTunes, and select your device. Click Preferences > Devices. On Mac with Catalina and later, run Finder, choose your device. Then click General > Manage Backups.
Then you can see your backups, choose one of them, click Delete or Archive.
How do I transfer iTunes Backup to PC?
You need to follow the steps in Question 1 to find the folder that has saved the backup files. Then copy the entire folder to another place where you want to transfer the iTunes backup.
Moreover, you can try FoneTrans for iOS to move iTunes data to PC selectively with simple clicks.
That’s all about iTunes extracting software you should not miss. All of them are proven effective and safe methods, you can choose whichever you want. And FoneLab iPhone Data Recovery and FoneTrans for iOS are strongly recommended to you. You can download and have a try whenever you want. We are sure that it will make you satisfied with it.
Why not have a try now!
With FoneTrans for iOS, you will enjoy freedom to transfer your data from iPhone to computer. You can not only transfer iPhone text messages to computer, but also photos, videos and contacts can be moved to PC easily.
- Transfer photos, videos, contacts, WhatsApp, and more data with ease.
- Preview data before transferring.
- iPhone, iPad and iPod touch are available.
