- Part 1. Recover Unsaved Excel Files on Mac with FoneLab Data Retriever
- Part 2. Recover Unsaved Excel Files on Mac Using AutoSave Option
- Part 3. Recover Unsaved Excel Files on Mac from Temporary Folder
- Part 4. Recover Unsaved Excel Files on Mac via Time Machine
- Part 5. FAQs about Recovering Unsaved Excel Files on Mac
Recover the lost/deleted data from computer, hard drive, flash drive, memory card, digital camera and more.
4 Outstanding Methods to Recover Unsaved Excel Files on Mac Devices
 Updated by Somei Liam / Nov 29, 2022 09:20
Updated by Somei Liam / Nov 29, 2022 09:20When holding the people management of your work, it is essential to organize the data. For example, you are responsible for your colleagues' start date and last contract. It is only possible to memorize the information if you have a copy on your computer. If you want to avoid this, use software that can organize your work, such as using an Excel file. You can separate the data of your colleagues by categories and essential details about them, including their names, birthdays, the first and last day of their contract, and more.
On the other hand, you must learn how to use it to avoid confusion and technical errors. You also need to know how to save excel files on a Mac. You must remember how to keep your files or learn how to do them. In this case, files will not be missing, and you will find them on your computers without difficulty. Once you lose your files because you forgot or are unable to save them, there are easy solutions you can perform. The first one is software that can bring back documents and files in minutes, including the files you forgot to save.

FoneLab Data Retriever - recover the lost/deleted data from computer, hard drive, flash drive, memory card, digital camera and more.
- Recover photos, videos, documents and more data with ease.
- Preview data before recovery.

Guide List
- Part 1. Recover Unsaved Excel Files on Mac with FoneLab Data Retriever
- Part 2. Recover Unsaved Excel Files on Mac Using AutoSave Option
- Part 3. Recover Unsaved Excel Files on Mac from Temporary Folder
- Part 4. Recover Unsaved Excel Files on Mac via Time Machine
- Part 5. FAQs about Recovering Unsaved Excel Files on Mac
Part 1. Recover Unsaved Excel Files on Mac with FoneLab Data Retriever
It is frustrating to lose your files, especially if they are about your work. It can affect your performance and a bad record because these are critical files. If you lose hope, Mac FoneLab Data Retriever can save you from that problem. It has features that will not destroy the original data and enable you to preview data before you recover your files. It is the best software to utilize if you want to recover an Excel file on Mac. It supports both Windows and Mac devices. You will not have the confusion using this software because every tool has its labels and functions. It will save you time from checking the device tools one by one before using them. You will surely appreciate this software because it is user-friendly and manageable.
FoneLab Data Retriever - recover the lost/deleted data from computer, hard drive, flash drive, memory card, digital camera and more.
- Recover photos, videos, documents and more data with ease.
- Preview data before recovery.
Step 1Visit the official site of FoneLab Data Retriever online and click the Switch to Mac button. Click the Free Download button once you switch to the Mac version. Wait for the quick downloading process. Afterward, set up the tool, install it, and launch it on your Mac.
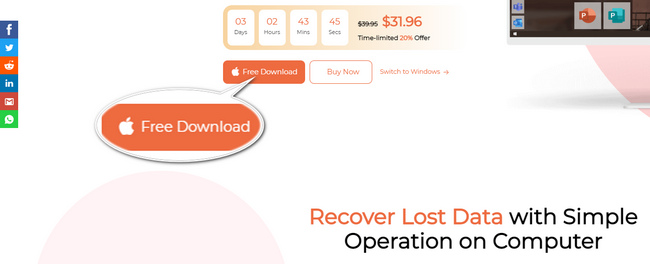
Step 2Now, you can use the software to retrieve your Excel files. Tick the Start button to go to the main interface of the retriever tool.
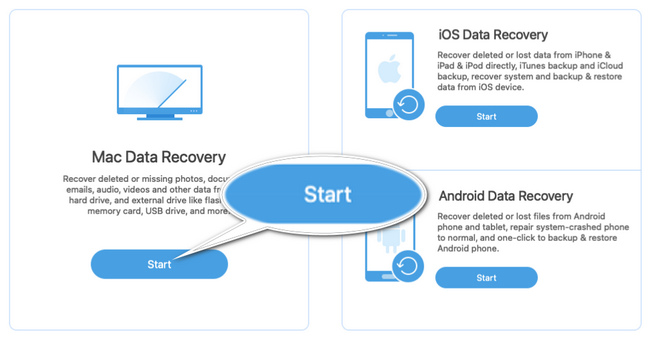
Step 3The data type and location will pop up on the screen. You must select the files accordingly and choose the location you want to use. Afterward, click the Scan button to start the scanning process on your device.
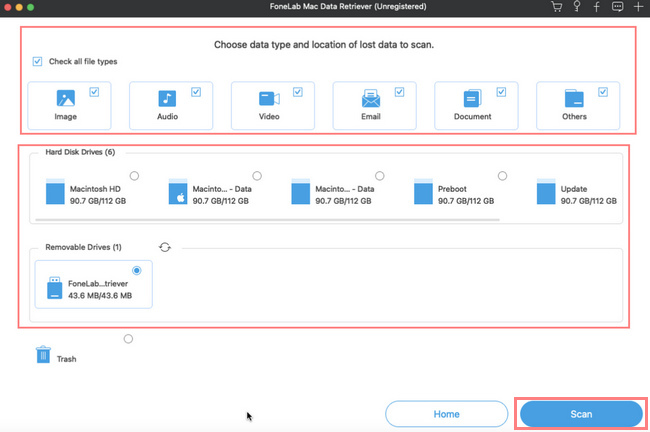
Step 4Once the results on your files do not satisfy you, click the Deep Scan button to have more outcomes. It will consume more time, but it will bring you better results.
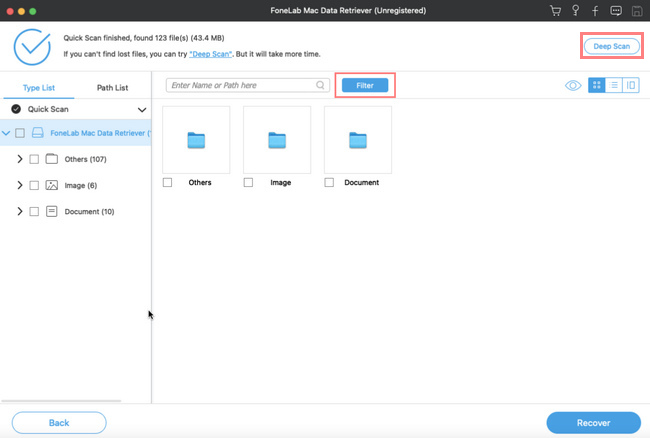
Step 5Locate all the Excel files you want to recover. You must make sure that you achieve the result you want. After that, click the Recover button. The recovery process will consume minutes, and you can now enjoy the lost Excel files after the procedure.
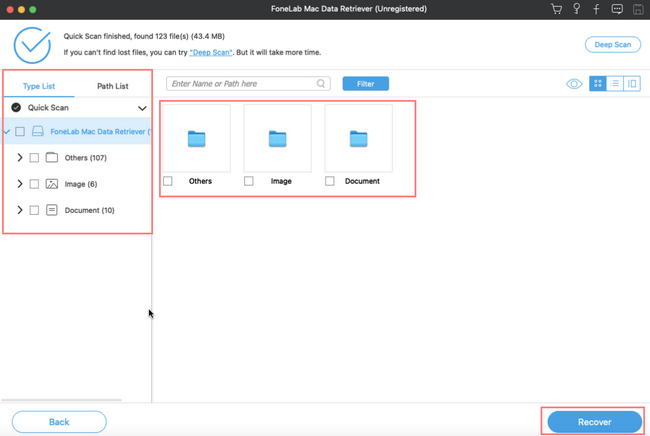
FoneLab Data Retriever - recover the lost/deleted data from computer, hard drive, flash drive, memory card, digital camera and more.
- Recover photos, videos, documents and more data with ease.
- Preview data before recovery.
Part 2. Recover Unsaved Excel Files on Mac Using AutoSave Option
Mac has a feature that can automatically save your files while you are still working, which is the AutoSave option. It is better than keeping your files on your computer every time because you are afraid to lose them and start again. For instance, you input the information of the people in your work. It is very hassle if you have to save the file after the details of one person. This technique will consume much of your time. You only need to activate it on your device to experience this hassle-free tool. This feature is for more than just automatically saving your files. If it can hold, it can also recover Excel files not saved on Mac once you forget to turn on its AutoSave option.
Step 1Launch the Cross Tool utility tool on the Finder of your Mac device. Please search for the Terminal icon of the Utility section, then launch it. To show the data on your device, input the "defaults write com.apple.Finder AppleShowAllFiles true" codec.
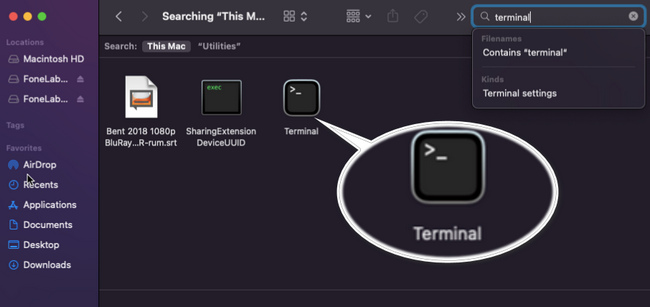
Step 2Exit the Utility section and go back to the Finder of your device. Then enter /Users/username/Library/Containers/com.microsoft.Excel/Data/Library/Preferences/AutoRecovery, so that your device's AutoRecovery folder or Excel will show up.
Step 3Check the Excel files that you did not save. You can now find them, including other formats for Excel. Finally, you can now recover them after you check the files.
FoneLab Data Retriever - recover the lost/deleted data from computer, hard drive, flash drive, memory card, digital camera and more.
- Recover photos, videos, documents and more data with ease.
- Preview data before recovery.
Part 3. Recover Unsaved Excel Files on Mac from Temporary Folder
When using your Mac device, the temporary folder holds the temporary files. Aside from storing your files, it can also retrieve the Excel document not saved on Mac. For instance, you accidentally close the Excel that you are using. There is a big chance that your files are still in the temporary folder. Once you cannot find them, this folder is a way to do that. Do not panic if those files are essential because this article assures you that they can bring back your files. You can perform the troubleshooting guides below without asking for professional help.
Step 1On the Finder section, click the Go button, look for the Utility button, then launch it. Type in Terminal on the search bar, and click it.
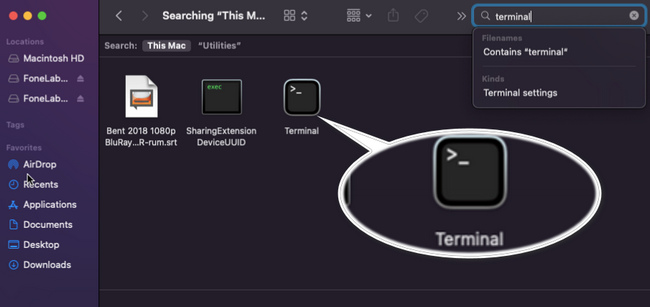
Step 2Open $TMPDIR and look for the folder containing your unsaved files. Look for the TemporaryItems folder and find the Excel files you want to recover. Afterward, you can now retrieve them on your Mac.
Part 4. Recover Unsaved Excel Files on Mac via Time Machine
There are times when there is accidental deletion of your Excel files on your device. Mac users have advantages in these incidents. Mac device has a built-in tool that automatically backs up the files and others. Examples are documents, music, photos, and more. This software will teach you how to recover unsaved Excel files from Mac, not only to back them up. Unlike the other tools, Time Machine is not hard to use. You can easily access its features by only launching it. To know the functions of this tool, you have to try it now!
Step 1Go to the Launchpad of your device. Then type in Time Machine, then launch it immediately.
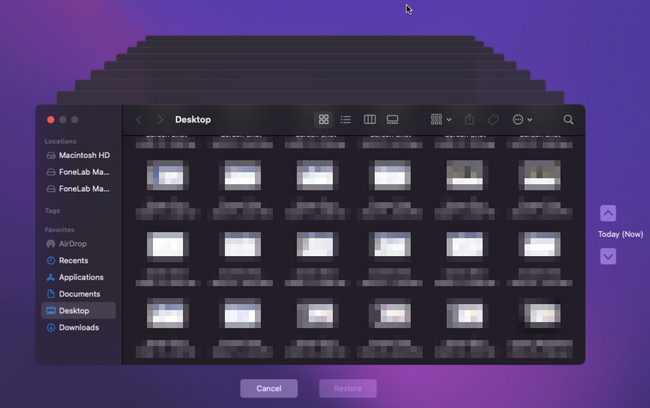
Step 2Locate all the Excel files and documents that you want to retrieve. You can select multiple of them by pressing the Command keyboard and ticking them simultaneously. Once you find the files you prefer, click the Restore button on the Time Machine.
FoneLab Data Retriever - recover the lost/deleted data from computer, hard drive, flash drive, memory card, digital camera and more.
- Recover photos, videos, documents and more data with ease.
- Preview data before recovery.
Part 5. FAQs about Recovering Unsaved Excel Files on Mac
1. Can you recover an Excel file that you chose not to save?
Yes, you can recover files that you did not save. You must choose the correct procedure for this. Using Mac FoneLab Data Retriever can be many recoverable scenarios like this. To experience its unique features, download it now!
2. What happens if you accidentally click don't save in Excel on Mac?
Your files will not be saved. You only need to check the files on the Recent button of Excel. After that, find the Show Recovered Files button, then look for your files.
Below is a video tutorial for reference.
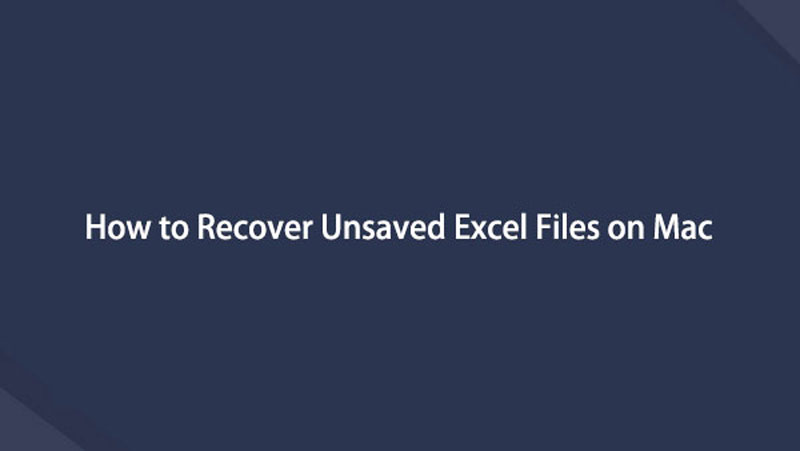

The methods above are the best solutions for recovering your unsaved documents. This article includes the notorious data retriever software that brings back your lost files, Mac FoneLab Data Retriever. For better results for your files, utilize it now by downloading it on your Mac device!
FoneLab Data Retriever - recover the lost/deleted data from computer, hard drive, flash drive, memory card, digital camera and more.
- Recover photos, videos, documents and more data with ease.
- Preview data before recovery.
