Recover the lost/deleted data from computer, hard drive, flash drive, memory card, digital camera and more.
Top 5 Fixes for PC Won't Turn Off with Hassle-free Guides
 Updated by Lisa Ou / Feb 28, 2024 09:20
Updated by Lisa Ou / Feb 28, 2024 09:20Why won't my PC turn off? Hello! I've been struggling for over an hour because I haven't been able to turn off my computer since earlier. I only used it to do my schoolwork while listening to music, and I don't remember doing anything that may have caused an issue. But if I did, what do you think was it? It's acquiring electricity, so I need to unplug it, but I want to do it properly.
Is the PC troubling you for not turning off? Many people have struggled with the same issue before, and most encountered various problems that led to such a situation. Because of this, several also discovered multiple solutions. Hence, you only have to check them out and perform the appropriate one to fix the problem on your computer. But how will you choose?
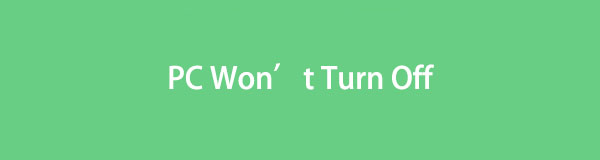
The good news is that there is no need to explore different platforms to find effective ways. This article has prepared the leading and most efficient procedures, so you only need to follow them accordingly. Meanwhile, some possible reasons your PC can't turn off will also be discussed to help you better understand the situation. That said, proceed now.

Guide List
Part 1. Why Won't My PC Turn Off
As mentioned, there are various possible causes for your PC not turning off. Among them are the issues or situations the computer must be currently facing. These are the most common problems, so browse them to gain knowledge and understanding.
Error Messages: When a PC can’t shut down, its screen typically shows an error or warning message stating why the computer won’t shut down. It is usually due to a program still in progress, but regardless, you can quickly get through the problem by giving it attention.
Software Issue: When you experience a problem on a computer, a software issue is always a probable cause. Perhaps one of the installed programs on the PC faces lagging, corruption, etc., causing the computer not to turn off properly.
Virus or Malware: Another common problem for devices is viruses and malware. Various issues may occur when they enter your computer, especially if you don’t remove them immediately. They often access the PC through downloaded files.
Hardware Problems: Meanwhile, if your PC won’t turn off with Power button, the button may be the one that has been damaged. On the other hand, other hardware problems are also possible, such as a damaged power supply, overheating, etc.
System File Corruption: System files are among the critical parts of the computer’s operating system. Hence, when at least one suddenly gets corrupted, it can easily cause malfunctions on your PC and prevent it from shutting down.
Besides the reasons above, other possible causes are also possible, and this post will discuss some in the following parts, so keep reading to discover more.
Part 2. 5 Leading Solutions for A PC That Won't Turn Off
Underneath are the 5 leading procedures for fixing a PC that can’t turn off. Vital information about them will be tackled, followed by detailed instructions to guide you through.
FoneLab Data Retriever - recover the lost/deleted data from computer, hard drive, flash drive, memory card, digital camera and more.
- Recover photos, videos, contacts, WhatsApp, and more data with ease.
- Preview data before recovery.
Solution 1. Restart The PC
Like mobile devices, you could also repair an issue on the PC by restarting it. If you can’t turn off the computer properly, using the keyboard buttons to perform a restart might be effective. It doesn’t follow the official restart technique, which you may have already tried; thus, there’s a higher chance you will be able to turn the PC off once you finish this process.
Pay attention to the easy procedure underneath to fix the PC won’t turn off through a restart:
Step 1On your computer keyboard, press the Alt + F4 keys. A dialogue box will appear, so choose Restart from the drop-down menu to restart the PC.
Step 2Once restarted, click the Windows icon > Power > Shut Down. Alternatively, long-press the computer’s physical Power button for 5 seconds until it turns off.
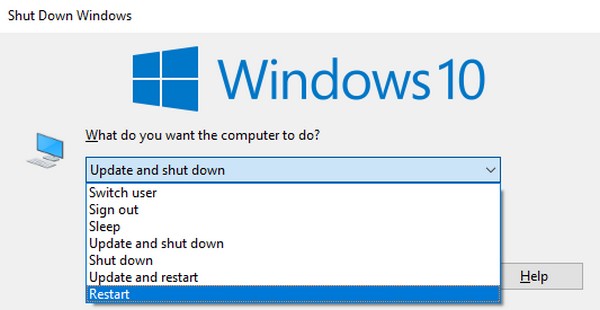
Solution 2. Shut Down The PC through Run Box
Meanwhile, the Run box is a Windows feature that gives users quick access to computer programs or utilities. Aside from that, it also abides by the commands you enter, such as the task to shut down the PC. If you type and enter the tasks, commands, or names of the programs you wish to run, the feature immediately executes them, saving you time and effort since you no longer have to perform the procedure manually. Besides, you can quickly access the Run box with a simple keyboard combination, making it more convenient.
Bear in mind the straightforward guide below to repair my PC won’t turn off through the Run box:
Step 1Present the Run box on your desktop by pressing Windows + R on the keyboard.
Step 2Afterward, type the command shutdown /s /f /t 0 in the text field, then hit OK or Enter on the keyboard. Your PC will then be turned off shortly.
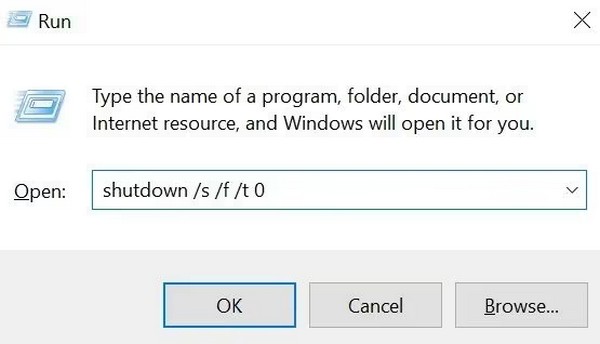
FoneLab Data Retriever - recover the lost/deleted data from computer, hard drive, flash drive, memory card, digital camera and more.
- Recover photos, videos, contacts, WhatsApp, and more data with ease.
- Preview data before recovery.
Solution 3. Use Command Prompt
The Command Prompt has a similarity to the previous method’s function. It receives and performs tasks based on the commands you enter on its interface. Therefore, if you type and enter the command for shutting down the PC, the computer will follow and do the task immediately. The Command Prompt is also easy to run on the computer; you only have to type its name on the search bar and enter the program that will appear.
Emulate the effortless instructions underneath to fix the PC won’t turn off with Power button using the Command Prompt:
Step 1Click the search field on the bottom left of your PC screen and type CMD. The results will automatically be shown, so right-click the Command Prompt program at the top, then select the Run as administrator option.
Step 2Type shutdown /p and press Enter to turn off your PC when its command line interface launches.
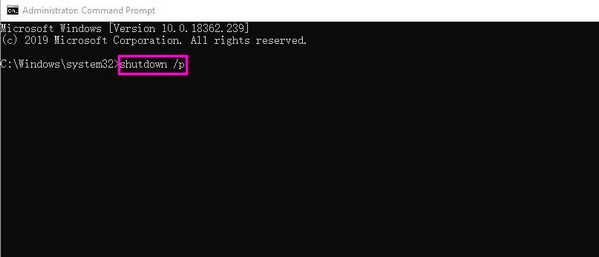
Solution 4. End Processes on Task Manager
It was mentioned earlier in this article that among the possible issues a PC can’t turn off is an error message. Also, one of the common errors is a program or process still running. In this case, navigating the Task Manager is the solution you need. It is a utility program on a computer showing the programs, tasks, processes, etc., currently running. Besides, you will also see the CPU, Memory, Disk, Network, GPU, and GPU engine they use while running on the computer. You must end the tasks to let your PC shut down.
Take to heart the simple process below to repair the PC won’t turn off by ending processes:
Step 1At the bottom of your computer desktop, right-click the Taskbar, then select Task Manager from the pop-up options. The apps or programs, background, and Windows processes will then be displayed.
Step 2First, select each app, then click End Task until no active program is left. Afterward, try turning off the PC again. If it still doesn’t work, re-open Task Manager and end the other tasks and processes until you successfully shut down the computer.
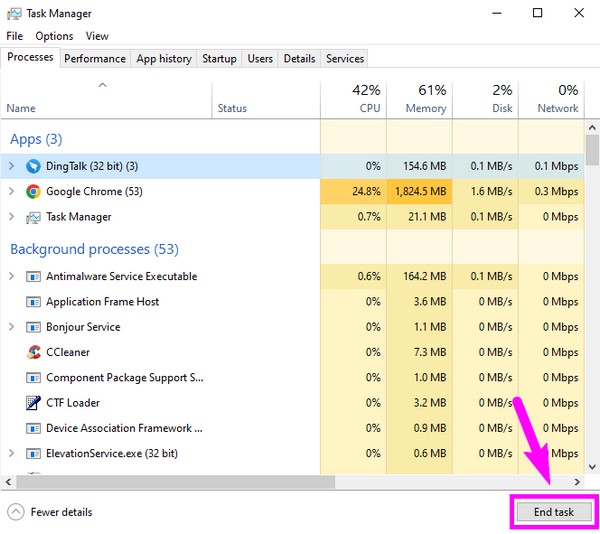
As you may have noticed, the first 3 methods are another way to turn off your PC. But if they don’t work, proceed to the following fixes below for more advanced procedures.
Solution 5. Update Windows Software
A software update is necessary for computers and other devices. It upgrades the features of the PC, including its security, compatibility, and more. It also improves the performance and fixes bugs and glitches from the earlier versions. Thus, it gives you a huge chance to repair the issue preventing your PC from turning off. Aside from that, updating your Windows software maintains your computer’s compliance with the regulations, standards, and licensing agreements. Hence, updating is not only a necessity but also an advantage.
FoneLab Data Retriever - recover the lost/deleted data from computer, hard drive, flash drive, memory card, digital camera and more.
- Recover photos, videos, contacts, WhatsApp, and more data with ease.
- Preview data before recovery.
Observe the safe procedure underneath to fix my PC won’t turn off by updating Windows software:
Step 1Select your PC’s Start button, then immediately head to the Settings interface.
Step 2Click the Update & Security tab, followed by Windows Update, to upgrade your Windows system.
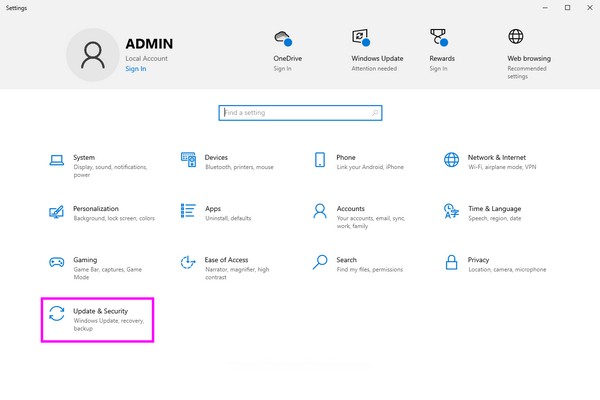
Part 3. Bonus Tip - Data Recovery Program You Must Not Miss
Repairing a computer problem sometimes leads to unfortunate situations like unwanted data loss. Hence, we prepared the FoneLab Data Retriever program if you have encountered it. All the data you may have lost can be restored easily by installing this tool on your PC. Regardless of whether your computer data has been deleted due to unwanted reset, computer virus, accidental deletion, etc., you can fully trust this retriever to return the content you want. Besides, it can also recover data from a hard drive, memory card, and more.
FoneLab Data Retriever - recover the lost/deleted data from computer, hard drive, flash drive, memory card, digital camera and more.
- Recover photos, videos, contacts, WhatsApp, and more data with ease.
- Preview data before recovery.
Meanwhile, FoneLab Data Retriever can be downloaded and installed on Windows and macOS; thus, it will still be effective on other computers besides your PC. It supports many data types, including audio, images, videos, documents, emails, etc. Regardless of their formats, you can depend on this tool to restore data to your computer. On the other hand, another advantageous ability of this retriever is previewing data before recovery.
Take as a sample the user-oriented steps below to use FoneLab Data Retriever if you encounter data loss:
Step 1Open the official FoneLab Data Retriever page and select Free Download with the Windows symbol to download the program file. After that, proceed with the installation by opening the file, taking only a little time. Once ready, run the data retriever on your desktop.
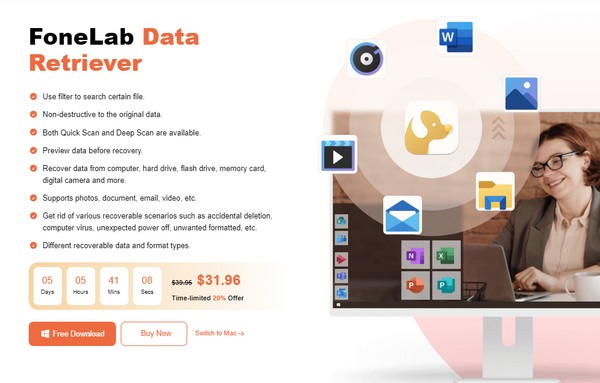
Step 2The recoverable file types will be presented in the upper area; thus, check the small checkboxes beside the ones you wish to retrieve. Then, select Local Disk (C:) on the Hard Disk Drives section or the drive where your files are stored. You may also select the Recycle Bin, and afterward, click Scan for the program to read your computer’s content.
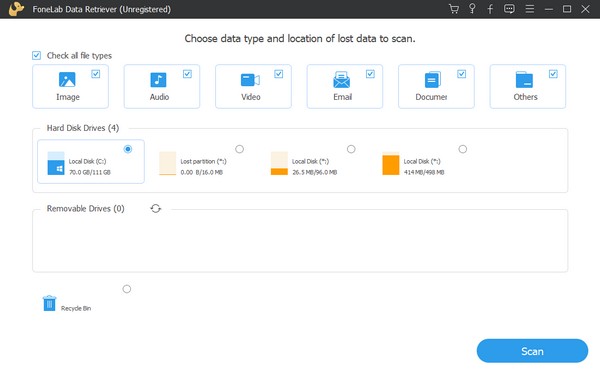
Step 3Folders classified by file type will be on the following interface after scanning. Open them and explore the data they store to find the files you have lost. Once found, check the ones you plan to restore and hit the Recover option to return them to your PC.
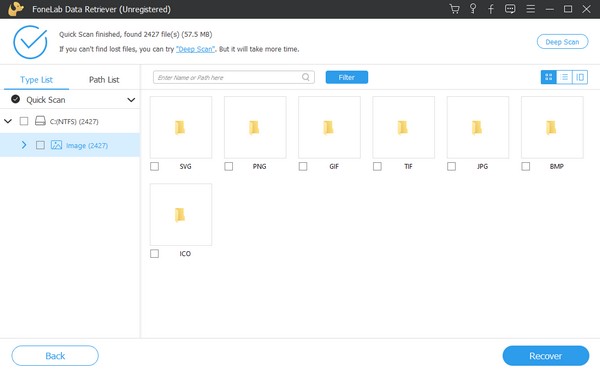
FoneLab Data Retriever - recover the lost/deleted data from computer, hard drive, flash drive, memory card, digital camera and more.
- Recover photos, videos, contacts, WhatsApp, and more data with ease.
- Preview data before recovery.
Part 4. FAQs about PC Won't Turn Off
1. Is it bad to force my PC to shut down?
It is not necessarily bad physically, but it might affect your data. Also, always performing it is not recommended since it could cause more damage to your PC. Using the proper method to turn off the computer is still the best option, even if you urgently need to leave.
2. How long can a PC go without turning it off?
If the environment's temperature is okay, and the computer's aspects are in good condition, your PC could go on for 24 hours without creating damage.
Hopefully, the information above was able to help you with the issue regarding your PC that can't turn off. The solutions and guidelines were tested and guaranteed, so don't hesitate to rely on them.
FoneLab Data Retriever - recover the lost/deleted data from computer, hard drive, flash drive, memory card, digital camera and more.
- Recover photos, videos, contacts, WhatsApp, and more data with ease.
- Preview data before recovery.
