Recover the lost/deleted data from computer, hard drive, flash drive, memory card, digital camera and more.
How to Fix PC Turns On and Off in Easy and Effective Ways
 Updated by Lisa Ou / July 19, 2023 09:20
Updated by Lisa Ou / July 19, 2023 09:20I have questions about my PC turning on and off because I cannot use it properly, which greatly irritates me! I encountered this issue yesterday while I was typing my notes online. Out of nowhere, my PC turned off and turned on quickly. Guess what? My notes are gone because I was not using an autosave app! Please help me fix my PC turning on and off consecutively. Thank you in advance for the help!
Without further ado, view the methods of this article that we have organized for you. In addition, we added a bonus tool if you lost data in the process for the safety of your files. Please keep on scrolling down to see them.
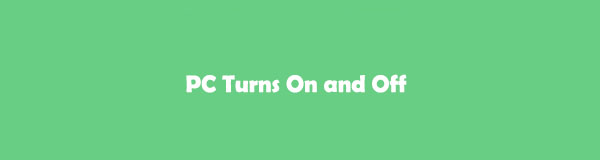

Guide List
Part 1. How to Fix PC Turns On and Off
No doubt, turning on and off PC is maddening. But before anything else, let us list some of the reasons why you occur this issue.
- Viruses and Malware exist on your computer.
- There are operating system issues.
- The drivers of the computer are outdated or faulty.
- There are improper system maintenance and software issues.
After knowing the reasons, it is time to fix the affected PC. We prepared easy methods that you can use so that you will not have difficulties in the process. In addition, they are trial-and-error, wherein you need to choose the most appropriate one for your PC. Please see them below upon scrolling.
Option 1. Check the Power Source and Connection
Without the power supply box on your computer, it will be useless. It sends the power to the computer’s motherboard, microprocessors, and SATA storage. If this power supply fails to function, it can cause your PC to turn on and off. If you encounter this problem, you can check your PC's power source and connection via a power supply tester. Please see the steps below to learn how to do that.
Step 1Get the power supply tester that you surely bought from electronic stores. Afterward, click the Power button on your computer's Windows Search Bar. A new set of options will show up on your screen. Please select the Shutdown icon. Your computer will be turned off after a few loads.
Step 2Open the case of your computer. After that, please unplug all the components or wires on the power supply. Later, connect the power supply 24-pin connector and the 4-pin power connector to the PSU tester. Afterward, please plug the power supply into any of your wall outlets. In this case, the power outlet will be turned on after a few seconds.
Step 3Turn on your power supply tester. Check the voltage and PG value of your computer. It should be between 100-500 MS. If it is too high, you will need a new power supply to fix the PC turning on and off.
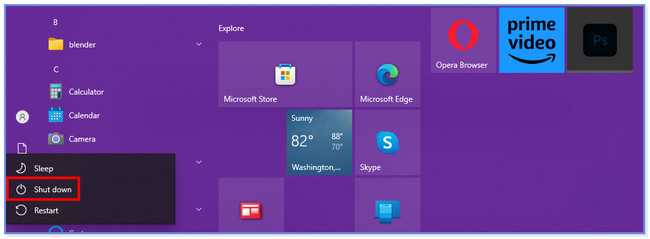
Option 2. Run the System File Checker
You can run the system file checker on your computer to fix the PC that keeps turning on and off. You only need the help of your computer’s command prompt. Below are the steps on how to do that. Please see them by scrolling down.
Step 1Launch the Command Prompt on your computer. Press the Windows + X button on your computer keyboard to do that. A set of options will appear on the left side of the main interface. Please click the Windows PowerShell (Admin) button.
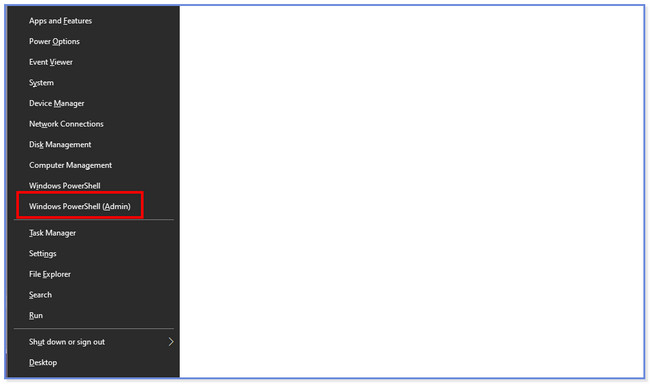
Step 2Click the OK button. The command prompt window will appear, and type in the SFC / scannow code. After that, please press the Enter key on your keyboard to encode it. The system file checker utility will inspect the Windows system files. And if there are issues on your computer, it will fix them immediately. Reboot your computer afterward.
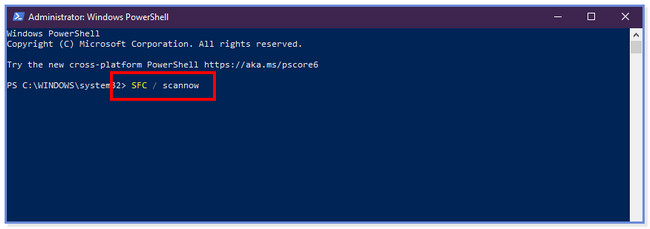
FoneLab Data Retriever - recover the lost/deleted data from computer, hard drive, flash drive, memory card, digital camera and more.
- Recover photos, videos, contacts, WhatsApp, and more data with ease.
- Preview data before recovery.
Option 3. Restore the System
You can restore the system of your PC to fix the issue. If you do not know how to do it, refer to the instruction below.
Tick the Start icon on the bottom of the PC. After that, search for Control Panel. Search for Recovery and choose the Open System Restore button afterward. Click the Next and Finish buttons to complete the action.
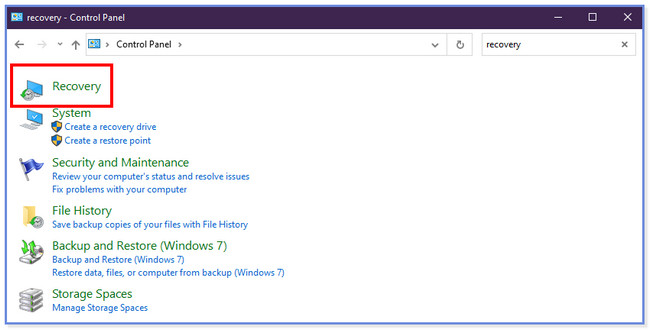
Option 4. Remove Incompatible Internal Drivers
Your PC may have incompatible internal drivers, so it keeps turning on and off. Please remove them right away by following the steps below.
Step 1Go to the Device Manager section of your PC. You can locate it on the Windows Search Bar. A new list of options will show up on your screen. Please choose the Display Adapters button. Later, the internal drivers will appear. Right-click each and click the Properties button among all the drop-down options.
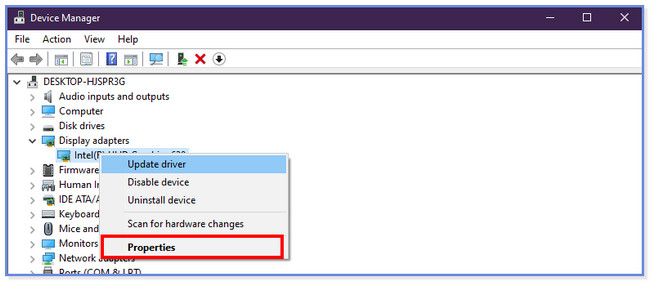
Step 2A new window will appear. Please choose the Driver button at the top. Later, click the Uninstall Device button among all of them. Click the Uninstall icon to confirm the action, and the internal drive on your PC will be uninstalled.
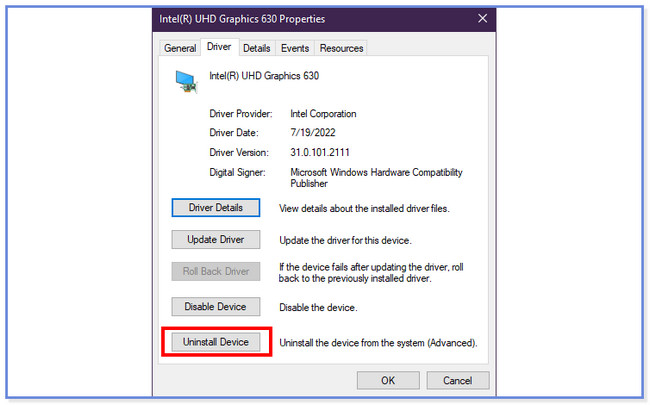
Option 5. Remove Viruses or Malware
Windows has a built-in feature to scan and remove viruses or malware. You can use it to fix the PC turning on and off. See the instruction below on how to perform that.
Open the Settings app of your PC. After that, please choose the Windows Security button on the left. Select the Virus & Threat Protection button. Click the Scan options afterward and tick the Windows Defender Offline Scan button. Choose the Scan Now button, and the scanning process will take 15 minutes. The PC will restart later.
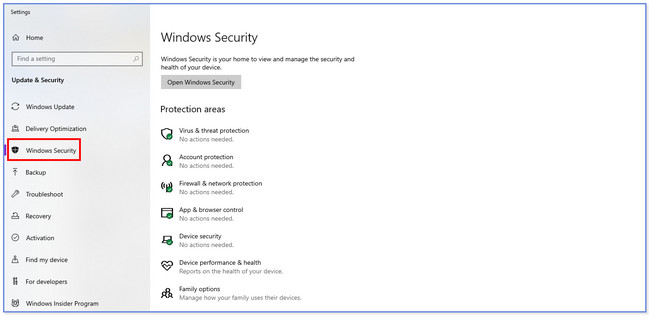
Option 6. Use the System Troubleshooter
Try the system troubleshooter of your PC. It can fix minor to major issues on your PC, including turning on and off problems. Please see the instruction below on how to do that.
Launch the Settings app and click the Update & Security, and Troubleshoot buttons on the left. Choose the Find Troubleshooters button and select the troubleshooting type you want to perform. Click the Run the Troubleshooter button afterward.
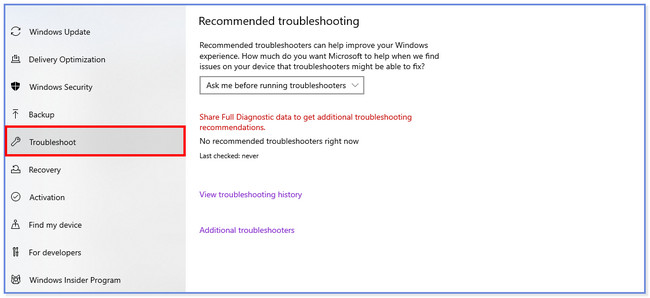
Part 2. Bonus Tip - How to Recover Lost Data from Computer
If you lost files in the fixing process, we still got you! We proudly introduce FoneLab Data Retriever, which can recover lost files. It includes unexpected power off, accidental deletion, and unwanted formatted. In addition, it can recover from different devices, like computers, hard drives, flash drives, and more.
FoneLab Data Retriever - recover the lost/deleted data from computer, hard drive, flash drive, memory card, digital camera and more.
- Recover photos, videos, contacts, WhatsApp, and more data with ease.
- Preview data before recovery.
Another good thing about this tool is that it will not destroy the original data you recover. Please see the steps below on how this software functions.
Step 1Download the software on your computer. After that, set it up and launch it instantly. At the top of the tool, please choose the data your want to recover. Later, select the location where you lost your files.
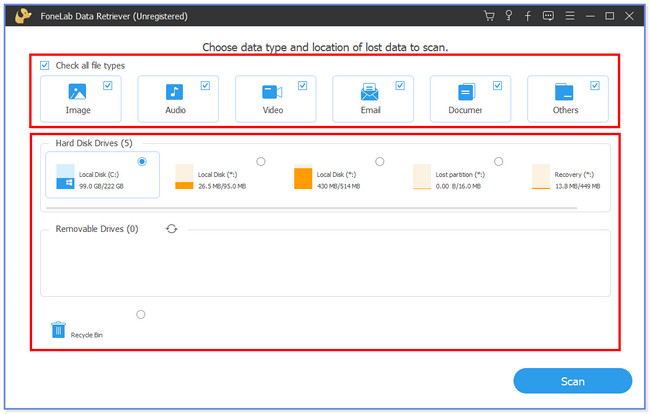
Step 2Click the Scan button at the bottom. The scanning process will start automatically.
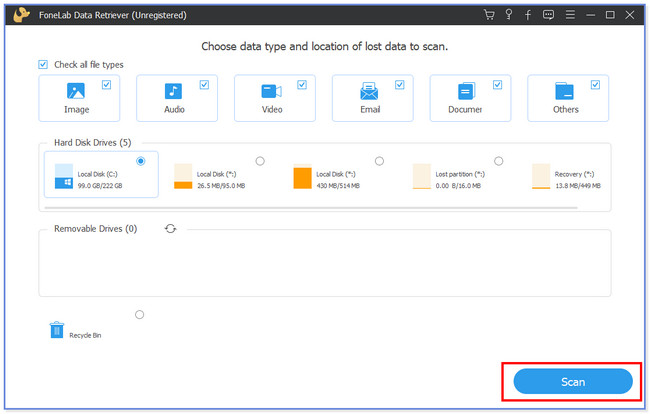
Step 3Click the Type List button on the left where the results appear. Find the lost data that you want to recover on the right.
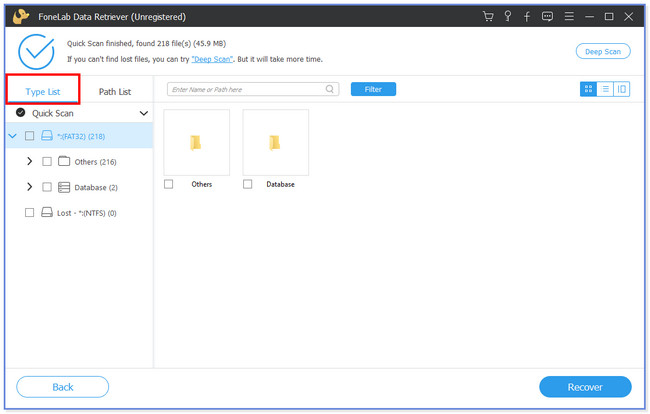
Step 4Click the Recover icon at the bottom right corner. The recovery process will begin, and you will see your lost files again afterward.
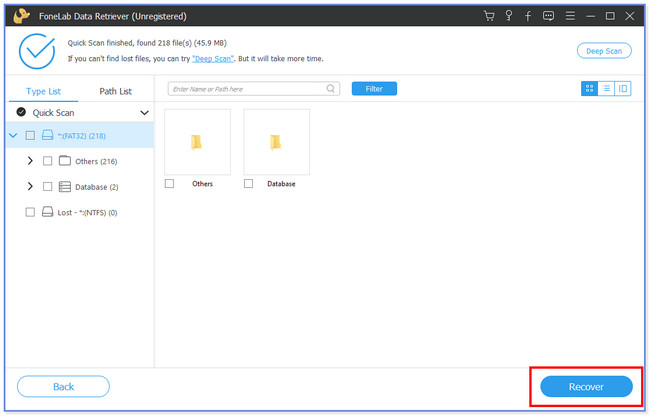
FoneLab Data Retriever - recover the lost/deleted data from computer, hard drive, flash drive, memory card, digital camera and more.
- Recover photos, videos, contacts, WhatsApp, and more data with ease.
- Preview data before recovery.
Part 3. FAQs about How to Fix PC Turns On and Off
1. How to turn on PC without power button?
You can use its motherboard if your PC does not have a power button. You only need to locate the power switch pins of it. Touch the pins together using a conducting tool when connecting the PC to the power. The computer motherboard will receive a signal that can turn on your PC.
2. Does System Restore will delete all my data from my PC?
There are many reasons why your computer is running but has no display. One of the main causes is damaged or loosely connected cables. In addition, problems include display configuration, issues on GPU or RAM, damaged PSU, and more.
3. Can a dead CMOS battery prevent boot?
No. A dead CMOS battery does not prevent your computer from booting. In fact, it can cause your computer to have problems booting up. The reason is that the CMOS battery is responsible for keeping track of the computer's time and data of its system.
4. Is it safe to use SFC Scannow?
Definitely, yes! SCF Scannow is safe to use. You can use it to keep the Windows system files working fine. You can view Option 1 of this post to see how SCF Scannow functions.
5. Why does the PC shut off and won't turn back on?
The main cause of the issue is because of a faulty power cord. In addition, your computer battery may be drained. Moreover, bad hardware can affect your PC causing major problems, especially corrupted hardware because of viruses or malware.
That's how easy to fix a PC that keeps turning on and off. We hope that you have wonderful and not stressful procedures. Also, please do not forget to use our tool that can recover lost data on computers, called FoneLab Data Retriever.
FoneLab Data Retriever - recover the lost/deleted data from computer, hard drive, flash drive, memory card, digital camera and more.
- Recover photos, videos, contacts, WhatsApp, and more data with ease.
- Preview data before recovery.
