Capture video, audio, online tutorial, etc on Windows/Mac, and you can easily customize size, edit the video or audio, and more.
How to Record Livestorm Video in Higher Quality in 2023 with Ease
 Updated by Lisa Ou / April 12, 2021 16:40
Updated by Lisa Ou / April 12, 2021 16:40Livestorm is a popular webinar and meeting platform for users to stream real-time HD video, share screen and train sessions, demo, online courses and communications. It offers a global webinar experience that does not stop. What’s more, Livestorm provides great video replays, registration pages, branding capabilities, email logistics, widgets, integrations, analytics and more. While the daily usage of Livestorm, do you have the need to make Livestorm webinar recording?
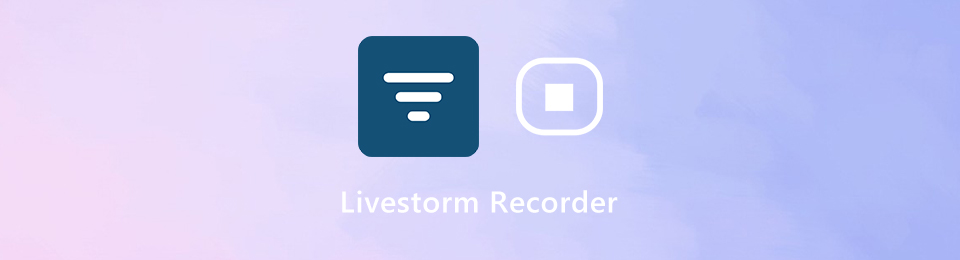
For different reasons, you will want to record Livestorm content. Here in this post, we like to introduce you with an easy-to-use Livestorm recorder to help you record any activities on Livestorm with high quality.
Part 1: Best Livestorm Recorder to Record Livestorm Video in Higher Quality
As it mentioned above, the all-featured Livestorm provides users with many useful features. And in some cases, you want to record your activities on Livestorm. Here we strongly recommend a professional FoneLab Screen Recorder for you to record anything happened while the use of Livestorm.
Step 1This recommended Livestorm recorder allows you to record video on both Windows 10/8/7/XP PC and Mac. You should download the right version based on your system and then install it.
FoneLab Screen Recorder allows you to capture video, audio, online tutorial, etc on Windows/Mac, and you can easily customize size, edit the video or audio, and more.
- Record video, audio, webcam and take screenshots on Windows/Mac.
- Preview data before saving.
- It is safe and easy to use.
Step 2Launch the Livestorm recorder and choose the Video Recorder feature. Besides the Livestorm video recording function, it also enables you to record audio and take screenshot.
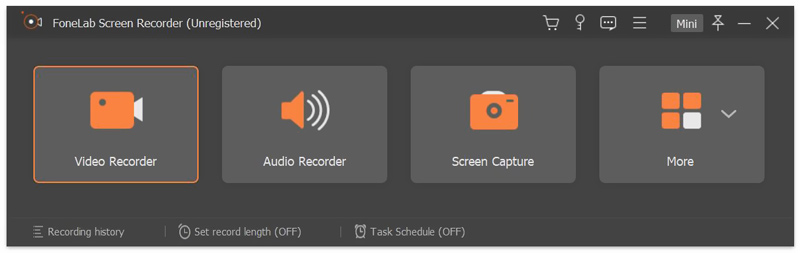
Step 3Before the Livestorm webinar recording, you need to adjust various video and audio recording settings. You can choose to record audio from System Sound, Microphone or both. Moreover, you can freely custom the recording region according to your need. If you also have the need to record your face, here you can turn on the Webcam option.

You can also go to Preferences window to custom more settings. For instance, you can set Hotkeys to better control the Livestorm recording process, or select the output format and destination file folder.
Step 4After all these operations, you can click the REC button to start the Livestorm recording process. Just click on the Stop button when you want to stop the recording.
Step 5Now you are entering the preview window to check the Livestorm recording file and edit it. You can easily trim the Livestorm recording to only save the necessary part. Then click the Save button to save the recorded Livestorm video on your computer. The Livestorm recording file will be automatically saved in MP4 format. If you prefer another output format, you can go to Preferences to change it.
FoneLab Screen Recorder allows you to capture video, audio, online tutorial, etc on Windows/Mac, and you can easily customize size, edit the video or audio, and more.
- Record video, audio, webcam and take screenshots on Windows/Mac.
- Preview data before saving.
- It is safe and easy to use.
Part 2: FAQs of Livestorm Recording
How does the trial work on Livestorm?
You should know that, Livestorm is not a totally free platform. You can get free plan and premium plans from Livestorm sevices. You can get a free account to use Livestorm after signing up to its platform. You are allowed to publish as many webinars as you'd like for free on Livestorm with no daily limit. The only limits of the free Livestorm service are 10 registrants, 10 attendees and a 20-minute duration.
How do I make a pre-recorded Webinar?
If you want to make a pre-recorded Webinar, you can choose the Go to Webinar feature and then use the Schedule a Webinar. Then you can select Automated Webinar to make a pre-recorded Webinar. After that, you should upload a video file in MP4 mode and choose the starting time of your Webinar. Then the pre-recorded webinar will be automatically started after all these operations.
How long does it take to get the Livestorm replay?
You can directly access the Livestorm replay after each webinar. Once you click the End webinar, and you can get the replay. It will be compiled and automatically available in real short time.
How can Livestorm record video in higher quality? You can turn to the recommended Livestorm recorder to help you record any activities on Livestorm with exactly original image and sound quality. If you still have any questions about the Livestorm recording, you can leave us a message in the comment.
FoneLab Screen Recorder allows you to capture video, audio, online tutorial, etc on Windows/Mac, and you can easily customize size, edit the video or audio, and more.
- Record video, audio, webcam and take screenshots on Windows/Mac.
- Preview data before saving.
- It is safe and easy to use.
