- Unlock Apple ID
- Bypass iCloud Activation Lock
- Doulci iCloud Unlocking Tool
- Factory Unlock iPhone
- Bypass iPhone Passcode
- Reset iPhone Passcode
- Unlock Apple ID
- Unlock iPhone 8/8Plus
- iCloud Lock Removal
- iCloud Unlock Deluxe
- iPhone Lock Screen
- Unlock iPad
- Unlock iPhone SE
- Unlock Tmobile iPhone
- Remove Apple ID Password
Excellent Guide on How to Turn Off Pop-Up Blocker on iPhone
 Posted by Lisa Ou / May 07, 2024 09:00
Posted by Lisa Ou / May 07, 2024 09:00 How do you turn off pop up blockers on iPhone? I'm doing my homework with the help of information online. However, a website I need doesn't allow me to view its content unless I turn off the pop-up blocker. It requires some popups to function properly, so I hope someone can help turn off my browsing apps' blockers on the iPhone. It would mean a lot. Thanks!
A pop-up blocker is a beneficial feature that helps remove interruptions or other annoying information while browsing online. It is on most browsing apps on iPhones and other devices, especially the most popular ones. However, certain situations will require you to turn the feature off, no matter how convenient it makes your browsing experience.
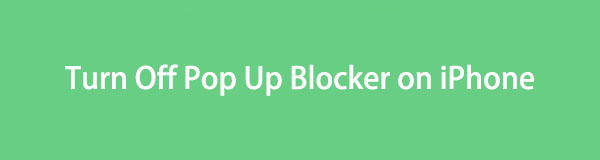
For instance, the popups on a website contain important functionalities and information, such as confirming actions and chat support. In this case, turning off the blocker is necessary to help you navigate the page properly. That said, check the following parts to deactivate the pop-up blockers on popular browsing apps. Detailed instructions are provided to guide you.

Guide List
Part 1. How to Turn Off Pop-Up Blocker on iPhone Safari
An iPhone’s primary browser is Safari. It is installed by default on Apple devices, so it doesn’t need a download or installation process for you to use it. It is also automatically updated whenever you upgrade your iOS, making it more convenient for iPhone users. Hence, it’s no wonder it is the most-used browser on iOS devices. That said, you will be thrilled to know that turning off the pop-up blocker in this app is quick and stress-free.
Adhere to the secure directions below to turn off pop-up blocker Safari on iPhone:
Step 1Navigate your iPhone screen to the Settings app interface, then select Safari immediately after seeing it from the options. Afterward, scroll down on the following screen.
Step 2The Block Pop-ups option will later be shown, so tap the switch beside it to turn the feature off. Next, reload the website on the browser to see if the popups are still blocked.
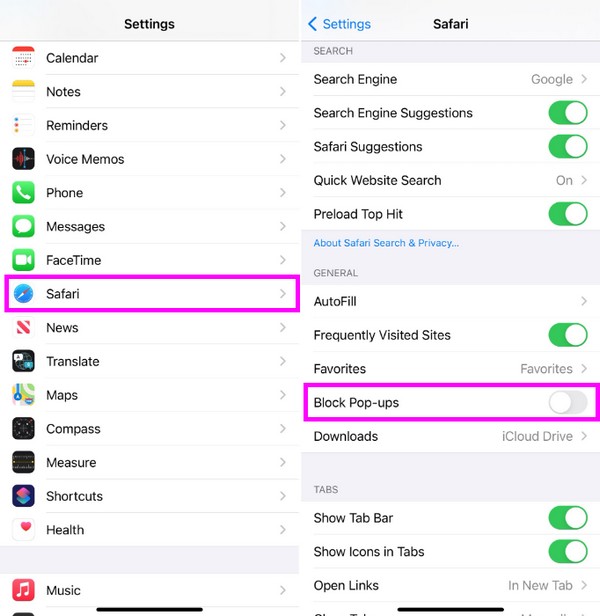
As you can see, this process is maneuvered on the Settings app and not Safari. But instead of being a drawback, you can consider it an advantage since the app has a Safari section. Once you navigate it, turning off the blocker will be quick, thanks to the simple app interface.
FoneLab enables you to fix iPhone/iPad/iPod from DFU mode, recovery mode, Apple logo, headphone mode, etc. to normal state without data loss.
- Fix disabled iOS system problems.
- Extract data from disabled iOS devices without data loss.
- It is safe and easy to use.
Part 2. How to Turn Off Pop-Up Blocker on iPhone Chrome
Besides Safari, the Chrome browser is among the most well-known browsers for iPhone use. It isn’t like the previous app on the device by default, so it will need an installation if you like using Chrome better. Hence, it also means you often use the browser since you purposely got it on your iPhone. Thankfully, it has a built-in pop-up blocker feature, and you can turn it off anytime on the browsing app’s settings section. The process is also quick, as the Chrome app’s interface is straightforward, letting you understand the options better.
Utilize the suitable guidelines below to understand how do I turn off pop up blocker on iPhone Chrome:
Step 1Launch the Chrome browser on your iPhone, then tap the More icon on its interface. When selections materialize, select Settings to view further options for the browsing app.
Step 2Afterward, head to the Content Settings section, containing the Block Pop-ups tab. Then, click it and choose to turn off to deactivate the pop-up blocker.
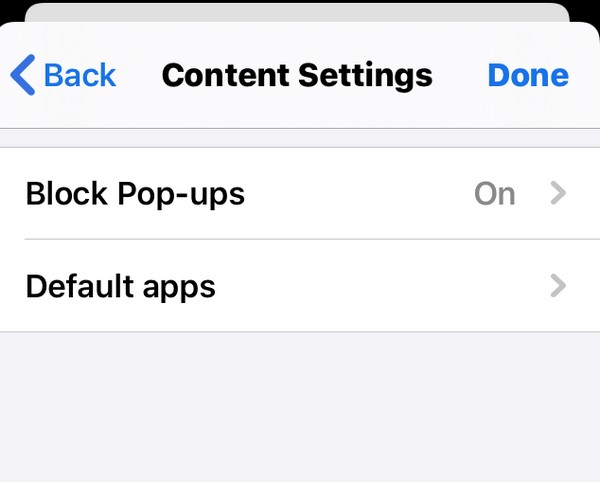
Part 3. How to Turn Off Pop-Up Blocker on iPhone Firefox
Another popular browser you can find on Apple devices, like an iPhone, is Firefox. It is also well-known worldwide, so it’s unsurprising if you have installed it on your device. This browser is mostly known for its tight security, but popups will still materialize on your screen if you don’t turn on the blocker. Meanwhile, the blocking feature must be turned on, and you may wish to turn it off now. If so, the good news is that deactivating it will only take minutes or even seconds since the process is undemanding and the app screen’s design is intuitive.
Conform to the proper process below to turn off pop up blocker on iPhone Firefox:
Step 1Select the Firefox app on the iPhone’s Home screen, and its interface will be presented. Next, tap the three-bar symbol on the lowest section, then hit Settings.
Step 2Scroll a little on the following options until Block Pop-up Windows shows up. Like the first method, you must tap the switch next to it to turn off the pop-up blocker on Chrome.
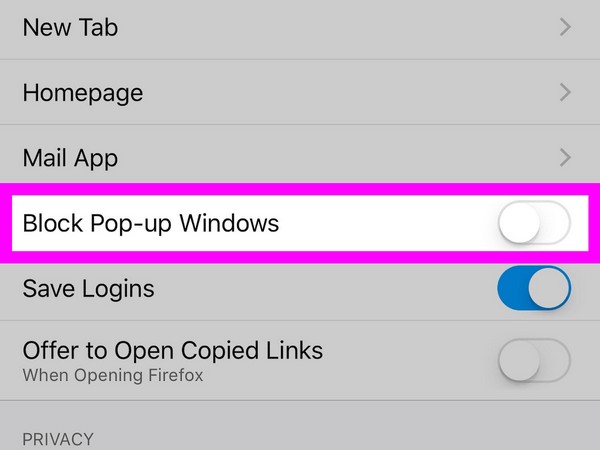
Part 4. What to Do If Pop-Up Blocker Doesn't Turn Off
Mobile devices like your iPhone are there for everyday use, so they inevitably face malfunctions occasionally. Fortunately, FoneLab iOS System Recovery exists to mend various system problems. As you may know, many popups are sometimes harmful ads that carry suspicious data. Thus, if this is your first time turning off the pop-up blocker, a virus or malware may have entered your device, causing malfunctions and the feature not to turn off.
FoneLab enables you to fix iPhone/iPad/iPod from DFU mode, recovery mode, Apple logo, headphone mode, etc. to normal state without data loss.
- Fix disabled iOS system problems.
- Extract data from disabled iOS devices without data loss.
- It is safe and easy to use.
Thankfully, FoneLab iOS System Recovery is a professional in these cases, allowing you to fix diverse issues on an iPhone. You can utilize it for the iPhone and other iPadOS or iOS devices, including the iPad and iPod Touch. It only takes one installation time on your computer and will provide you with repair processes for several problems without difficulty.
Discern the simple directions underneath as a model for fixing an iPhone with a pop-up blocker that doesn’t turn off using FoneLab iOS System Recovery:
Step 1Navigate your computer browser to the FoneLab iOS System Recovery website. Its Free Download tab will be on the lower left section, so click it to get the installer into the Downloads folder. When saved, manage the installation, which will automatically download the essential components. Then, launch the system recovery tool afterward.
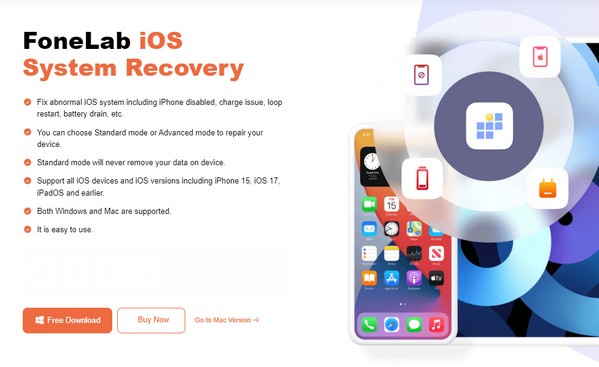
Step 2Hit the iOS System Recovery box once your desktop presents the program’s main interface. The Start button will follow, so click it, and the repair modes will be revealed next. Thus, choose Standard or Advanced mode, depending on your preferred type of repair, before clicking the Confirm tab below. Next, link the iPhone through your lightning cable.
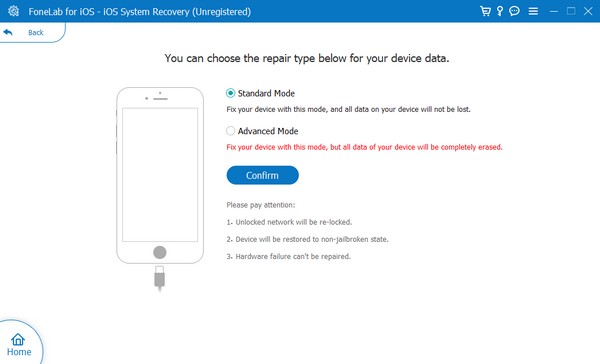
Step 3Steps to putting your iPhone into Recovery mode will materialize on the next screen. Hence, perform them on the iPhone, but ensure you have the proper steps by selecting its model from the tabs above. The correct firmware package will be downloaded later to help you repair your iPhone.
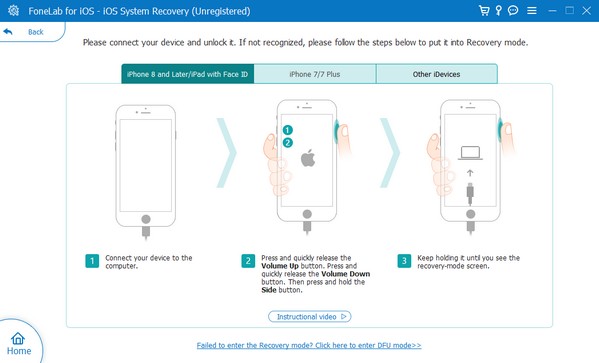
FoneLab enables you to fix iPhone/iPad/iPod from DFU mode, recovery mode, Apple logo, headphone mode, etc. to normal state without data loss.
- Fix disabled iOS system problems.
- Extract data from disabled iOS devices without data loss.
- It is safe and easy to use.
Part 5. FAQs about How to Turn Off Pop-Up Blocker on iPhone
Is it safe to turn off the pop-up blocker on an iPhone?
Yes, it is. Turning off the pop-up blocker of your iPhone browsers is completely safe. You only have to be careful of the ads and other popups that will appear. Choose the ones you tap or open to ensure your device's safety.
Can I turn off the pop-up blocker on the Safari browser?
No, you can't. Turning off the pop-up blocker on Safari is on the Settings app and not the browser itself. Hence, proceed to Settings if you wish to deactivate the feature.
FoneLab enables you to fix iPhone/iPad/iPod from DFU mode, recovery mode, Apple logo, headphone mode, etc. to normal state without data loss.
- Fix disabled iOS system problems.
- Extract data from disabled iOS devices without data loss.
- It is safe and easy to use.
Thank you for relying on the information we have provided in this article. You can trust that all the approaches and guidelines mentioned are effective for your iPhone.
