- Unlock Apple ID
- Bypass iCloud Activation Lock
- Doulci iCloud Unlocking Tool
- Factory Unlock iPhone
- Bypass iPhone Passcode
- Reset iPhone Passcode
- Unlock Apple ID
- Unlock iPhone 8/8Plus
- iCloud Lock Removal
- iCloud Unlock Deluxe
- iPhone Lock Screen
- Unlock iPad
- Unlock iPhone SE
- Unlock Tmobile iPhone
- Remove Apple ID Password
Activate New iPhone Using Comprehensive Guidelines
 Updated by Lisa Ou / March 15, 2024 16:30
Updated by Lisa Ou / March 15, 2024 16:30How do I activate my new iPhone properly? I just purchased a new one, but I'm afraid I will set it up incorrectly. That's what happened with my old iPhone, so I don't want to make the same mistake. Does anyone know a guideline I can use to perform the proper steps? Your assistance would be greatly appreciated. Thank you so much in advance!
Setting up or activating a new iPhone is a simple process many can do by understanding the setup instructions. However, it is also okay to be careful and use a suitable guide for setting it up, especially if it's your first time. This way, you won't encounter complexities that could make the procedure longer. Also, activating your iPhone will be faster and smoother.
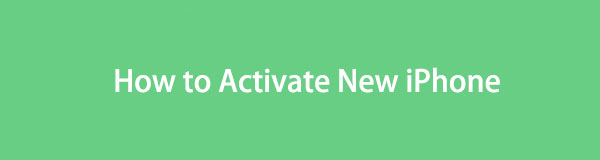
Therefore, scan the information below as you open and activate your new iPhone. Every part contains the necessary information and directions for setting up the device correctly. After that, we will introduce a bonus tool to help transfer your data from your older device to the new iPhone, which can also be advantageous for later purposes. Kindly uncover them now.
With FoneTrans for iOS, you will enjoy freedom to transfer your data from iPhone to computer. You can not only transfer iPhone text messages to computer, but also photos, videos and contacts can be moved to PC easily.
- Transfer photos, videos, contacts, WhatsApp, and more data with ease.
- Preview data before transferring.
- iPhone, iPad and iPod touch are available.

Guide List
Part 1. How to Activate New iPhone
As you might know, iOS Assistant Setup enables you to set up and activate your iPhone quickly with or without backup files. Move on to check details.
Turn On Your New iPhone
Turning the device on is the initial action when buying a new iPhone or other devices. Meanwhile, you must know that turning it off has different instructions, depending on the device model, but not when starting your iPhone. Switching on an iPhone only requires one button, regardless of its model or iOS version, and you can do it within 5 seconds.
Follow the trouble-free guide below to turn your new iPhone on:
Step 1Simply long-press the Power, also known as the Sleep/Wake key, until the Apple logo materializes on your new iPhone screen. Note that the Power button is on either the top or side of the device, so finding it won’t be difficult.
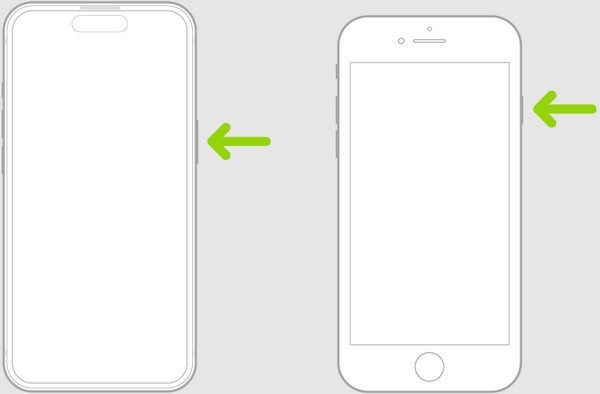
Step 2Your iPhone will start after around 5 seconds; thus, wait until the new iPhone’s initial screen appears. You will see a “Hello” message and be prompted to swipe up the screen to open. So, follow the on-screen directions to proceed.
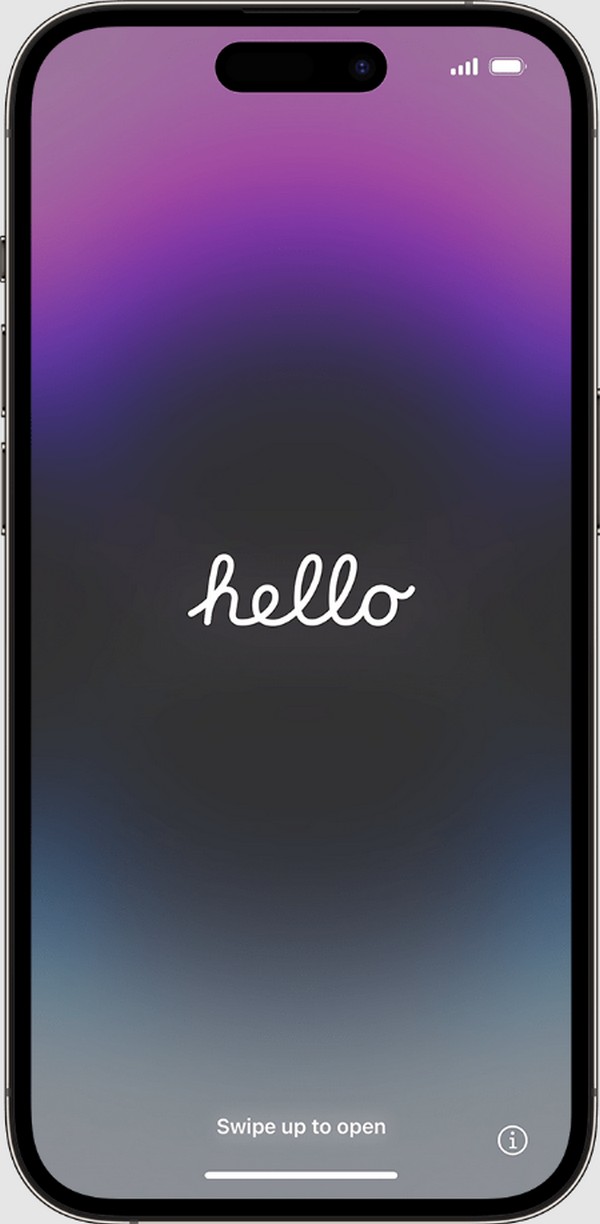
With FoneTrans for iOS, you will enjoy freedom to transfer your data from iPhone to computer. You can not only transfer iPhone text messages to computer, but also photos, videos and contacts can be moved to PC easily.
- Transfer photos, videos, contacts, WhatsApp, and more data with ease.
- Preview data before transferring.
- iPhone, iPad and iPod touch are available.
Choose Its Appearance
Once the new iPhone starts, the first option you must set up is its appearance. The screen will present the selections of text and icon sizes, and as you tap each option, the preview will display at the center. Hence, choose based on your preference or where you’re most comfortable, as it is how the text and icons on the iPhone will appear throughout.
Go along with the user-oriented directions underneath to choose your new iPhone’s appearance:
Step 1As mentioned, the preview display is at the center of the screen. Thus, the slider beneath it will be the one you will use to choose the default, medium, or large display.
Step 2Once you have chosen, hit the Continue button underneath. This way, you can proceed to the following step, containing set-up options, which will be discussed next.
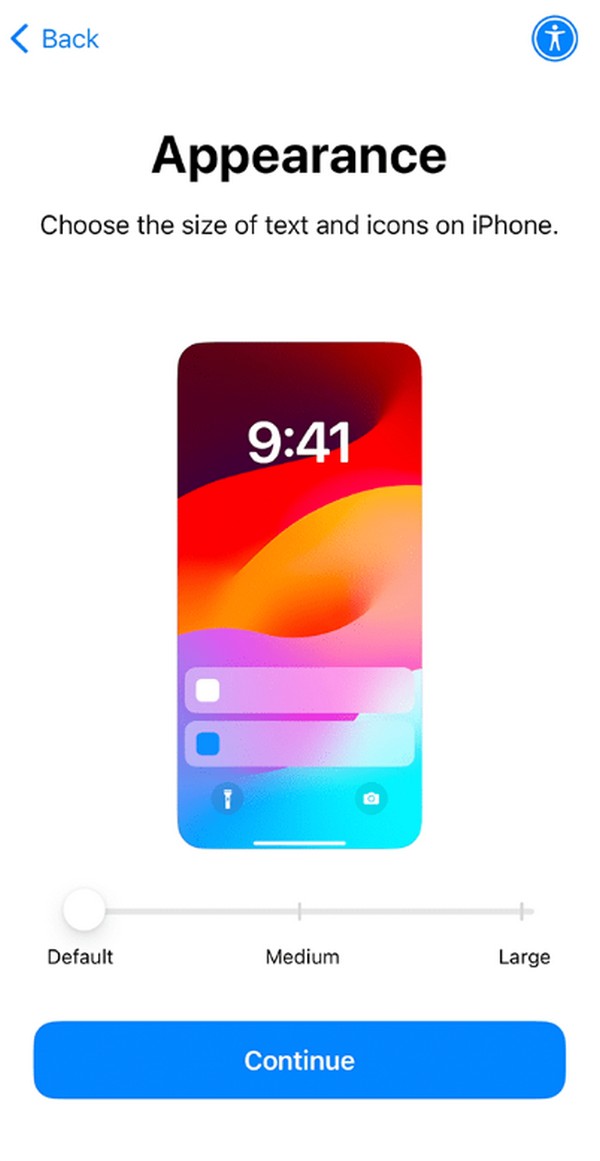
Set Up The New iPhone
Meanwhile, before you activate a new iPhone, the device will allow you to use Quick Start or set it up manually. The Quick Start lets you automatically set up the iPhone through another iOS device. It will then copy your information, settings, and preferences to the new iPhone. On the other hand, you may also manually set it up to update your new preferences instead. Also, it will prevent copying of some settings or data you no longer use.
Abide by the straightforward procedure below to set up your new iPhone:
Quick Start new iPhone: Ensure your older device is connected to WiFi and the Bluetooth feature is on. Then, put it near your new iPhone for it to be detected. Once the screen prompts you to set up the new device, follow the instructions accordingly.
Set up new iPhone manually: If you have chosen to set up the new iPhone manually or don’t have another device, simply tap the Set Up Without Another Device tab at the bottom.
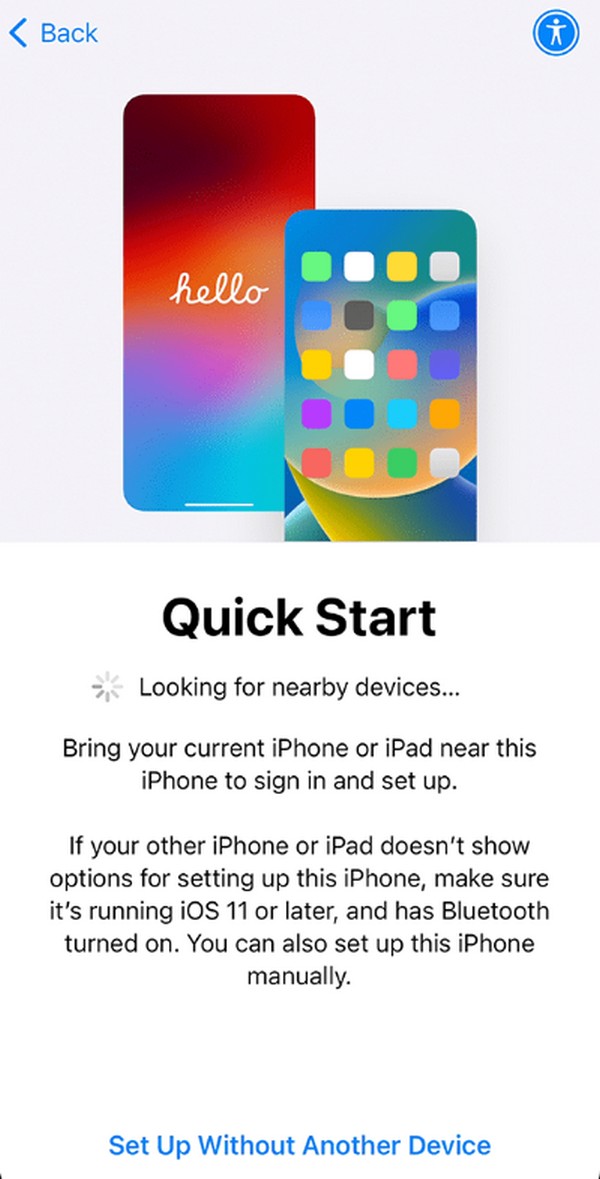
Activate Your New iPhone
Afterward, activate your new iPhone by operating the necessary features, such as WiFi or cellular network. You might also need to insert your SIM card for the cellular network, especially if a WiFi network is unavailable.
Stick to the unchallenging process below to master how to activate a new iPhone:
Step 1When the available WiFi networks are shown on the screen, select the one you wish to connect to, then enter its password in the designated field.
Step 2On the other hand, select Use Cellular Connection if you’d like to use your cellular data instead. But ensure you have a SIM card inserted to choose this.
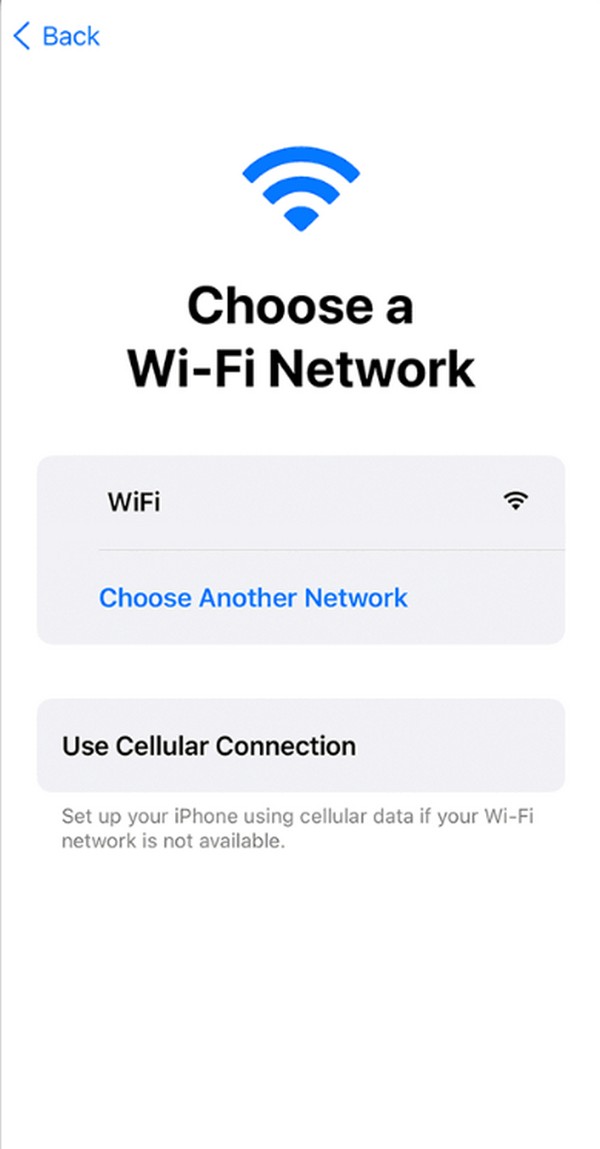
Once activated, you may set up the new iPhone for your child, offering Family Sharing, parental controls, and more features to customize for the child. But if the iPhone is for personal use, select the Set Up for Myself on the screen.
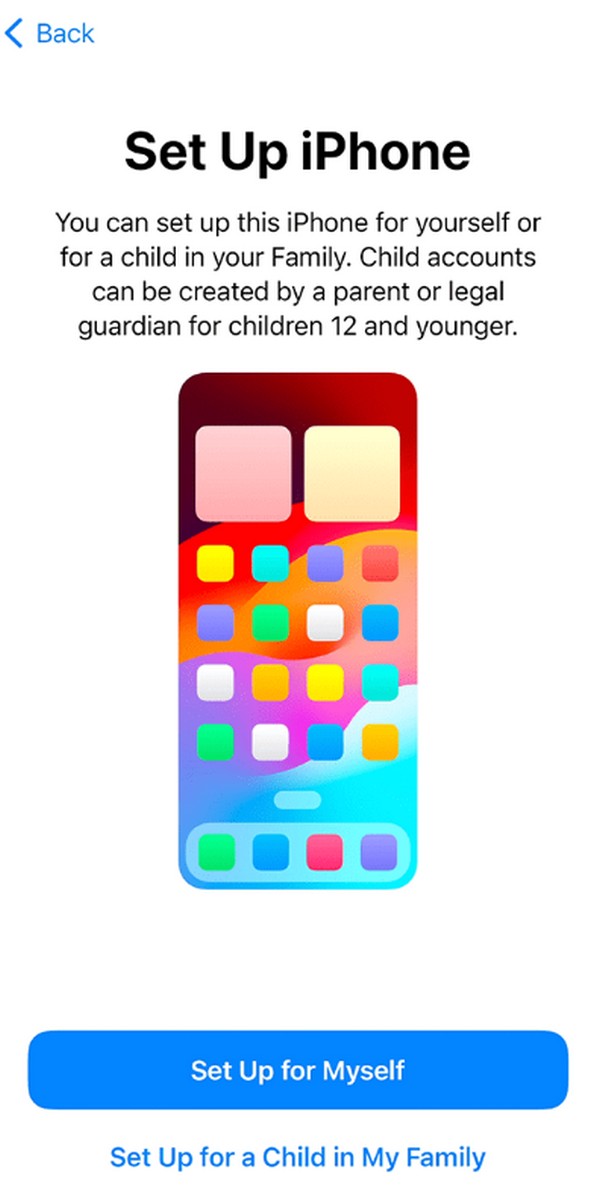
With FoneTrans for iOS, you will enjoy freedom to transfer your data from iPhone to computer. You can not only transfer iPhone text messages to computer, but also photos, videos and contacts can be moved to PC easily.
- Transfer photos, videos, contacts, WhatsApp, and more data with ease.
- Preview data before transferring.
- iPhone, iPad and iPod touch are available.
Set Up Locks and A Passcode
Next, it’s time to set up a Touch or Face ID and create your passcode. Depending on your iPhone model, the device will use face recognition or fingerprint to help you set up. Also, the passcode you will set must be a six-digit number to strengthen your data protection later.
Use the convenient guidelines below to set up locks and a passcode on a new iPhone:
Step 1When prompted to add a Face or Touch ID, tap Continue. Then, register your face in front of the camera or your fingerprint on the Power button, whichever is available.
Step 2Next, enter your desired 6-digit passcode on the Create a Passcode screen. Later, you can use these to access your iPhone and its features safely and conveniently.
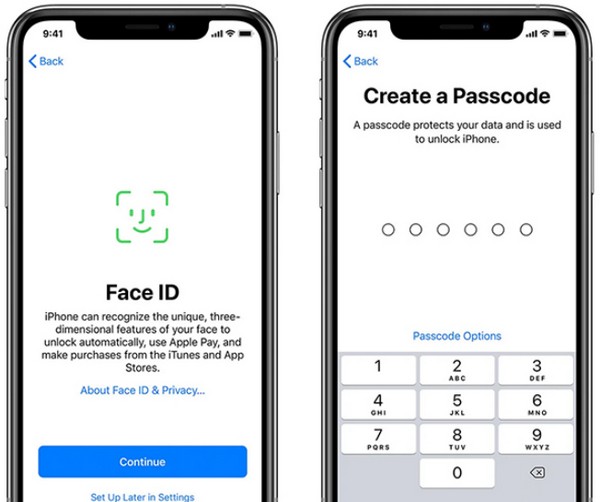
After that, the following screen will let you choose to transfer your data from your iCloud backup, iPhone, Mac, PC, or Android. Tap the backup or device you wish to transfer or restore from the selections. Then, follow the designated instructions it will provide. But if you want to skip it, select the Don’t Transfer Anything tab instead. After all, this post will present a transfer program later that provides convenience and smoother performance.
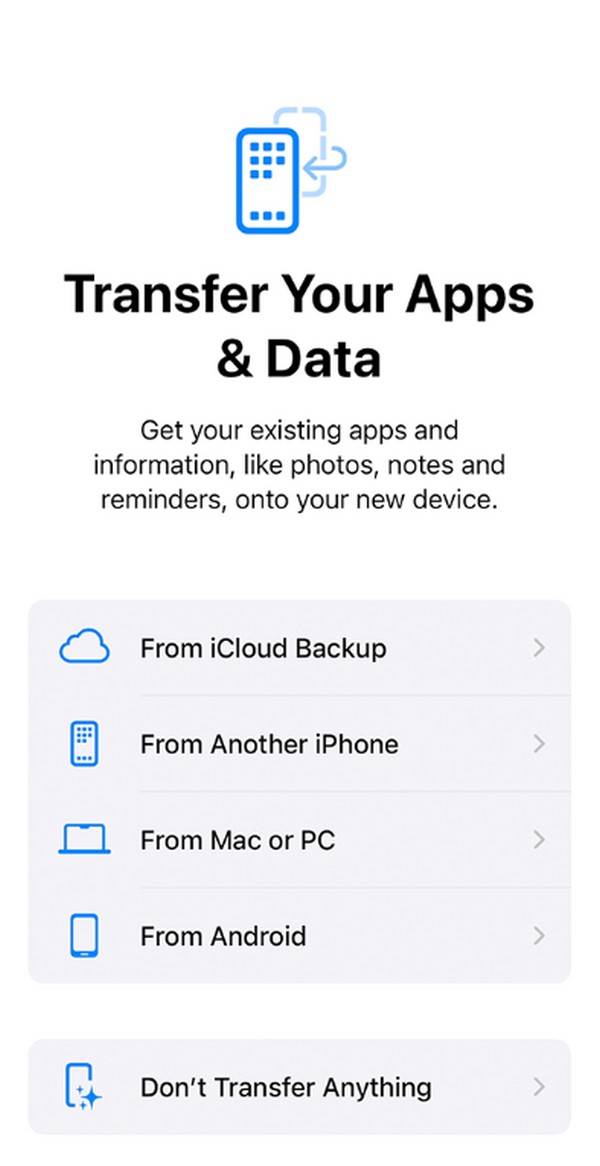
Sign In with Your Apple ID
Note: Skip this part if you have already used QuickStart or iCloud Backup to restore data.
In the following part, you should sign in using your Apple ID. You can use Apple services, including iCloud, App Store, and more. But don’t worry; this part is optional since you can set it up later or create a new Apple ID if you don’t have it yet.
Obey the secure instructions underneath to sign in with your Apple ID:
Step 1Tap the Email or Phone Number field, then, as it indicates, type your email or number associated with your Apple ID. After that, hit Continue on the lowest area to enter its password and sign in.
Step 2Meanwhile, select Forgot password or don’t have an Apple ID? underneath the text field if you wish to choose the other sign-in options.
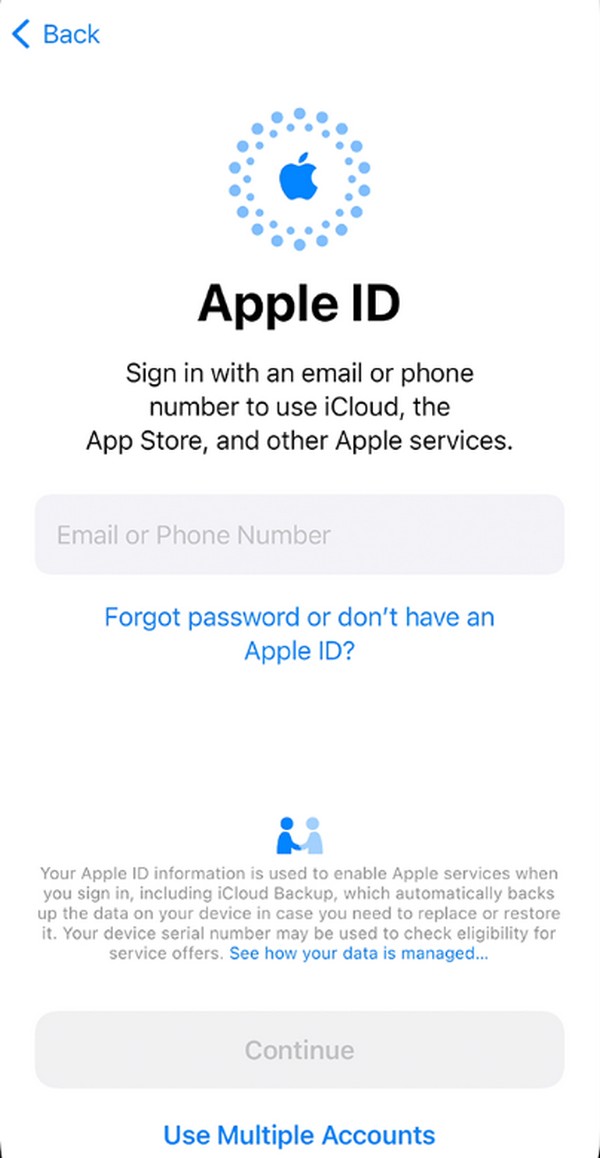
Once you set everything up, your new iPhone will officially start and display the Home screen. However, it won’t have any data if you haven’t transferred anything from your old device. If so, please proceed below to start your data transfer.
Part 2. Transfer Data to New iPhone via FoneTrans for iOS
What if you want the data from the old device after activating your new iPhone? Regarding data transfer, FoneTrans for iOS is among the programs on which to depend. You can directly copy or move the data from your old iOS device to your new iPhone by maneuvering its interface. It supports iPhone content, iPad, iPod Touch, and iTunes library, regardless of the device model. Also, this program can transfer numerous data types, supporting nearly all file formats. You can copy documents, contacts, photos, videos, messages, WhatsApp, etc.
With FoneTrans for iOS, you will enjoy freedom to transfer your data from iPhone to computer. You can not only transfer iPhone text messages to computer, but also photos, videos and contacts can be moved to PC easily.
- Transfer photos, videos, contacts, WhatsApp, and more data with ease.
- Preview data before transferring.
- iPhone, iPad and iPod touch are available.
Furthermore, FoneTrans for iOS has various advantages other transfer methods or tools can’t offer. It includes a contacts backup and restore feature, ringtone maker, and HEIC converter. Thus, you can enjoy all these helpful functions in one program without requiring significant space on the computer. This tool also doesn’t save or modify your data, so no worries about leaking your information, as it will secure your data and keep it safe.
Comprehend the appropriate steps below as a model for transferring data after you activate a new iPhone with FoneTrans for iOS:
Step 1Get FoneTrans for iOS by hitting its Free Download button on the official page. The installer will then be on your computer, so access it in your folders to begin the program installation. During the process, the bar at the bottom will show the status, so wait for it to be full. Then, hit the Start option when prompted to launch and run the transfer tool accordingly.
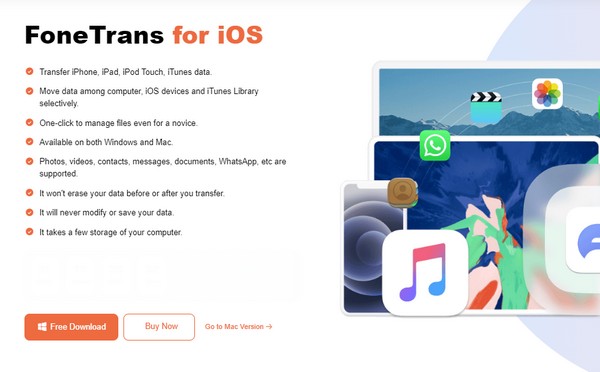
Step 2Once launched, you must link the old and new iPhones to the program by attaching them to the computer with a lightning cable. Then, select Trust on the screen, and the program will present the devices’ information, like type, capacity, used space, and more on the interface. Select the data type you will transfer to the left column to proceed.
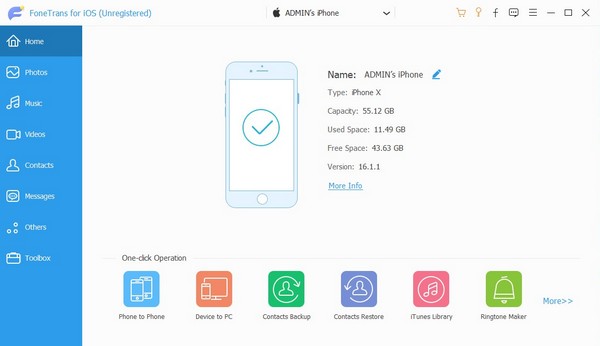
Step 3When the folders appear in the second column, pick the one where your wanted data are stored to display them on the interface. Afterward, select all the files you plan to transfer by clicking their checkboxes. Then, hit the mobile phone symbol on one of thebuttons above to click your new iPhone. Your selected data will then be transferred to it.
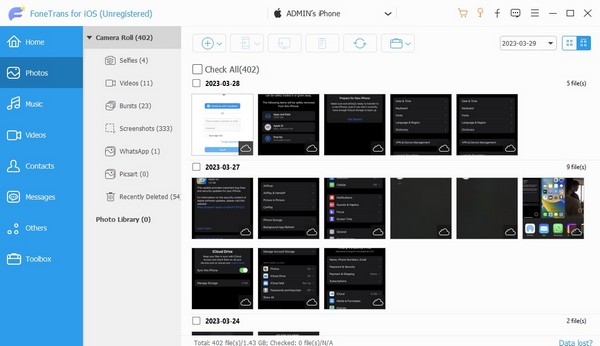
With FoneTrans for iOS, you will enjoy freedom to transfer your data from iPhone to computer. You can not only transfer iPhone text messages to computer, but also photos, videos and contacts can be moved to PC easily.
- Transfer photos, videos, contacts, WhatsApp, and more data with ease.
- Preview data before transferring.
- iPhone, iPad and iPod touch are available.
Part 3. FAQs about How to Activate A New iPhone
Can I activate a new iPhone by myself?
Yes, you can. Activating a new iPhone on your first use is uncomplicated as long as you understand the on-screen instructions well. But if you're having difficulty, feel free to use the comprehensive guidelines in this article, as the information above will assist you from the start until the end. A transfer tool has also been introduced to help you with your old device data.
Can I use an iPhone without activation?
Yes, you can, but there will be limitations. You won't be able to make phone calls, cellular data services, and more. Thus, it is strongly recommended that you activate it, especially since the process isn't too complex and the directions you might need are already given above.
After you set up and activate your new iPhone, trying a transfer tool like FoneTrans for iOS would greatly help. It will be advantageous after the device is activated and when files are transferred across your device later.
With FoneTrans for iOS, you will enjoy freedom to transfer your data from iPhone to computer. You can not only transfer iPhone text messages to computer, but also photos, videos and contacts can be moved to PC easily.
- Transfer photos, videos, contacts, WhatsApp, and more data with ease.
- Preview data before transferring.
- iPhone, iPad and iPod touch are available.
