Recover the lost/deleted data from computer, hard drive, flash drive, memory card, digital camera and more.
Fix and Recover Data After Windows 10 Creator Update Problems
 Updated by Valyn Hua / Oct 21, 2022 09:30
Updated by Valyn Hua / Oct 21, 2022 09:30Did you recently upgrade your Windows 10 to Creators update? Many people are encountering problems while doing so, and you must be one of them. Before upgrading, it is helpful to read about it first to avoid that. But if you already have experienced it, chill out because we are here to help you.
In the article below, we will let you understand what Windows Creator update problems mean so that you can do better on your next update. We will also let you know how to fix this problem. Lastly, if you found yourself experiencing data loss afterward, we provided the leading methods to recover your data easily.
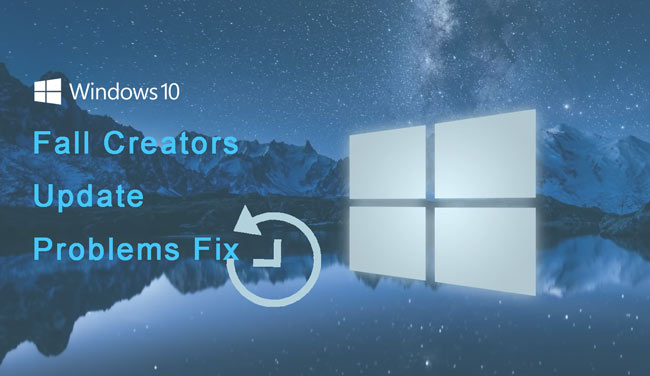

Guide List
Part 1. What does Windows Creator Update Problems Mean
These are the problems you may encounter while upgrading your Windows 10 to the Creators update. The Fall Creators is a huge update for Windows 10 with new and enhanced features. Microsoft is offering it for free, and surely, there are several things to love about it. However, it is a new version of Windows 10, so it is expected to have problems during installation. The reason is that there are various hardware configurations, as this is a new OS. The problems you may face include coming across some errors and unknown bugs.
To avoid any loss when you experience Windows 10 Creator update problems, it is a good idea to keep a complete backup of your device or system. One of the problems you may face is insufficient storage. Ensure you have enough space before downloading the new update. Another way to avoid the problem is removing or disabling the security software that is not originally from Windows, as it may prevent the process of installation.
Part 2. How to Fix Windows Creator Update Problems
One solution you can do to fix the problem in installing the Windows 10 Creators update is to check if you have the KB4013214 update installed in your system. Make sure it is because it is an essential update. USB devices might also cause the problem. Thus, remove or disconnect all USB devices, including card readers, flash drives, portable hard drives, and more. If you have a gaming keyboard attached to your computer, remove it as well.
It is mentioned above to disable security or antivirus tools to avoid problems. You can also do it to fix it. Plus, if you have already started the installation and realize you have insufficient storage, erase some necessary data and restart the update. Now, if you have tried all the solutions and nothing worked, bring back the Windows 10 version you were using previously.
FoneLab Data Retriever - recover the lost/deleted data from computer, hard drive, flash drive, memory card, digital camera and more.
- Recover photos, videos, documents and more data with ease.
- Preview data before recovery.
Part 3. How to Recover Data After Windows Creator Update Problems
After encountering a problem in installing the Windows Creator update, you might have lost some files or other data from your computer. Below are the 2 suitable methods to recover them.
Method 1. Recover Data from Backup
Saving backups is essential in having a device, especially if you store important data on it. And Microsoft certainly knows this, so they developed a backup and restore feature, the Windows Backup. With this, you can back up your device data on your chosen drive and restore it anytime. However, this method won’t work if you have not saved a backup before losing your data.
Abide by the instructions below to recover data from the backup after experiencing Windows Fall Creators update problems:
Step 1On your desktop computer, click the Start icon located in the bottom-left corner. The options, such as Power, Settings, Documents, and Pictures, will appear. Choose the Settings.
Step 2Open the Update and Security tab, which is last in Settings. On the left column of its interface, select the Backup function. The backup options are above; if you have already saved a backup before, you will see the Restore options below.
Step 3If you want to restore all the data on your computer, click Select all user’s files. This option will let you recover everything at once. Meanwhile, if you want to restore only a few of your data, click Select another backup to restore files from. This will let you choose only the ones you want to recover.
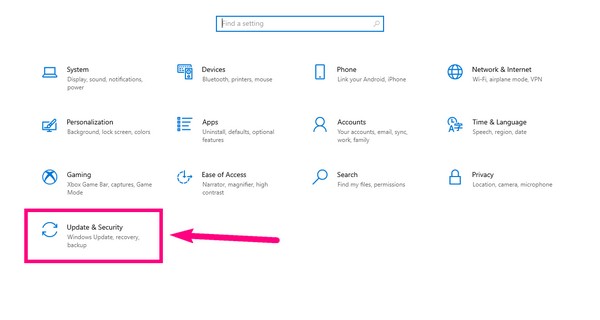
Method 2. Recover Data with FoneLab Data Retriever
It is understandable if you were not able to keep a backup. Hence, we did our best to find the best recovery tool to help you retrieve your data. FoneLab Data Retriever is a professional in recovering lost files and other data from your computer, hard drive, memory card, flash drive, and more. It supports several data types, including photos, videos, audio, documents, emails, etc. In addition, this software is not only available on Windows, but for Mac as well.
FoneLab Data Retriever - recover the lost/deleted data from computer, hard drive, flash drive, memory card, digital camera and more.
- Recover photos, videos, documents and more data with ease.
- Preview data before recovery.
Abide by the instructions below to recover data after experiencing Windows 10 Creator update problems with FoneLab Data Retriever.
Step 1Access the FoneLab Data Retriever official website. Click the Free Download tab on the lower-left part of the software’s page to download. After the download, begin the installation process by allowing the tool to make changes to your device. Then launch the program on your computer.
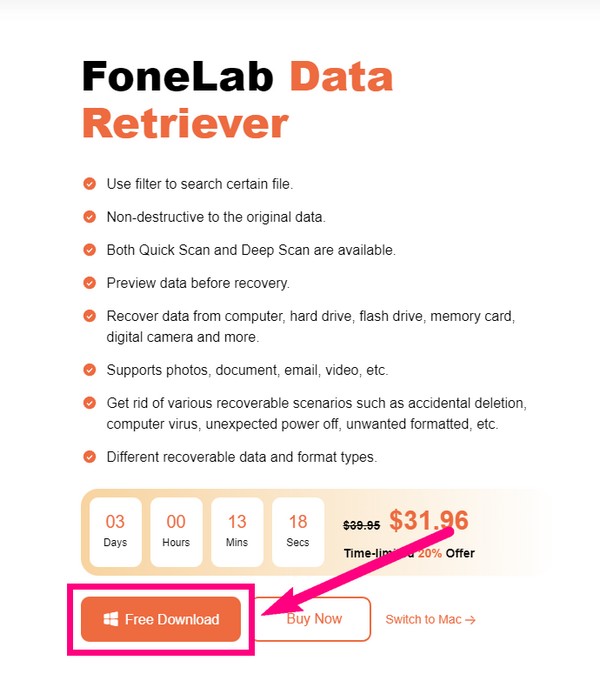
Step 2You will see the data choices for data types and locations on the FoneLab Data Retriever main interface. On the upper part, select the Image, Audio, Video, and all the file types you want to recover. Below them, select the Local Disk drive, and click Scan to let the program browse the data it contains.
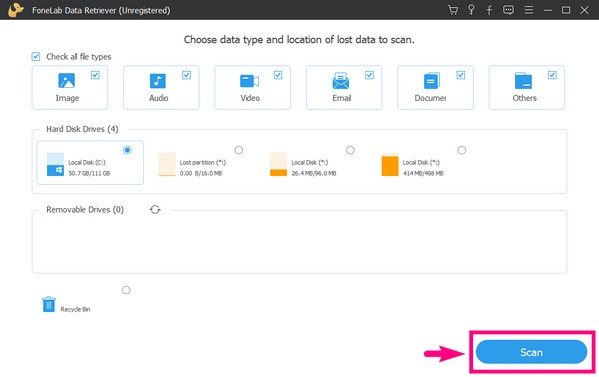
Step 3The program will automatically run a quick scan of your data, but you can also choose to run a deep scan if you can’t find your lost files. The folders of your files will appear. Open them one by one if you want to choose only a few files in every folder.
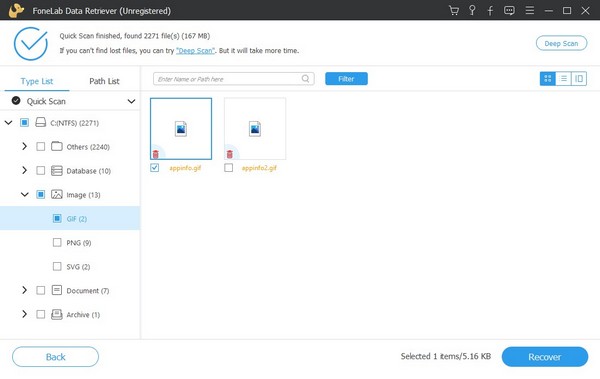
Step 4Meanwhile, select the box of all the folders if you choose to recover all your data at once. Or select the box of the drive to select all. After that, click the Recover tab on the bottom-right corner of the interface to retrieve your device data.
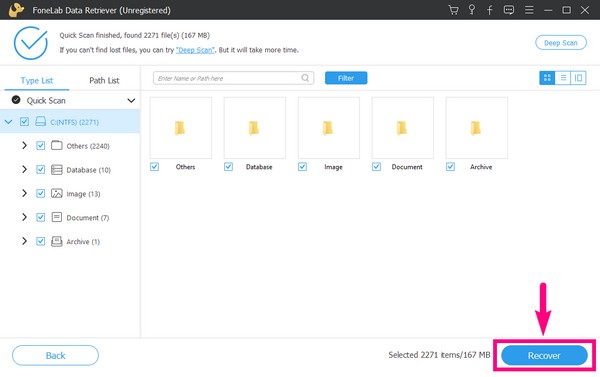
FoneLab Data Retriever - recover the lost/deleted data from computer, hard drive, flash drive, memory card, digital camera and more.
- Recover photos, videos, documents and more data with ease.
- Preview data before recovery.
Part 4. FAQs about Windows Creator Update Problems
1. Is there another backup and restore tool I can use after losing data from Windows Creator update problems besides Windows backup?
Yes, there are a lot. One of the most popularly used is Google Drive. It is a storage service developed by Google where you can keep your device files safely. However, it only offers 15 GB of free storage.
2. How do I prevent Windows 10 Creators from automatically installing?
You can disable automatic updates by pausing them on Settings. Open the Update and Security option on Settings. Go to update options, and on the lower part of the interface, you will see the Pause updates options. From there, you can choose to pause the updates until 35 days.
3. Can FoneLab Data Retriever recover files after losing files from computer viruses?
Yes, it can. FoneLab Data Retriever lets you recover files from different recoverable scenarios. It includes computer viruses, accidental deletion, wanted format, unexpected power off, and more.
FoneLab Data Retriever - recover the lost/deleted data from computer, hard drive, flash drive, memory card, digital camera and more.
- Recover photos, videos, documents and more data with ease.
- Preview data before recovery.
After recovering your data, you may install another backup software to secure your files. Just visit the FoneLab Data Retriever website, search for a tool, and avoid losing them again.
