- Part 1: Can You Restore Deleted Files from External Hard Drive?
- Part 2: How to Recover Deleted Files from External Hard Drive with FoneLab Data Retriever
- Part 3: How to Recover Deleted Files from External Hard Drive through Windows Command Line and CHKDSK
- Part 4: How to Recover Deleted Files from External Hard Drive via Windows System File Checker
- Part 5: How to Recover Deleted Files from External Hard Drive from Backup Files
- Part 6: FAQs About Restore Deleted Files from External Hard Drive
Recover the lost/deleted data from computer, hard drive, flash drive, memory card, digital camera and more.
Recover Deleted Files from External Hard Drive: Top 5 Solutions [2023]
 Updated by Lisa Ou / Dec 28, 2021 09:30
Updated by Lisa Ou / Dec 28, 2021 09:30Having an external hard drive is a good thing. It allows you to have more storage space to keep your data. But, there are times that we cannot avoid making mistakes accidentally. When you unintentionally delete files from your external hard drive, it could cause a problem for you. Not just that, when your data becomes missing, it will indeed worry you. But don't get worked up. If you want to recover them, you can do it. If you keep reading this post, you may see a perfect fit for your need to restore deleted files from the external drive.
FoneLab Data Retriever - recover the lost/deleted data from computer, hard drive, flash drive, memory card, digital camera and more.
- Recover photos, videos, documents and more data with ease.
- Preview data before recovery.
![Recover Deleted Files from External Hard Drive: Top 5 Solutions [2023]](/images/data-retriever/deleted-hard-drive-data-recovery.jpg)

Guide List
- Part 1: Can You Restore Deleted Files from External Hard Drive?
- Part 2: How to Recover Deleted Files from External Hard Drive with FoneLab Data Retriever
- Part 3: How to Recover Deleted Files from External Hard Drive through Windows Command Line and CHKDSK
- Part 4: How to Recover Deleted Files from External Hard Drive via Windows System File Checker
- Part 5: How to Recover Deleted Files from External Hard Drive from Backup Files
- Part 6: FAQs About Restore Deleted Files from External Hard Drive
1. Can You Restore Deleted Files from External Hard Drive?
Maybe you are wondering if you can recover deleted files from the external hard drive? To answer this question, you can absolutely do it. Accidentally deleting or losing your files from an external hard disk often happens these days. So, you need not worry because there is a solution to this type of problem. In fact, there are tons of ways to restore your files whenever they are deleted or lost, whether on your phone, backup files, even in the external hard drive, and more. Recovering these files is easier today.
If you are looking for ways to restore deleted files from external hard drive, discover these excellent solutions as you read this post and its following parts.
2. Recover deleted hard drive data with command prompt
One way to recover deleted files from an external drive is using a Windows Command Line. It is also known as CMD or CMD.exe. It is a particular action that is assigned to a program in order to complete a task. Depending on the operating system, it usually refers to a single word or phrase that informs the computer what to perform via a command line interface or shell. Below is the guide for learning how to use it to recover deleted files.
Steps on How to Recover Deleted Files from External Hard Drive through Windows Command Line and CHKDSK:
Step 1First, press Windows+R keys at the same time. And, in the dialog box, type CMD.
Step 2Next, when the Command Prompt appears, on its window, type chkdsk[drive letter]/f, then press Enter. Then, wait for the command to finish.
Step 3After that, enter the drive letter again and press Enter.
Step 4Then, type attrib -h -r -s /s /d *.*. Finally, let the command be completed.
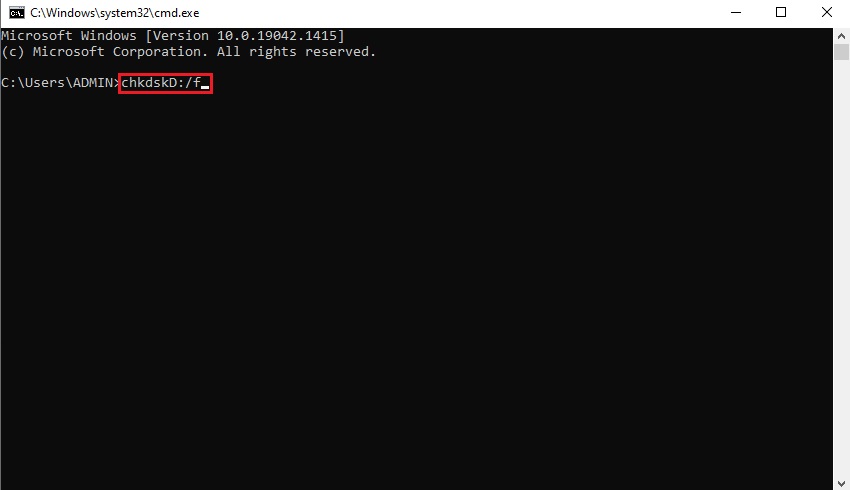
And, that’s it! When the command is finished, all your files will be recovered on your computer. Then, you can just copy and paste them on the external hard drive that you will be connecting to on your computer. In the next part of the post, we also have the Windows System File Checker that could also help you.
FoneLab Data Retriever - recover the lost/deleted data from computer, hard drive, flash drive, memory card, digital camera and more.
- Recover photos, videos, documents and more data with ease.
- Preview data before recovery.
3. How to Recover Deleted Files from External Hard Drive through Windows Command Line and CHKDSK
SFC or also known as Windows System File Checker, is a tool that comes standard with all modern versions of Windows. You can use this program to fix corrupted system files in Windows. System File Checker can be run with Administrator privileges from within Windows and from Windows recovery media. So, this tool is another way to restore your deleted files from your external drive. Find out how you can do that by following the instructions below.
Steps on How to Recover Deleted Files from External Drive via Windows System File:
Step 1First and foremost, press the Windows+X hotkey combination. And, from the drop-down menu, select Command Prompt (Admin) or Windows PowerShell (Admin).
Step 2When the User Account Control prompt displays, select Yes.
Step 3Next, once the blinking cursor appears, type SFC/scannow. Then, press the Enter key.
Step 4Finally, System File Checker will be checking the integrity of Windows system files.
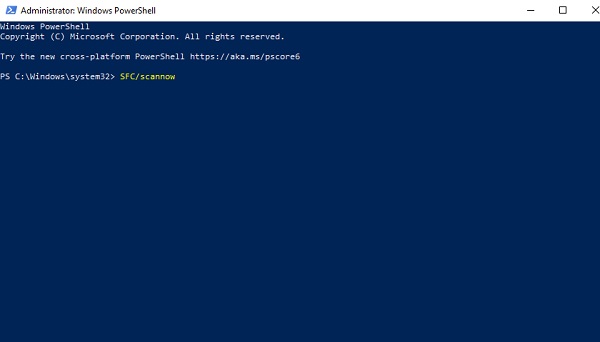
And, that’s how you can restore files using the Windows System File Checker. If e two parts of this post seem complicated or complex for you, you can try our FoneLab Data Retriever tool. It is an easy-to-use and comprehensive program. Learn this program in the next part of this post.
4. How to Recover Deleted Files from External Hard Drive via Windows System File Checker
One of the best alternatives that you can use to restore or recover your deleted files from an external drive is FoneLab Data Retriever. The tool is a safe, convenient, and powerful tool. It is a tool that can recover deleted or lost data from the computer, hard drive, flash drive, digital camera, memory card, and many more. Everything you need, especially if you are recovering, is here. Not just that, it is also able to be retrieved if you have reasons such as human error, hard drive failure, and so on. Do you want now to learn how to restore your lost and deleted files from the external drive? Follow the steps below.
FoneLab Data Retriever - recover the lost/deleted data from computer, hard drive, flash drive, memory card, digital camera and more.
- Recover photos, videos, documents and more data with ease.
- Preview data before recovery.
Steps on How to Recover Deleted Files from the External Hard Drive with FoneLab Data Retriever:
Step 1First of all, go to the official website of FoneLab Data Retriever to download and install it on your computer. And it will be automatically launched.

Step 2Then, connect your external hard drive first to your computer. Then on the main interface, click the external hard drive. Then, click the Check all file types, or you can select a specific file type you want to recover by clicking the box beside it. And click the Scan button. Then, the scanning process will begin.
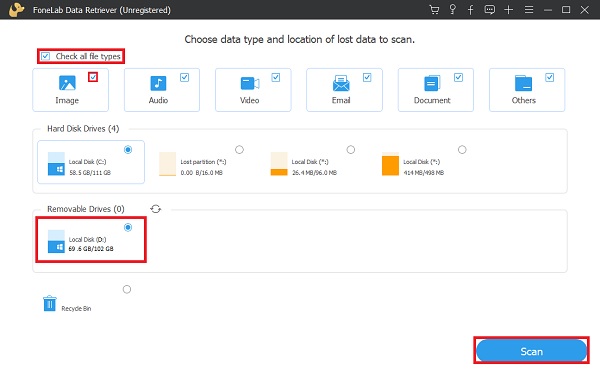
Step 3If the files you want to recover aren’t there, click the Deep Scan. After the scanning process is through, choose the images, documents, videos, or whatever you wish to recover by ticking the box beside the filename.
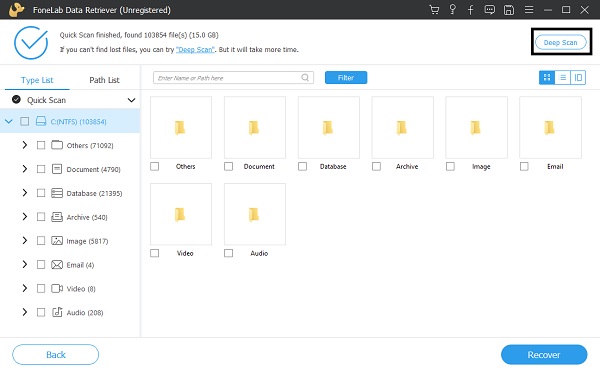
Step 4Finally, click the Recover button after picking the data you want to retrieve. And, that’s it!

That’s how you can restore your missing or deleted files from your external hard drive without much hassle because of the tool FoneLab Data Retriever. You can now view your files again. Note that it will be recovered and put on the computer, not directly on the external hard drive, but you can just move them anyway. In the next part, another method will be discussed.
5. How to Recover Deleted Files from External Hard Drive from Backup Files
Did you know that Google has a newly developed feature? That is Google Drive. It is where you can store and sync your files. In fact, you can access all your files here on any device. Now, if you have used Google Drive to backup and sync your important files, it is possible to restore them on your computer. But if you haven’t, this method will not work for you. Nevertheless, here are the steps on how to get back your files from Google Drive.
Steps on How to Recover Deleted Files from Google Drive:
Step 1First, on the browser, type Google Drive. Then, sign in to your account, where you have backed up your files from your external drive.
Step 2Next, search on your drive the files you want to restore. Then, right-click and select the Download from the drop-down menu. And, that’s it!
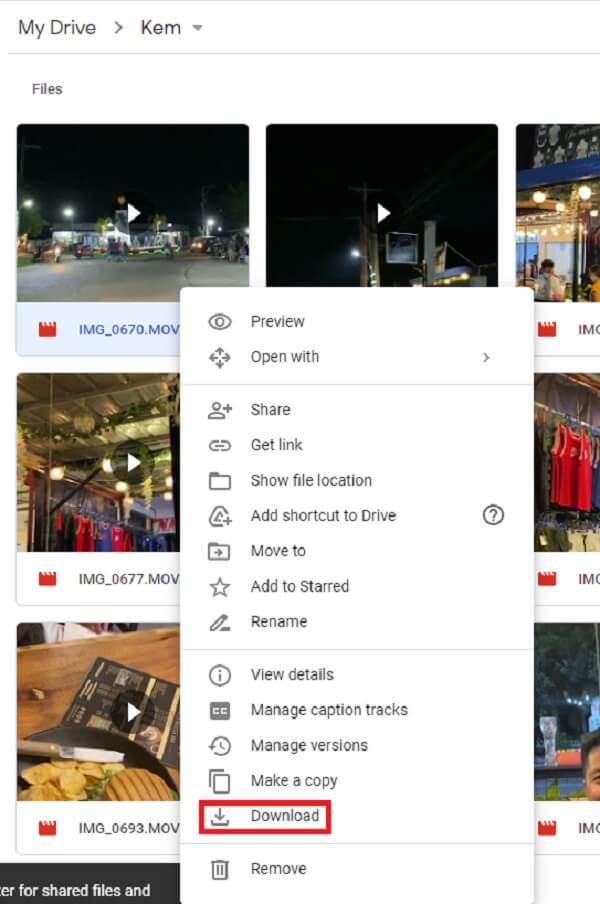
This time, if you have deleted or removed the files from Google Drive itself, you can still recover them from its Trash folder. Do you want to know how? Follow the steps below.
Steps on How to Recover Deleted Files from Google Drive’s Trash Folder:
Step 1First of all, on your browser, search for Google Drive.
Step 2Then, you will see the Trash folder on the left corner column on its main page.
Step 3Next, find the file you wish to recover. Then, right-click, finally, click the Restore.
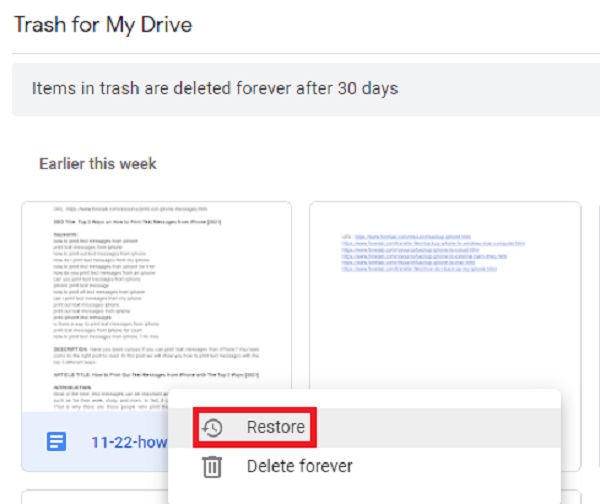
That’s it! You have now recovered the deleted files that you have uploaded or backed up from your external hard drive on your Google Drive. Note that this is only possible or will work for you if you have synced and stored your files on it.
6. FAQs About Restore Deleted Files from External Hard Drive
1. Does an external hard drive have a recycle bin where you can recover files?
A recycling bin folder is also available on external hard drives. This folder may include the files you deleted from this drive. You can delete data from the recycle bin folder on external hard drives.
2. Is it possible to restore data from an external hard disk that has stopped working?
Yes. Data can be recovered from a crashed external hard drive. However, if your external hard drive or USB is dead due to physical damage, you won't be able to recover files using a data recovery program. As long as your computer can detect your external hard drive, you can rely on the said external hard drive recovery tool above or FoneLab Data Retriever to get the deleted or lost files back.
FoneLab Data Retriever - recover the lost/deleted data from computer, hard drive, flash drive, memory card, digital camera and more.
- Recover photos, videos, documents and more data with ease.
- Preview data before recovery.
To wrap it up, these are the top 5 solutions on how to restore deleted files from external drive. As a matter of fact, these are just some of the ways. Yet, we picked these for they are among the excellent methods. But, there is this tool that stands out among these approaches, it is the FoneLab Data Retriever. It is the tool that will give you a lot of benefits for everything you need when it comes to recovering data from different devices. Plus, giving you the best experience for its outstanding performance. Nonetheless, it is still your decision what ways to be performed.
