Recover the lost/deleted data from computer, hard drive, flash drive, memory card, digital camera and more.
[Solved] Recover and Repair Corrupted Audio Files on Windows
 Updated by Somei Liam / Dec 29, 2020 09:20
Updated by Somei Liam / Dec 29, 2020 09:20If you work with a lot of audio files, especially longer recordings, sometimes you run into an error like this one from Adobe Audition. The error is usually caused when a field recorder fails to close an audio file properly or when a field recorder loses power during a long recording.
Then what should we do when we encounter this situation? No need to panic, we can first check if the audio file is really corrupted, and then find a solution based on the corrupt. Here are two ways to help you solve this problem.


Guide List
1. How to Check If Our Audio File Is Corrupted
It’s easy to determine if the file is corrupted, just look at the properties of the audio file.
Step 1Open the folder where the corrupt Audio file is stored, find the corrupt Audio file.
Step 2Right-click the corrupt Audio file and select Properties.
Step 3Select Details tab. Under property, you can see attributes such as Description, Media, Audio, Origin, Content, and File.
Step 4Check for information of Audio file from the Details pane. If there’s no info, the audio file is corrupted
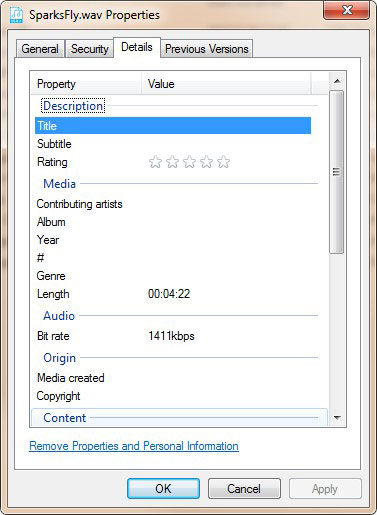
2. Repair Corrupted Audio Files Online
MP3 is one of the most common Audio formats, and almost everyone has used Audio files in this format. Let's take an Audio file in MP3 format as an example to introduce a website that can repair damaged MP3 audio files and show you the steps to repair Audio files.
MP3Repair.net: This site includes an online utility for repairing and editing MP3 files.
Website Link: Mp3Repair.net
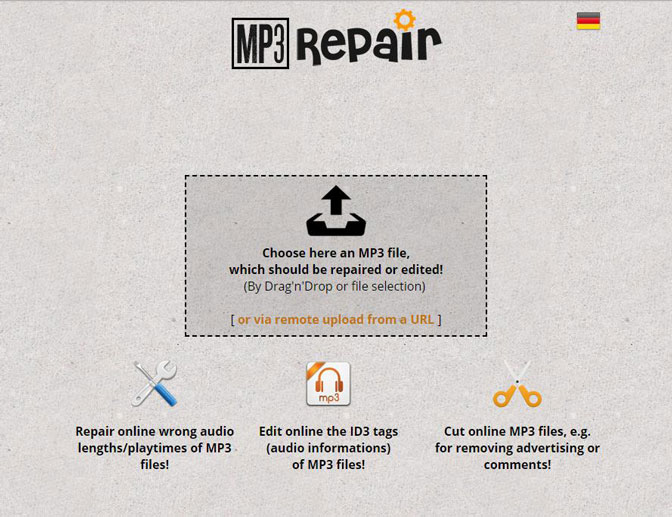
Step 1First, open MP3Repair.net in your browser.
Step 2Click the Choose here an MP3 file box on the site. Select an MP3 and click the Open button.
Step 3Then press the Upload MP3 button.
Step 4Select the Repair audio length (playtime) option.
Step 5Click the Repair/Edit your MP3 file now button.
Step 6Thereafter, the site somewhat confusingly switches to German. You can click the orange Deine neue MP3-Datei herunterladen (your new MP3 file) button to download the file.
3. Recover Lost or Deleted Audio Files by Using Fonelab
If you have emptied Recycle Bin, FoneLab Data Retriever is the only way to recover deleted Audio files.
The corrupted Audio files recovery software can recover all types of Audio files, including MP3, AIF, M4A, WAV, etc. Moreover, you can recover deleted corrupted Audio file from iPhone, Android, memory card, flash drive and other removable drives in a short time.
- Retrieve corrupted, deleted, lost or corrupted Audio files easily from various data storage devices.
- Recover corrupted Audio files from computer hard drive, external HDD, memory cards, USB flash drives, etc.
- Recover Audio file of different file formats such as MP3, AMR, MIDI, M4A, AIF, RA, etc with ease.
- Also, recover lost/corrupted/damaged or deleted photo and video file formats.
- Easily perform recovery process due to user-friendly interface.
- Get the built-in search and Filter features.
- Offer a safe, clean and intuitive interface.
FoneLab Data Retriever - recover the lost/deleted data from computer, hard drive, flash drive, memory card, digital camera and more.
- Recover photos, videos, contacts, WhatsApp, and more data with ease.
- Preview data before recovery.
Step 1Free download and install FoneLab Data Retriever, just wait for the software installation to complete and it will run automatically.

Step 2Select the scanned file type in the main page, because we want to restore corrupted audio file, check the Audio option, if you want to restore other types of files, such as Excel files, check the Document option. Then select the location where the corrupted file is stored.

Step 3After clicking Scan, the software will automatically scan the checked folder location. When the Scan is completed, the scan result will be displayed. If you don't find the file you want in the scan, you can also use the Deep Scan mode.

Step 4If the scan results show too many files and it is difficult to find the file you want, we can also use the Filter function.

Step 5Check the corrupted audio file you want to restore, click Recover button, wait a few seconds, you can get your corrupted audio file back.

Conclusion
Compared with other audio recovery methods, you can get more choices with FoneLab Data Retriever.
If you can see your corrupted Audio file while scanning, you can pause the scanning process and recover deleted corrupted Audio files immediately.
It is the most time-saving and effective way to get deleted corrupted Audio files back.
If you want more information about recover deleted audio, you can refer to recover deleted Audio files.
