Recover the lost/deleted data from computer, hard drive, flash drive, memory card, digital camera and more.
Windows Failed to Start: 3 Excellent Solutions [2023]
 Updated by Lisa Ou / June 22, 2022 09:20
Updated by Lisa Ou / June 22, 2022 09:20While using Windows, there are still problems that may occur. One of the most common issues a user encounters on their computers is Windows failing to start. Users are wondering what causes this problem. Well, there could be multiple reasons for this issue. So, if you want to know the potential culprits and ways you can perform this, you are in the right place. Keep reading this post and carefully apply the solutions provided here. And once you're done fixing it, learn how to recover your data from it.
![Windows Failed to Start: 3 Excellent Solutions [2023]](/images/data-retriever/windows-failed-to-start.jpg)

Guide List
FoneLab Data Retriever - recover the lost/deleted data from computer, hard drive, flash drive, memory card, digital camera and more.
- Recover photos, videos, contacts, WhatsApp, and more data with ease.
- Preview data before recovery.
Part 1. Why Windows Did Not Start Correctly?
Although there are numerous potential causes why Windows did not start correctly, we listed the 4 most frequent reasons for this kind of issue.
1. Corrupted or Missing BCD File
If the BCD file is corrupted or gone missing, your Windows computer will fail to start.
2. Corrupted or Damaged System File
The file system itself might be damaged or corrupted due to various reasons. When you turn off your PC while in the middle of writing essential data to the boot sector, you may encounter that your Windows has failed to start.
3. Bad or Outdated Driver Issues
Outdated or bad drivers can also cause the Windows to fail to start.
4. Virus or Malware
Viruses or malware can also result in your Windows failing to start successfully.
After knowing these reasons, move on to the next part of this post and learn the solutions you can try to fix this issue.
Part 2. How to Fix Windows Did Not Start Successfully
Here are the fixes you can try to solve your problem with your Windows 7, 8 10 or others failed to start. Just follow them carefully.
Solution 1. Run Startup/Automatic Repair
This method allows you to scan and repair missing or damaged startup system files. It also includes repairing your Windows failed to start. See how to do it below:
Step 1First, insert the Windows bootable installation DVD or Recovery Disc and restart your computer.
Step 2When prompted to press any key to boot from CD or DVD, press any key. Then, choose the language and other preferences based on your wants, and click the Next button.
Step 3On the following screen, select Repair your computer. Choose the operating system you want to repair, and hit the Next button.
Step 4For Windows 7 users, click Startup Repair under the System Recovery Options and follow the on-screen instructions. For Windows 10 users, select Troubleshoot on the Choose an option screen. Then, Advanced options > Automatic Repair.
Step 5Once it is completed, restart your computer to fix your Windows successfully failed to start. And that’s it!
Please continue to the following method if this doesn’t fix your problem.
FoneLab Data Retriever - recover the lost/deleted data from computer, hard drive, flash drive, memory card, digital camera and more.
- Recover photos, videos, contacts, WhatsApp, and more data with ease.
- Preview data before recovery.
Solution 2. Perform A System Restore
Suppose the problem occurs because of an application, program, driver, or updating installed on your computer. In that case, you can also fix it by restoring your computer or by performing a System Restore. Here’s how to do it:
Step 1First of all, insert the Windows install disc.
Step 2Then, press a key when the Press any key to boot from CD or DVD message displayed on your computer’s screen. And click the Repair your computer option on the bottom-left corner of the window.
Step 3After which, select the drive you installed and click the Next button. Then, select System Restore from the System Recovery Options section for Windows 7. On Windows 10, select Troubleshoot > Advanced options > System Restore.
Step 4Finally, follow the on-screen instruction to complete the restoration process. And there you go!
Solution 3. Rebuild BCD Configuration
Another solution you can try to fix the problem is rebuilding the BCD configuration. The corrupted or missing BCD file is a critical cause for Windows failing to start, so rebuild the BCD in the command prompt to fix it. Follow the given steps below.
Step 1Firstly, insert the Windows installation disc.
Step 2When you see the Press any key boot from CD or DVD message appears, press any key. Then, select your language and other preferences and click the Next button.
Step 3Then, choose the Windows OS you want to repair and select Next. Now, on the System Recovery Options on Windows 7 and Advanced options for Windows 10, select Command Prompt option.
Step 4Next, input the following command and press enter for each command.
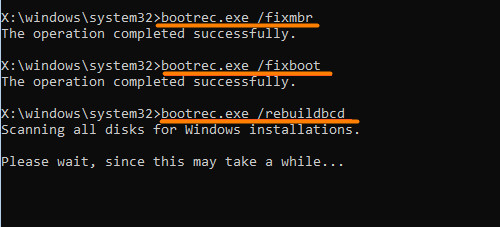
Once you’re done with the last command, type exit in the Command Prompt and press Enter. Finally, reboot your PC without the installation media inserted.
While doing the process of fixing the problem, there is a possibility that you’ll lose some of your data from your computer. That is why we share one of the best tools you can use to retrieve your essential data. Jump straight to the next part to find it out.
Part 3. How to Recover Data from Windows PC with FoneLab Data Retriever
When you lose some of the valuable data from your devices, only a few tools are reliable. But, FoneLab Data Retriever is here to help you genuinely. It provides a professional and dependable way to recover your data. With it, you can retrieve any data type, such as photos, videos, documents, and more, from your computers, flash drives, memory cards, etc. Now, if you want to recover lost and deleted data from your Windows PC, you can surely do that with this tool. See how to do it from the complete tutorial below.
FoneLab Data Retriever - recover the lost/deleted data from computer, hard drive, flash drive, memory card, digital camera and more.
- Recover photos, videos, contacts, WhatsApp, and more data with ease.
- Preview data before recovery.
Step 1To begin with, download and install the FoneLab Data Retriever on your Windows PC. It will open automatically after installing.
Step 2Then, select the data type you wish to retrieve and hit the Scan button. Try the Deep Scan mode if you can’t locate the files you want to recover.

Step 3Afterward, select the files by clicking the box beside the file name to put a checkmark.

Step 4Once you’re done choosing the data you need to recover, click the Recover button and choose where you want to save them, lastly, hit the OK button.

There you have it! What’s more interesting about this tool is that it is easy to understand and comprehend. Even if you are a beginner, you can enjoy using it. So download and try it now!
Part 4. FAQs About Windows Failed to Start
1. What to do when the computer won't boot after Windows 10 update?
To fix this issue in Windows 10, uninstall the updates so you can boot your Windows 10 again. This is the best solution you can use to resolve the issue.
2. What happens if I interrupt System Restore Windows 10?
When interrupted, it could drastically interfere with restoring your stem files and Windows Registry. It could be incomplete. That is why Windows warns that System Restore should not be interrupted once it commences.
In conclusion, this is how you can fix Windows failed to start. All the given methods from above are the most excellent solutions you can try. Also, when it comes to recovering the essential files on your Windows PC, FoneLab Data Retriever is the best tool you can use. So, try them now and be able to fix this issue.
FoneLab Data Retriever - recover the lost/deleted data from computer, hard drive, flash drive, memory card, digital camera and more.
- Recover photos, videos, contacts, WhatsApp, and more data with ease.
- Preview data before recovery.
