Recover the lost/deleted data from computer, hard drive, flash drive, memory card, digital camera and more.
Leading Ways to Fix USB Drive is Not Showing Up on Mac
 Updated by Lisa Ou / Dec 12, 2022 18:20
Updated by Lisa Ou / Dec 12, 2022 18:20To some degree, a USB flash drive can work as your portable hard disk. You can save photos, videos, documents and other files to the USB flash drive.
When the USB drive is not showing up on Mac, you think that the drive is broken. Not all the time. Mac does not support all file systems. It means that sometimes, there is an incompatibility with the device. You must format it to the compatible file system Mac supports, like FAT32. Aside from this, it is also probable that your Mac is the problem. It is hard to distinguish the leading cause of why the USB is not showing up.
Luckily, this article will help you to figure out and fix that problem. If you lose some of your files within the process, FoneLab Data Retriever will help you. It is the best data recovery tool on both Mac and Windows.
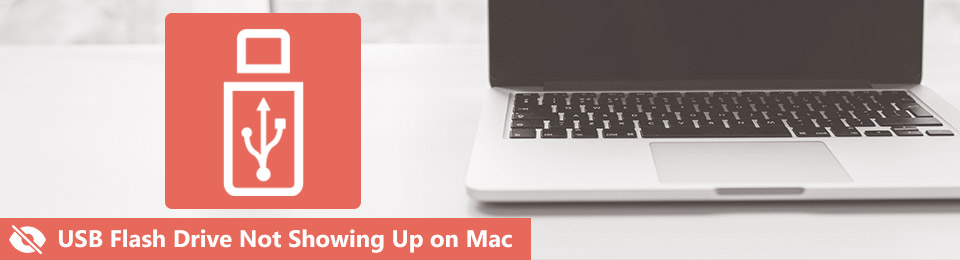

Guide List
Part 1. Why is USB Drive Not Showing Up on Mac
Many people wonder why Mac doesn't recognize their USB flash drives.
Sometimes, you don't notice that you fail to eject the USB on your Mac. In this case, there are chances that the device will not identify the USB drive the next time you insert it. Therefore, you must pull out the drive carefully to avoid this incident.
Aside from this, there are times that you receive error messages related to your it. It only means that you need to troubleshoot to fix your devices.
However, here are the other reasons why the USB is not showing up on Mac.
- There is a problem with the USB port that you are currently using.
- The Mac device you are using needs repair.
- There is insufficient power on your device.
The reasons mentioned above are the only possible and common causes. Move on if you figure out the main problem with your USB drive. It will show you the best troubleshooting guide that you can use to fix Mac not detecting USB. You only need to choose the efficient method to fix the issue. Along the process, you will surely learn how to find a flash drive on Mac.
FoneLab Data Retriever - recover the lost/deleted data from computer, hard drive, flash drive, memory card, digital camera and more.
- Recover photos, videos, documents and more data with ease.
- Preview data before recovery.
Part 2. How to Restore USB Drive Not Showing Up on Mac
Once you know the issue of why the flash drive is not showing up on the Mac, fix it immediately. Before performing the troubleshooting guides below, backup your files. It is for safety and security purposes. You can conduct trial and error if your issue's cause is not mentioned above. It will cost more time, but it will help you fix your USB drive. It would be best if you are familiar with the built-in tools of your Mac. It can make you perform the procedures efficiently. Choose the best troubleshooting guide for the Mac USB not showing up.
Method 1. Repair the USB Drive
To repair the USB drive, you can use the first-aid feature of the Mac. Below are the steps to locate and use the feature properly.
Step 1Launch the Finder on your device. Go to the Application > Utility folder, then launch the Disk Utility.
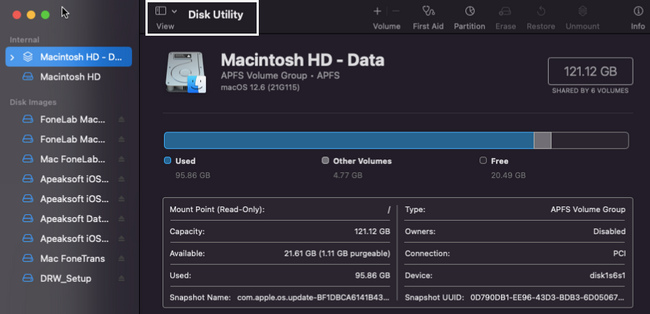
Step 2On the left side, you will notice the drive on the device. If you cannot see the device you want, click the First Aid section at the top.
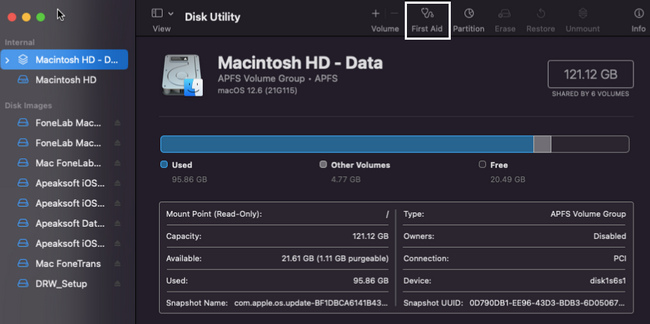
Step 3Click the Run button to process the device.
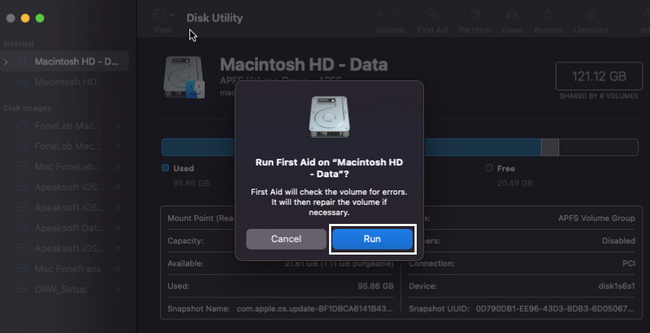
FoneLab Data Retriever - recover the lost/deleted data from computer, hard drive, flash drive, memory card, digital camera and more.
- Recover photos, videos, documents and more data with ease.
- Preview data before recovery.
Method 2. Update the Software
Updating the software is one of the easiest methods to resolve your issue. Move on.
Step 1Launch the Finder > System Preference on your device.
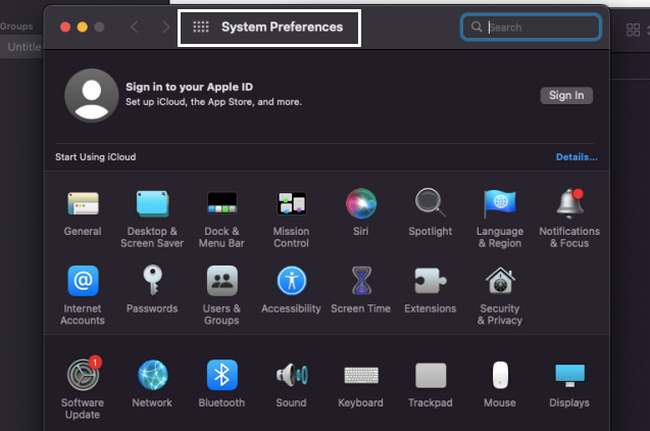
Step 2Loof for the Software Update, then launch it.
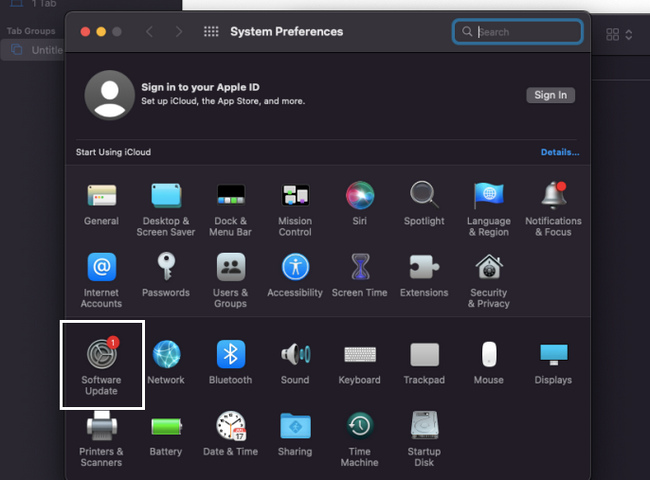
Step 3If there is an update, click the Update Now button to process the device.
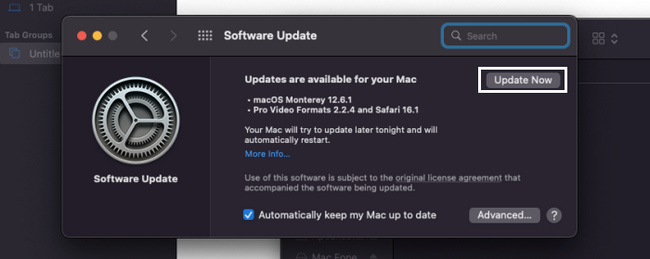
If there are lost files after you fix the flash drive not showing up on the Mac, use the method below. It is the data recovery to help you, which is the FoneLab Data Retriever.
Part 3. How to Retrieve Data from A USB Drive Not Showing Up on Mac Using FoneLab Data Retriever
Finding a data recovery tool that supports USB flash drives and Mac is difficult. Fortunately, FoneLab Mac Data Retriever is the best tool that supports these devices. Besides these, it can also help you recover data from a computer, digital camcorder, hard drive, and more. If the files are lost after fix the issues, it can help you bring back your files. It has a feature that can give you more and better results in one click. This tool will also let you know the number of files it will find. If you are interested in this software, learn its steps below.
FoneLab Data Retriever - recover the lost/deleted data from computer, hard drive, flash drive, memory card, digital camera and more.
- Recover photos, videos, documents and more data with ease.
- Preview data before recovery.
Step 1Click the Free Download button with the Apple icon to download FoneLab Data Retriever. Wait for a few seconds, then set up the tool, depending on your preference. Install the tool by clicking the Install button on the main interface. After that, you can now launch the software on your Mac. Run it to see the features of the tool.
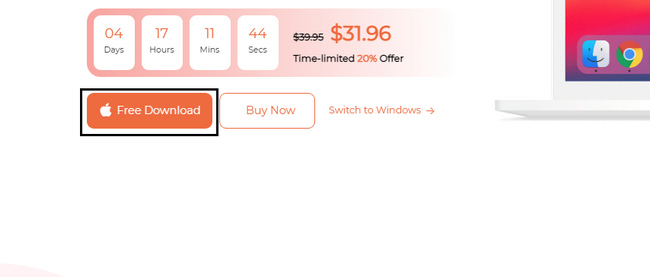
Step 2Look for the Mac Data Recovery once the tool appears on the screen. Under it, click the Start button. Later, it will show you features you can use using your Mac device.
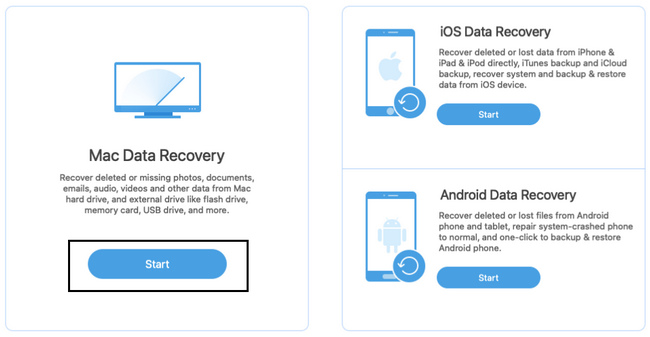
Step 3Since the USB drive is not showing up on the device, it is advisable to click all the locations. It includes Hard Disk Drives, Removable Drives, and the Trash Bin. It can locate all the possible files on your Mac device. Aside from that, you can choose the data types you prefer at the top of the tool. Afterward, click the Scan button. While the process is ongoing, do not interrupt it.
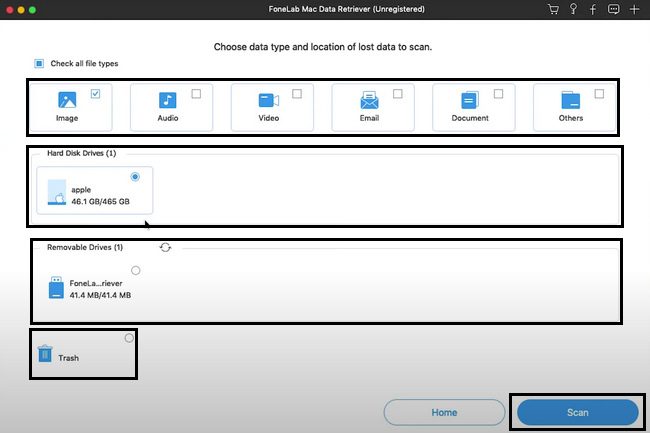
Step 4If the quick scanning did not satisfy you with the results, click the Deep Scan button. Using this feature will give you more results for your files. You can Pause or Stop the process by clicking these buttons. You only have to take note that doing this will interrupt the session.
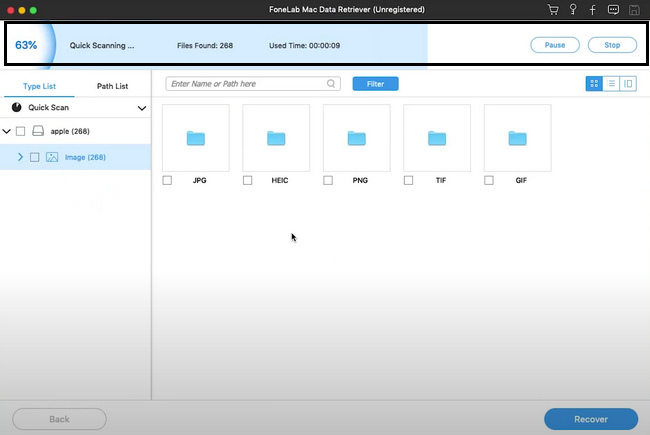
Step 5On the left side of the tool, you will see the folders. It shows the number of data it contains. Click the folder if you want to appear the data on the left side of the tool. Check the boxes of the files to add them to the recovery.
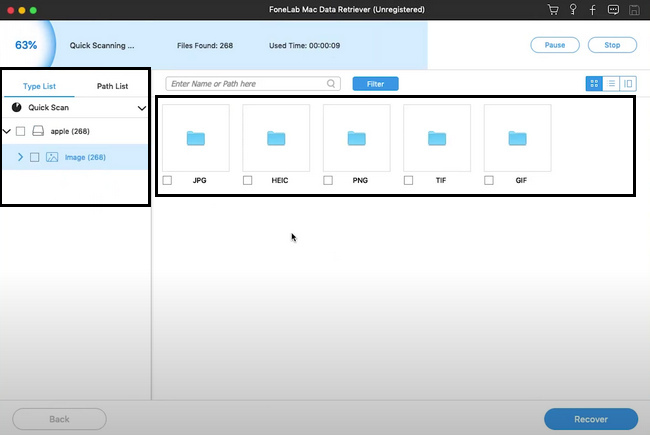
Step 6Tick the Recover button to start retrieving your lost files on the USB. It will take a few seconds before this end. Do not interrupt. After the session, you will see the files and data on your USD flash drive.
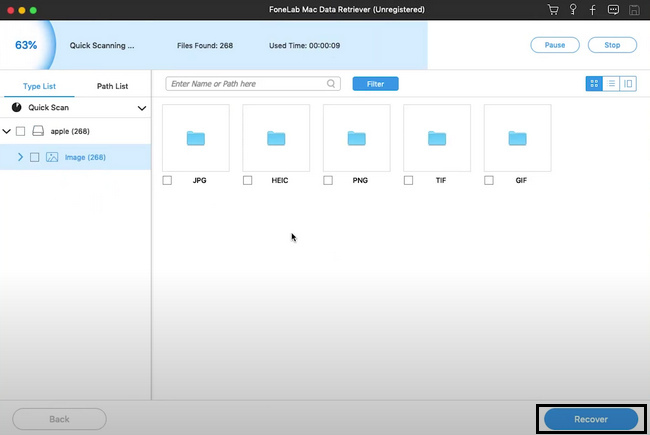
Part 4. FAQs about USB Drive Not Recognized on Mac
1. What to do if your USB is not detected?
There are many ways to fix that. If you are not knowledgeable enough, you can restart your Mac. You can also rely on the methods above.
2. How do I find USB drive on Windows?
Click the Start button of your computer, then go to the Device Manager section. Afterward, clcik the Drisk Drive button, then locate thhe drive you want to see.
It is frustrating when Mac is not reading USB; this article will help you with that. It contains the solutions to fix your USB drive. If there are missing files, you can use FoneLab Mac Data Retriever. It is the leading Mac data recovery tool.
FoneLab Data Retriever - recover the lost/deleted data from computer, hard drive, flash drive, memory card, digital camera and more.
- Recover photos, videos, documents and more data with ease.
- Preview data before recovery.
- Recover data from device, iCloud and iTunes.
