Recover the lost/deleted data from computer, hard drive, flash drive, memory card, digital camera and more.
Top Recovery Methods to Recover Chrome History Efficiently
 Updated by Somei Liam / Nov 30, 2022 09:00
Updated by Somei Liam / Nov 30, 2022 09:00Is your Google Chrome history not loading? You may face a couple of troubles when viewing your Google Chrome history. And some of them are; it doesn't load, it's not organized by date, or the contents are deleted, but you want to get them back. All these can cause you to worry, as the important websites saved in your history might go missing. The good news is all your concerns regarding this can easily be solved with the solutions we are going to discuss below. But before that, why would you view them in the first place?
The history of websites you have visited might not seem as important in the eyes of other people as they are to you. Little did they know history records, in general, are very beneficial in our everyday lives. From serious to trivial matters, they can help you in so many ways. You may be facing a legal case, and some evidence can be found in your browsing history. Or, on an ordinary day, you only want to return to a song you randomly listened to a few weeks or days ago. And the chrome history is your only access to find it again.
In this article, we will tackle how to view chrome history. Various tools and methods will be listed below to help you with the process. What's more, is that this post also contains a recovery tool you can use in case you accidentally clear your browsing history. This way, you don't need to worry about losing them along the way, as you can get them back anytime you want. Kindly read further to learn more about this topic.


Guide List
Part 1. How to Check History on Chrome
If you don’t know where to find Chromebook history or history on other computers’ Chrome browsers, check this out. There are multiple functions on the computer you might not have encountered yet, but they can be used in the situation you are facing now. Discover some of them below.
Method 1. Using Computer Keyboard Shortcut Keys
Using computer keyboard shortcut keys is one of the quickest ways to view your history on Chrome. You only need to press 2 keys to access it. But first, you need to open the Google Chrome browser on your computer or Chromebook. Once you’re in, hit the Ctrl + H keys, and there you go. You can now view your browsing history.
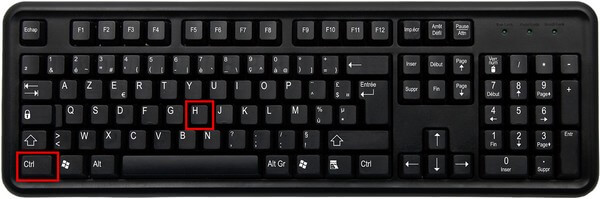
Method 2. Try Computer Browser Command URL
You may also use the address bar to search for the history on Chrome. Conform to the following guide below to view the browsing history on Chrome using the computer browser command URL:
Step 1Open the Google Chrome browser on the computer.
Step 2Navigate to the address bar, then type @history as a URL command.
Step 3Suggestions will be shown on the drop-down. When you see the History - chrome://history, click it to check your browser’s history.
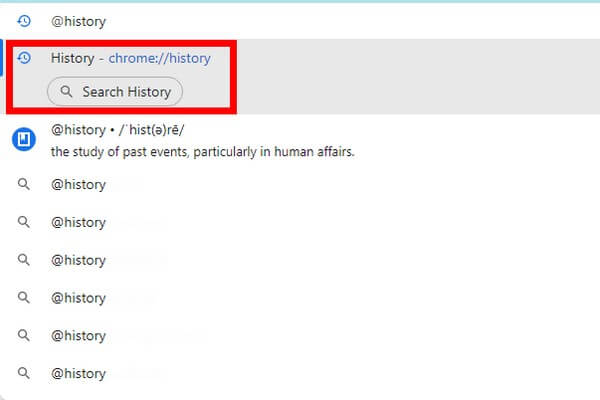
FoneLab Data Retriever - recover the lost/deleted data from computer, hard drive, flash drive, memory card, digital camera and more.
- Recover photos, videos, documents and more data with ease.
- Preview data before recovery.
Method 3. Use Computer Browser Menu
This next method is also quite simple. Your computer browser has a menu feature, and you only need to take advantage of that. Conform to the following guide below to view the browsing history on Chrome using the computer browser menu:
Step 1Same with the methods above, open your Chrome browser on the computer.
Step 2On the top-left, click the three dots icon to see the menu.
Step 3Another menu will pop up when you put the arrow on the History option. Click History at the top to view your entire Chrome history.
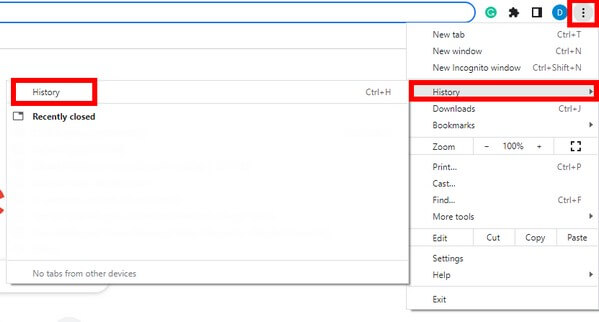
Method 4. Use Your Mobile Phone
If you are using a mobile phone, that’s not a problem. The phone version of Chrome is similar to the one on the computer. Conform to the following guide below to view the browsing history on Chrome using your mobile phone:
Step 1Access the Chrome browser app on your mobile phone.
Step 2Tap the three dots symbol on the top-left of the screen.
Step 3Hit the History button to go straight to your browsing history.
Part 2. How to Recover Chrome Browsing History with FoneLab Data Retriever
After trying out different methods to view your history, the possibility of data loss won’t leave your side. Or even before trying to fix the problem, you might have accidentally deleted them. Perhaps you cleared your browsing history without knowing you will need them again someday. Hence, you want to recover them now that the time has come.
Fortunately, we found the FoneLab Data Retriever. This software can return your files or data with only a few easy steps. You don’t need to call for professional help or have the technical knowledge to operate this recovery tool. It has an easy-on-the-eyes interface, straightforward functions, and helpful features to make the recovery process more manageable. Besides that, FoneLab Data Retriever enables you to recover data from a computer, flash drive, hard drive, digital camera, memory card, and various devices. The data types include photos, audio, videos, email, documents, and others. And the best part is that this program is available on almost all Mac and Windows computers.
FoneLab Data Retriever - recover the lost/deleted data from computer, hard drive, flash drive, memory card, digital camera and more.
- Recover photos, videos, documents and more data with ease.
- Preview data before recovery.
Conform to the following guide below to recover Google Chrome history not loading with FoneLab Data Retriever:
Step 1Open the browser and visit the FoneLab Data Retriever website. Find the Free Download tab to have the software file saved on your computer. Once you open the file, let it make changes to your device. The installation process will follow by hitting the Install tab on the popup window. While the config installation is in progress, you will see a preview of some of the software’s features. After that, launch it on your computer.
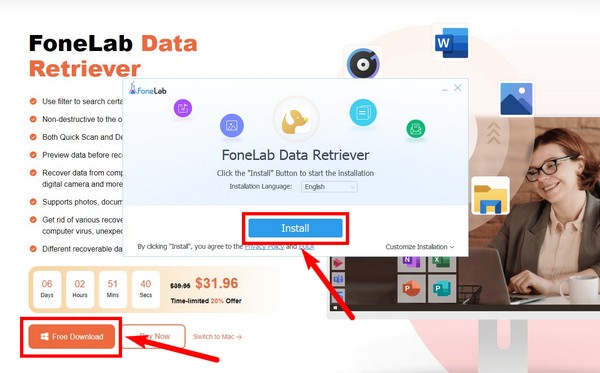
Step 2The FoneLab Data Retriever main interface will display several available data types. Tick the Others checkbox for chrome history. Under it is the section for hard disk drives. Select the Local Disk (C:) this time, as this is the location of the data you want to recover. Then click Scan.
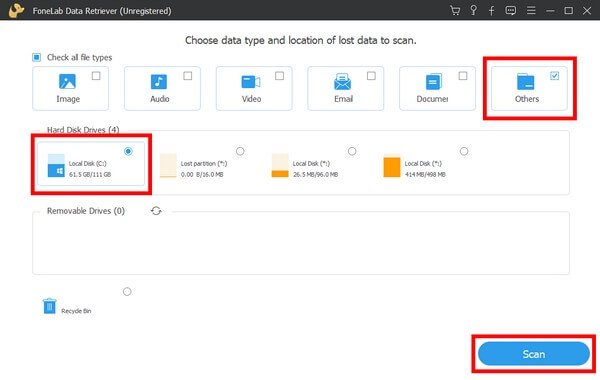
Step 3A Quick Scan will run on the program for a few seconds. If you think you can still find more files, you can use the Deep Scan feature for a more in-depth scanning process. Other functions are also available, like the search bar and filter, for a smoother search for data.
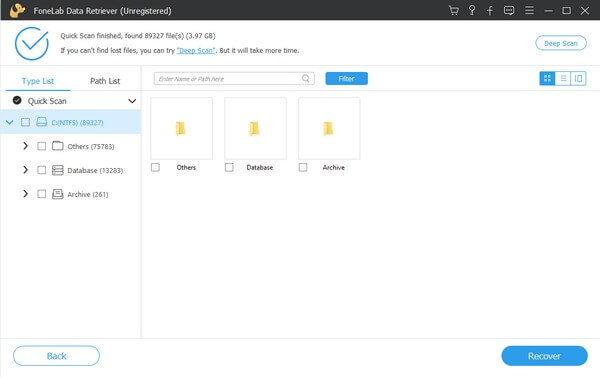
Step 4Your browsing history will be found in the User Data folder. Refer to the photo below to see the path leading to the folder. Select everything you need, then hit the Recover tab to restore your Google Chrome history.
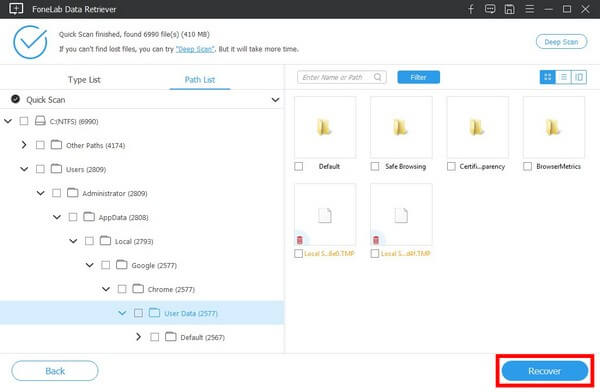
FoneLab Data Retriever - recover the lost/deleted data from computer, hard drive, flash drive, memory card, digital camera and more.
- Recover photos, videos, documents and more data with ease.
- Preview data before recovery.
Part 3. FAQs about Recovering Chrome Browsing History
1. Within how many days can a deleted history be restored?
If you deleted your Google Chrome browsing history, you could recover them as soon as possible if you pick the best method for recovery. Hence, we recommend FoneLab Data Retriever. This tool doesn't limit the possibilities of data recovery. You can't perform it anytime you want.
2. Can FoneLab Data Retriever recover GIF image format?
Yes, it definitely can. FoneLab Data Retriever can recover almost every format in each type of data. Supported image formats, including GIF, JPG, PNG, TIF, etc.
3. How to search and view Chrome history by date?
To search your history easier by viewing them by date, you need to go to the Search features section. After that, change the Results sorting to Date instead of relevance. Your browsing history will then be viewed by date.
FoneLab Data Retriever - recover the lost/deleted data from computer, hard drive, flash drive, memory card, digital camera and more.
- Recover photos, videos, documents and more data with ease.
- Preview data before recovery.
Accidentally clearing your history on a Chrome browser can be a significant loss. But with FoneLab Data Retriever, you can get them back anytime you want. Install it now!
