- Part 1. How to Recover Previous Versions of Excel Files through Version History
- Part 2. How to Recover Previous Versions of Excel Files via Manage Workbook Option
- Part 3. How to Recover Previous Versions of Excel Files through File Properties
- Part 4. How to Recover Previous Versions of Excel Files via Document Recovery
- Part 5. How to Recover Previous Versions of Excel Files with FoneLab Data Retriever
- Part 6. FAQs about How to Recover Previous Versions of Excel Files
Recover the lost/deleted data from computer, hard drive, flash drive, memory card, digital camera and more.
Recover Previous Version of Excel [5 Top Picks Methods]
 Updated by Lisa Ou / Jan 16, 2024 16:30
Updated by Lisa Ou / Jan 16, 2024 16:30Hi, guys! I was doing some tasks using Excel. I separate the data of the employees in our company based on their information. I was with my nephew when he accidentally unplugged the computer on the socket when I was working. I checked my Excel files, and the last part I input was not saved. Please help me learn how to recover a previous version of an Excel file. Thank you so much in advance!
It is indeed frustrating when your Excel files are not saved. If it happens, you will start from the beginning. You're in luck! This post contains the 5 methods to fix the issue. Please discover them below.
![How to Recover Previous Versions of Excel Files [5 Leading Methods]](/images/data-retriever/how-to-recover-previous-version-of-excel-file/how-to-recover-previous-version-of-excel-file.jpg)

Guide List
- Part 1. How to Recover Previous Versions of Excel Files through Version History
- Part 2. How to Recover Previous Versions of Excel Files via Manage Workbook Option
- Part 3. How to Recover Previous Versions of Excel Files through File Properties
- Part 4. How to Recover Previous Versions of Excel Files via Document Recovery
- Part 5. How to Recover Previous Versions of Excel Files with FoneLab Data Retriever
- Part 6. FAQs about How to Recover Previous Versions of Excel Files
Part 1. How to Recover Previous Versions of Excel Files through Version History
Excel has a feature called Version History. It is a built-in tool that you can use to recover previous version of Excel file. However, you need to ensure that the Autosave feature of the mentioned program is turned on. If not, the Version History cannot be used for recovery. If you want to use this feature, please follow the detailed steps below. Move on.
Step 1Please tick the File button at the top left of the main interface. The settings option will be shown on your screen. Please select the Info button on the left among all of them. You will see the Version History tool. Please click it to see more choices.
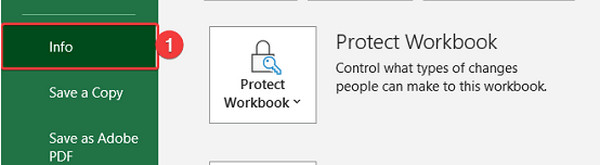
Step 2The Version History section will be shown on the right of the Excel file. Please choose the most relevant version you prefer. Later, click the Open Version section. If you want to recover it, please click the Restore button at the top right.
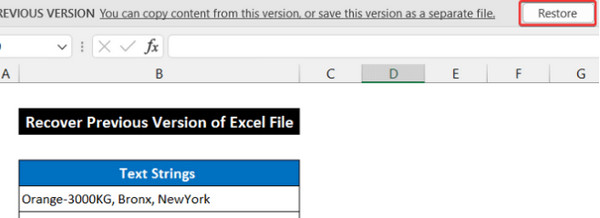
Part 2. How to Recover Previous Versions of Excel Files via Manage Workbook Option
The Manage Workbook feature on Excel stores unsaved workbooks on your computer. The feature is automatic, with nothing to turn on or activate. Learn how to recover previous version of Excel file using the Manage Workbook option. Please imitate the detailed steps below.
Step 1Open the Excel file that you want to recover. After that, choose the File button at the top right. Please click the Arrow-down icon of the Manage Workbook option on the right. A drop-down icon will appear. Please choose the Recover Unsaved Workbooks button.
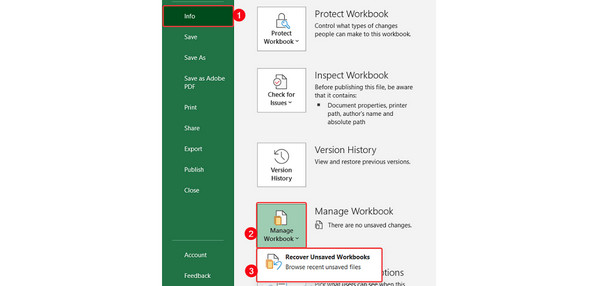
Step 2The computer album will be shown on the screen. Please click the Excel file that you want to retrieve. Later, click the Open button at the bottom. The file will be shown in Microsoft Excel. After that, it is time to save the file. You only need to go to the File section at the top left. Choose the Save As button on the left. Save the file afterward on one of the available locations on the screen.
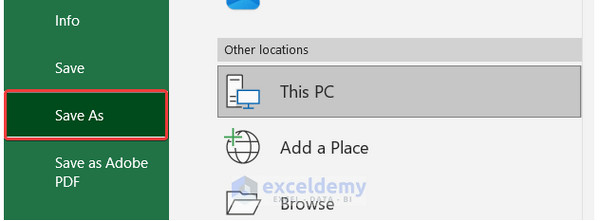
FoneLab Data Retriever - recover the lost/deleted data from computer, hard drive, flash drive, memory card, digital camera and more.
- Recover photos, videos, contacts, WhatsApp, and more data with ease.
- Preview data before recovery.
Part 3. How to Recover Previous Versions of Excel Files through File Properties
You can also access the properties of the Excel file on the computer desktop. You only need to right-click the file. To better understand the procedure, please imitate the detailed steps below about how to recover Excel file previous version. Move on.
Step 1Go to the Excel File you want on your desktop or its original location. After that, options will be shown on the screen. Please select the Properties button.
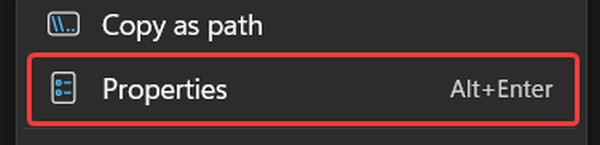
Step 2A dialog box will be shown. Please select the Previous Version tab on the options. Click the Open button and choose the OK button. The Microsoft Excel program will be shown opening the Excel file.
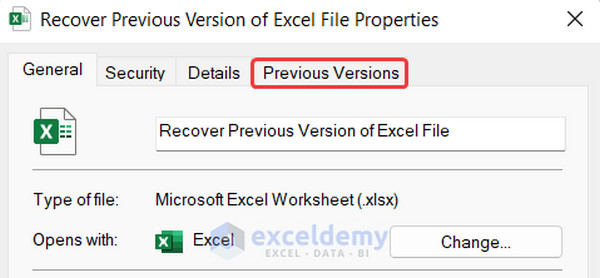
Part 4. How to Recover Previous Versions of Excel Files via Document Recovery
The Document Recovery feature is built to recover your files if they are unsaved. You will access this feature on Microsoft Excel. Learn how to recover Excel spreadsheet using this feature by following the detailed steps below. Move on.
Step 1Open the Excel file on the computer album. The Document Recovery section will appear on the left. Choose a file and click the Arrow-down button. Choose the View button afterward.
Step 2It is time to save the Excel file. Please tick the File button at the top left and choose the Save As button. Later, choose one of the available locations.
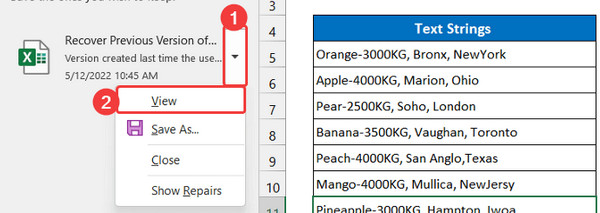
Part 5. How to Recover Previous Versions of Excel Files with FoneLab Data Retriever
A third-party tool can also recover your Excel file's previous version. FoneLab Data Retriever can recover previous version of Excel file on Mac and Windows. The good thing about this tool is that it will not destroy the original data before recovery. The software supports multiple data types that exist on your computer. It includes documents, photos, emails, videos, and more.
FoneLab Data Retriever - recover the lost/deleted data from computer, hard drive, flash drive, memory card, digital camera and more.
- Recover photos, videos, contacts, WhatsApp, and more data with ease.
- Preview data before recovery.
Moreover, it supports various scenarios for your computer. It includes accidental deletion, unexpected power off, unwanted formatting, viruses, and more. Do you want to know how this tool works? See the detailed steps below. Move on.
Step 1Download the tool. Clicking the Free Download button will do that. Later, set up and launch the software on your computer.

Step 2Select the Documents button at the top. Please click the Scan button afterward to locate the documents on the computer, including the Excel files.
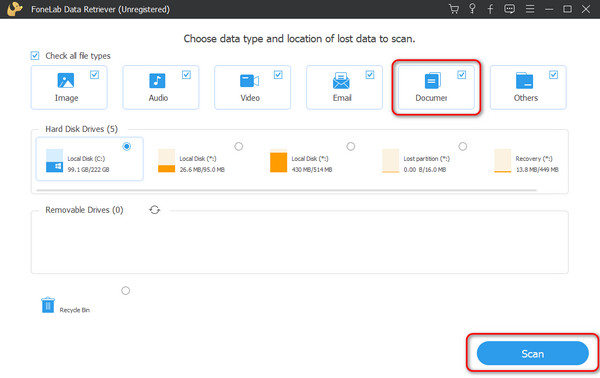
Step 3The software will load for about a few seconds. Please wait patiently.
Step 4Select the Excel files that you want to retrieve on your computer. After that, please tick the Recover button to start the recovery process.
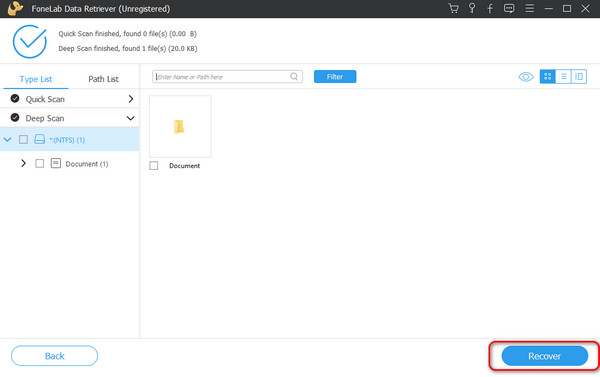
FoneLab Data Retriever - recover the lost/deleted data from computer, hard drive, flash drive, memory card, digital camera and more.
- Recover photos, videos, contacts, WhatsApp, and more data with ease.
- Preview data before recovery.
Part 6. FAQs about How to Recover Previous Versions of Excel Files
How do I recover a previous version of an Excel file in OneDrive?
Sign in to your OneDrive account. After that, choose the file that you want to recover. Please select the version that you want to restore. Right-click the Version History section of the file and click the Restore button.
How do you turn on the Autosave feature on Excel?
You need to save your Excel to the OneDrive. To do that, please open the Excel file. After that, click the File button at the top left. Later, choose the Save As button and click the OneDrive section. Choose a sub-folder, enter the file name, and click the Save button.
When you want to recover a previous version of an Excel file, there are 5 methods that you can use. Most of them are built-in ways. In addition, this post includes the leading tool that can recover the Excel previous versions, FoneLab Data Retriever. You can have the tool on your computer to experience all its features. Do you have more questions? Please leave them in the comments below. We will wholeheartedly answer them as soon as we can. Thank you!
FoneLab Data Retriever - recover the lost/deleted data from computer, hard drive, flash drive, memory card, digital camera and more.
- Recover photos, videos, contacts, WhatsApp, and more data with ease.
- Preview data before recovery.
