Recover the lost/deleted data from computer, hard drive, flash drive, memory card, digital camera and more.
How to Recover Data from Hard Disk Which Is Not Detecting
 Updated by Lisa Ou / June 15, 2022 09:15
Updated by Lisa Ou / June 15, 2022 09:15A hard disk is a widely-used device to store large numbers of data. In fact, these helped many users to save storage space on their computers. Yet, unfortunately, one of the most common problems a user can experience while using a hard disk is when the PC cannot detect it due to multiple causes. As a result, users became disheartened, worrying if they could still use it and access the files they saved on it. But, we have good news that will surely cheer you up. For your convenience, we have listed the reasons and the various methods you can perform about how to recover data from a hard disk which is not detecting and the most effective way to recover data from it.
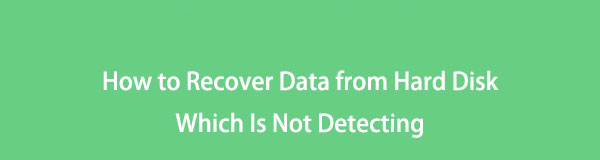

Guide List
Part 1. Why Hard Disk Which Is Not Detecting
Definitely, if you are using your hard disk to store your essential files, you consider it one of the most important things for you. And if it is not detected, it is surely frustrating. But note that there are reasons that triggered your hard disk cannot be detected. Reasons such as:
- USB Cable Port or Cable is faulty or broken
- Hard disk has a partition problems
- Hard disks do not have a drive letter
- The file system of the hard disk is not compatible with the operating system
- Virus and malware infection
Do you want to know how you can fix a hard disk that is not detecting? Go to the next part of this post.
Part 2. How to Fix Hard Disk Which Is Not Detecting
Here’s a list of dependable fixes you can perform to fix a hard drive not detected on your PC. Follow them and pick the best answer for your needs.
Way #1. Connect the Hard Drive to Another USB Port
The first method you can try to fix the hard drive that your computer can't detect is to plug in your hard drive to a different USB port. When you do that, it will make your hard drive show up on your PC.
Step 1First and foremost, disconnect your hard drive from the port in which it is currently plugged.
Step 2Next, change the USB port and connect your hard disk to your PC again. That’s it!
If this method worked, it determined that the problem is on your USB port; it is faulty. The issue is in the port, not on your hard disk.
FoneLab Data Retriever - recover the lost/deleted data from computer, hard drive, flash drive, memory card, digital camera and more.
- Recover photos, videos, documents and more data with ease.
- Preview data before recovery.
Way #2. Create A New Volume to the Unallocated Partition
If you notice that your hard disk is just unallocated in the Disk Management, that is why it can’t be detected. You can create a new partition for your drive. To do it, follow these steps:
Step 1First, right-click on the unallocated disk and choose the New Simple Volume option from the list.
Step 2Now, the New Simple Volume Wizard will appear. Simply follow the wizard to specify the volume size and set a path or drive letter.
Step 3When you’re done, disconnect the hard disk and reconnect it to your PC. That’s it!
Finally, you’ll see that your hard disk is showing up and detected in your Windows File Explorer.
Way #3. Assign or Change A Drive Letter for Hard Disk
If, after trying all the methods mentioned above and none of them worked, try solving your problem by changing your hard disk's drive letter. You might need to change the drive letter when a conflict exists with the other disk. Surely, the hard disk will not show up if there are issues like this happens. And in this case, you must change or assign a drive letter for your hard disk. Follow the guide below to learn how to do it.
Step 1Start by opening the Disk Management. Right-click the Windows icon and choose Disk Management from the list.
Step 2Then, right-click your hard drive, and select the Change Drive Letter and Paths option from the list. Next, choose the Add option if your hard disk does not have a drive letter. Select Change if its drive letter already exists, and you wish to change it.
Step 3Lastly, choose a letter for your hard disk. And there you go!
After you fix the issue, you can recover data from the hard disk to prevent data loss now.
Part 3. Best Way on How to Recover Data from Hard Disk Which Is Not Detecting with FoneLab Data Retriever
To recover deleted/lost data from computer hard drive, flash drive, and external hard drive, we recommend the professional and most recommended data recovering program, FoneLab Data Retriever. If you accidentally deleted your data or lost them suddenly, you can still retrieve them without a hassle with the help of this program. After fixing your hard disk that is not detecting, recover your data using this tool. Here’s the complete tutorial for you.
FoneLab Data Retriever - recover the lost/deleted data from computer, hard drive, flash drive, memory card, digital camera and more.
- Recover photos, videos, documents and more data with ease.
- Preview data before recovery.
Step 1To start with, download and run the FoneLab Data Retriever on your computer.
Step 2After which, plug your hard disk on your PC, and make sure you connect it to the right and working port.
Step 3Next, select the data type you want to retrieve, or you can also choose to Check all file types. Then, select the name of your hard disk under the Removable Drives, and click the Scan button.
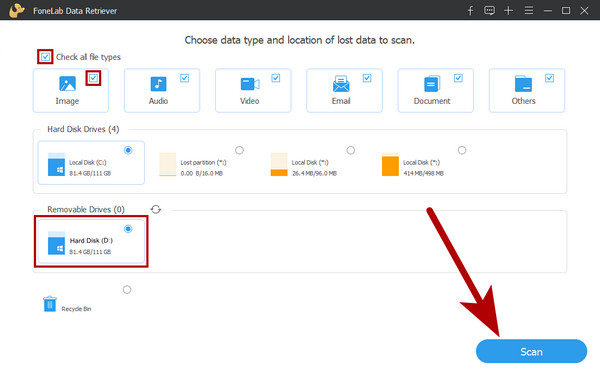
Step 4Once the scanning process is done, you may look and choose the data you wish to recover. Select the file by putting a checkmark on each filename box.

Step 5After selecting all the data, click the Recover button, and retrieving your files will start immediately. There you have it!
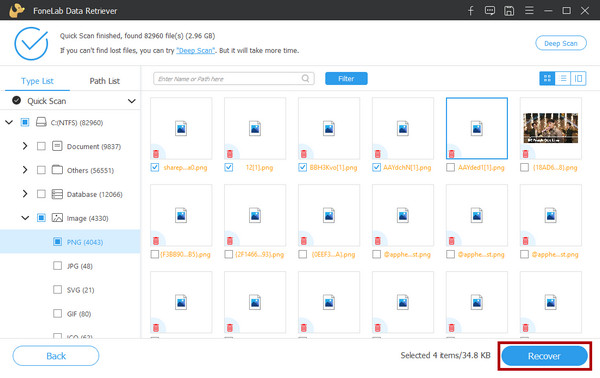
It is so easy, right? This is why we highly suggest you to use this program for your recovery needs even in the future. It is indeed the most excellent tool you can use.
FoneLab Data Retriever - recover the lost/deleted data from computer, hard drive, flash drive, memory card, digital camera and more.
- Recover photos, videos, documents and more data with ease.
- Preview data before recovery.
Part 4. FAQs About How to Recover Data from Hard Disk Which Is Not Detecting
1. How do you open a not detecting external hard drive?
Try unplugging your hard disk and connecting it to another USB port. Then, check if you can detect it now. If you can finally detect it, simply open it from your Windows File Explorer.
2. Can a file be recovered from a failed hard disk?
Yes, you can recover your data from a failed hard disk using a professional data recovery tool, like FoneLab Data Retriever. But note that this recovery tool can't rescue or fix your failed hard drive.
All in all, this is how you can fix a hard disk that is not detected and how to recover data from it using one of the professional and versatile tools – FoneLab Data Retriever. Do not worry. These methods will not let you down. It can indeed help you.
Finally, it is our pleasure to hear something from you. Just write them down in the comment section below.
FoneLab Data Retriever - recover the lost/deleted data from computer, hard drive, flash drive, memory card, digital camera and more.
- Recover photos, videos, documents and more data with ease.
- Preview data before recovery.
