Recover the lost/deleted data from computer, hard drive, flash drive, memory card, digital camera and more.
Best Ways on How to Restore Corrupted SD Card
 Updated by Somei Liam / Dec 21, 2022 16:30
Updated by Somei Liam / Dec 21, 2022 16:30Sometimes, you look for some files but cannot entirely find them. You probably accidentally deleted them, or worst, your SD card is corrupted. Corrupted files are a significant hindrance if you want to view your files. For instance, you filter your files because you want to delete the unimportant ones. You keep receiving SD card error messages but do not know what to do.
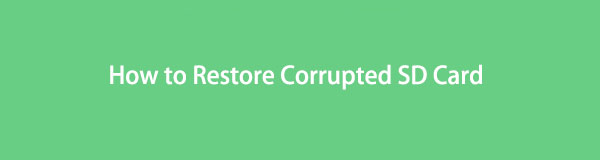
This incident is frustrating because it will waste your time to fix it. Fortunately, this article cares for your time! You can restore your SD card for only a few seconds. In line with this, you can recover your lost files after. You can use the leading recovery tool, which is FoneLab Data Retriever.

Guide List
Part 1. Why SD Card Corrupted
You must perform properly the ejecting of the SD card on your computer. It is one of the common mistakes of why there are corrupted SD cards. In addition, it can lead to lost files on your device. Please prepare before this happens. You can make duplicates of your data and files to other devices. It is to make sure that your files are safe and secure. This reason is not the only reason why you experience SD card errors. Before fixing the device, you need to know why it is corrupted. The possible causes are listed below.
- The SD bard experienced physical damage because of unintentional activities.
- You format the SD card incorrectly, such as interrupting the process.
- There is a virus attack on your device without you knowing.
Aside from mentioned causes above, there are more than reasons why SD card is corrupted. However, you can perform the troubleshooting guides that follow to fix your device. You can try trial and error until you come up with excellent results.
FoneLab Data Retriever - recover the lost/deleted data from computer, hard drive, flash drive, memory card, digital camera and more.
- Recover photos, videos, documents and more data with ease.
- Preview data before recovery.
Part 2. How to Fix Corrupted SD Card
Now that you have discovered the real problem with memory card errors or SD cards, it is time to fix them. Once you do not know where to begin, you can rely on the method guides below. This article ensures that it will provide you with the most straightforward ways. In this case, you will not have confused about the repair process you will perform. You may be fixing the SD card or the computer you are using. To avoid any mistakes, you need to read the instructions carefully.
Method 1. Use CHKDSK Command
Using the CHKDSK command is quite tricky because it uses a codec. However, this will be easy because there are exact steps below. You only need to enter all the required letters on the tool. Do you still not know how to repair a damaged SD card using cmd? Scroll down.
Step 1On the computer’s main interface, look for the Windows Search Bar. Afterward, type in Command Prompt, then click the Open button to launch it. You successfully run the tool if you see a black window on your screen.
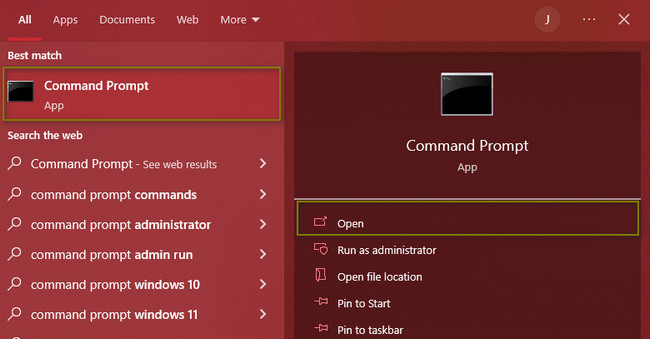
Step 2You will notice on the top that the tool requires you to type something. Put the codec chkdsk X: /f. You must be patient during the process because it may last about an hour. Anyway, the results will satisfy you.
Note: The X on the codec refers to the letter of your SD card on the device.
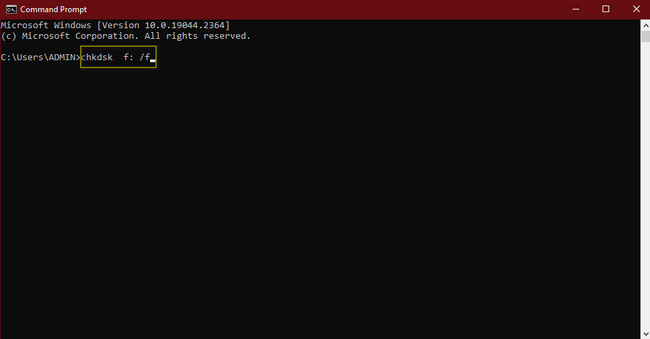
Method 2. Change Drive Letter and Paths
Changing the Drive letter and Paths of the SD card is more accessible than using the CHKDSK command. It is the best way to discover how to fix a raw SD card without formatting.
Step 1On the Start button of your computer, click it, then type in Disk Management. Tick the Create and Format Hard Disk Partitions > Open to launch the tool.
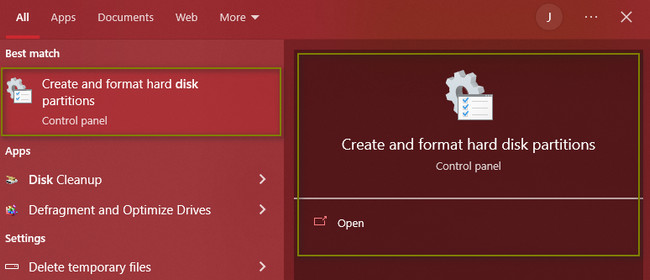
Step 2Look for the corrupted SD card you want to restore. Once you find it, right-click it using the device mouse. You will see many options, then choose Change Drive Letter and Paths button.
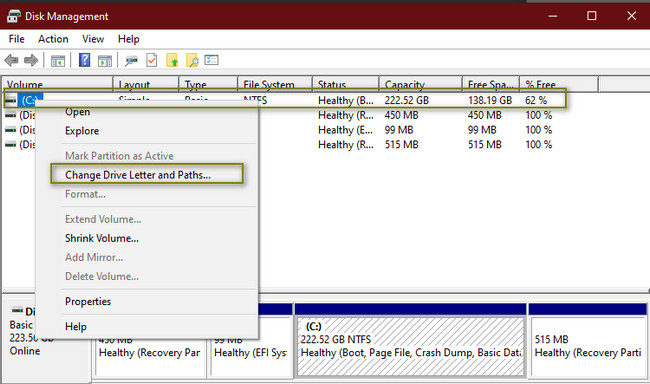
Step 3You can now change the drive letter of your SD card. After you rename it, click the Change > OK button to fix your device.
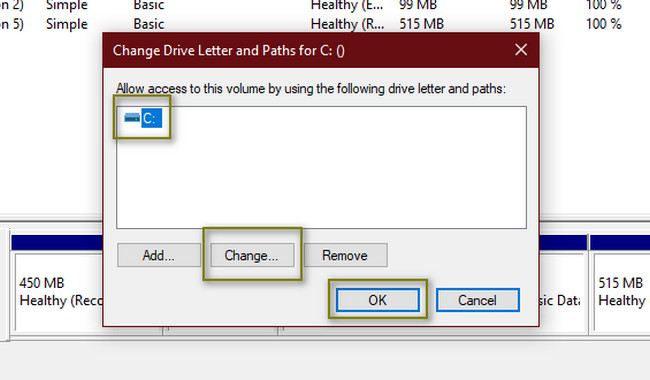
Method 3. Format SD Card Drivers
When the SD card is damaged, try reformatting it. This technique is critical. That’s why you need to follow the procedure below carefully.
Step 1You must ensure that you back up all your files. Search for Disk Management on your device. Click the Run As Administrator, then wait for it to launch. You will see the different partitions and devices on the tool.
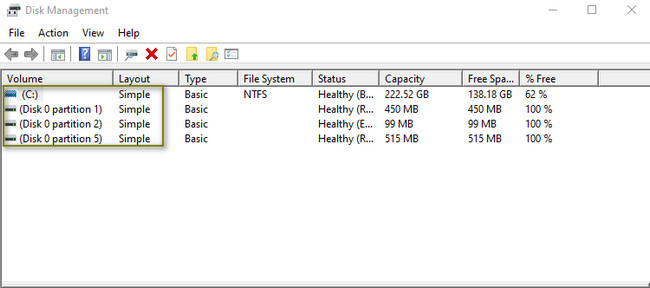
Step 2Right-click the SD card you want to fix, then choose the Format button on the options. Wait for the process to finish until you format the device.
Note: You do not have to worry about retrieving your files. You can use the data recovery software below.
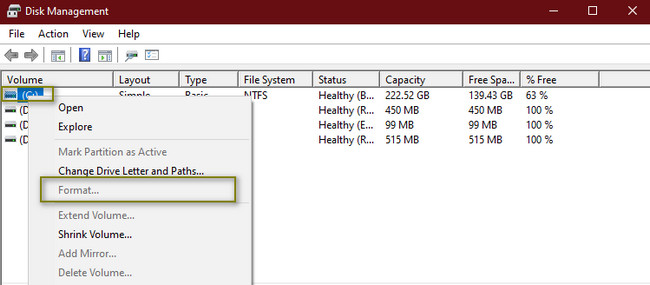
Part 3. How to Recover Corrupted SD Card Data with FoneLab Data Retriever
To recover data from damaged SD cards, you need a trusted recovery tool. It would be better if you had a tool to find the lost data faster. FoneLab Data Retriever can meet your standards when it comes to data recovery software. As mentioned above, you can also recover your data from a formatted SD card using it. In any mistaken operations, it can retrieve your files for only a few seconds. It is very convenient to bring back your files on memory cards, hard drives, flash drives, and more! This software is the most user-friendly tool you will ever use.
FoneLab Data Retriever - recover the lost/deleted data from computer, hard drive, flash drive, memory card, digital camera and more.
- Recover photos, videos, documents and more data with ease.
- Preview data before recovery.
Step 1Tick the Free Download button to download the tool based on your preference. Please wait for the process until it finishes. After that, the software will require you to do the WinRar setup. Setting up it will only consume a few seconds. Later, you must install> Launch > Run it on your device.
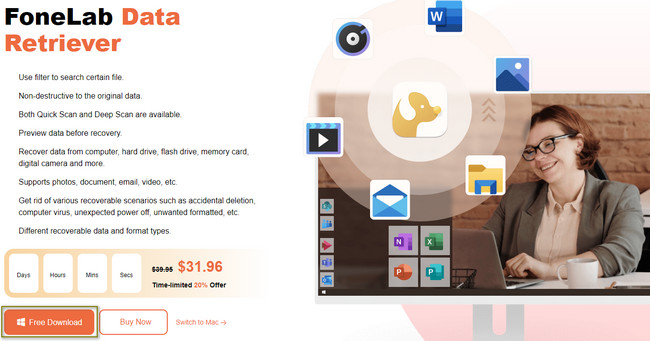
Step 2You will see the data type this tool supports on the main interface. Check the boxes above them to add them to the list for the scanning process. Choose all the data types because you do not know the exact missing files. Under them, you must select the SD card your want to use in the Removable Drives section. If you are ready to scan your files, click the Scan button.
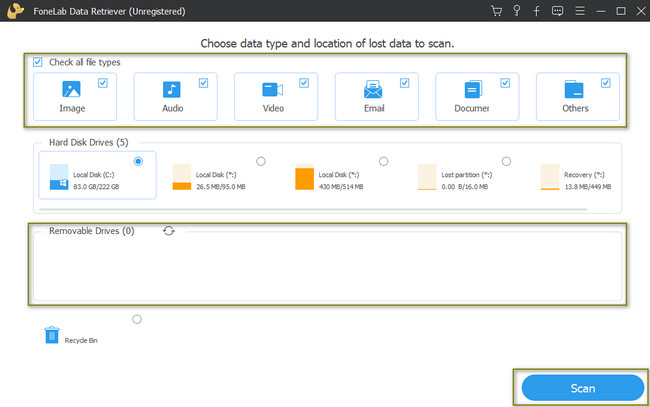
Step 3On the left side of the tool, click the folder, and its content will appear immediately. Choose the files you want to recover.
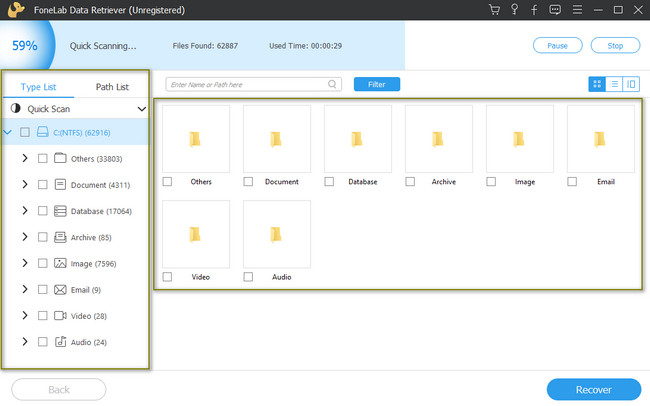
Step 4Click the Recover button to start recovering your files on your SD card. Wait for the process only for a few seconds. Afterward, you will see the lost files after you fix or format the SD card.
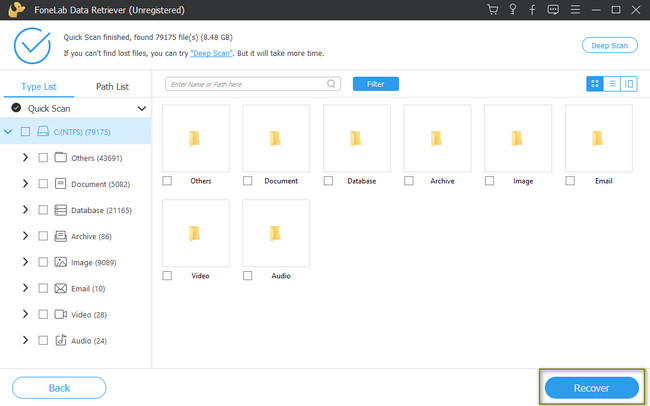
FoneLab Data Retriever - recover the lost/deleted data from computer, hard drive, flash drive, memory card, digital camera and more.
- Recover photos, videos, documents and more data with ease.
- Preview data before recovery.
Part 4. FAQs about Fixing Corrupted SD Cards
1. Why does my file become corrupted after transferring to an SD card?
One of the main reasons is that you accidentally inserted or ejected the SD card improperly. In this case, you must ensure that you do it correctly.
2. How to retrieve data from a corrupted SD card on Mac?
You can use the Disk Utility tool. Launch the tool on your device, then look for the View > Show All Devices button. Click them, then choose the First Aid > Run option. If the process is finished, click the Done button.
FoneLab Data Retriever - recover the lost/deleted data from computer, hard drive, flash drive, memory card, digital camera and more.
- Recover photos, videos, documents and more data with ease.
- Preview data before recovery.
Below is a video tutorial for reference.
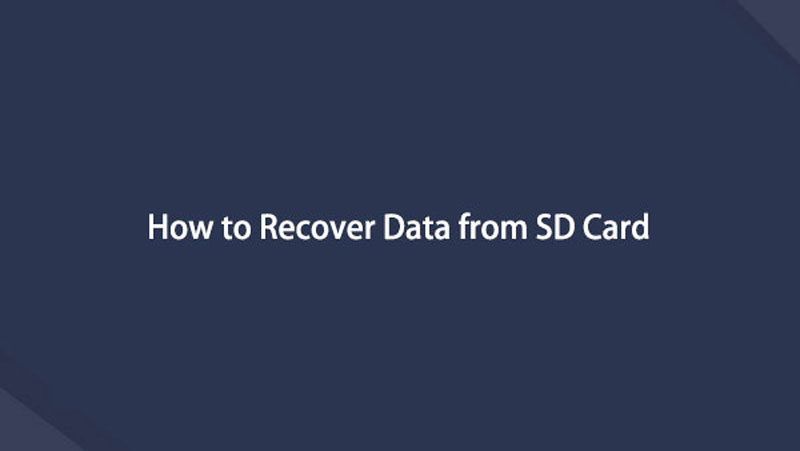

You cannot avoid the SD card data if it keeps on corrupting your files. You only need to know the proper methods to use when that happens. It would be best if you considered FoneLab Data Retriever because it is the best recovery tool after repair. To be better familiar with the recovery tool, download it on your computer.
