Recover the lost/deleted data from computer, hard drive, flash drive, memory card, digital camera and more.
Hard Drive Recovery: Built-in Ways and Best Software with Alternatives
 Posted by Valyn Hua / June 27, 2024 09:00
Posted by Valyn Hua / June 27, 2024 09:00 Our computers have internal storage to hold the built-in tools and features they need to operate. However, whenever you store files and data on the mentioned device, they occupy too much space. That's why some individuals use a hard drive to add more storage to their computer or as a backup. However, the data must be prone to being damaged when stored in the hard drive.
If that happens accidentally, you can perform a hard drive recovery. It is to bring back the lost data into the hard drive. This post has the simplest methods and software to perform the mentioned process. See their information and how to use them by scrolling down below.


Guide List
Part 1. How to Recover Data from External Hard Drive with Backups
Losing data on your hard drive is due to many factors related to software and hardware issues. Some are accidental formatting, human error, system freeze, OS installation, etc. It will be a disaster if you lose the essential data on your computer. You are lucky enough if you decide to back up your computer data before you lose them on the external hard drive. The 2 simplest built-ways for hard drive recovery are posted in this section. Please see them by continue reading this post.
Option 1. Use Windows Backup
Other individuals prefer to use PCs because of how convenient it is to use them. One thing that users love about it is that it has a built-in backup feature you can set manually or automatically. You can back up your computer data with another hard drive or the computer itself. Another good thing about it is that you can only restore particular data. It means that not all data stored on the backup will be restored. In this case, the unnecessary data will be left behind.
However, please note that the restoration process for this technique is slow. It will take an hour or more to finish. Imitate the detailed steps below to recover data from external hard drives with Windows backup.
Step 1Click the Windows section at the bottom left of the main interface. After that, click the search and type the Backup keyword. The results will be shown on the screen as you type. Please choose the Backup and Restore button among all of them.
Step 2The information about the backup will be shown in the newly popped-up dialog. Click the Restore My Files button at the bottom right. Locate the content you prefer to restore from the device. After that, choose the destination path you like to restore the files: the hard drive.
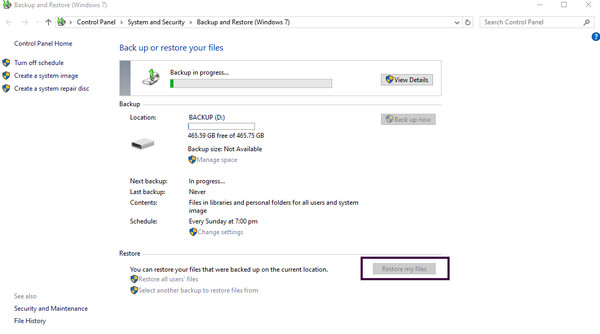
FoneLab Data Retriever - recover the lost/deleted data from computer, hard drive, flash drive, memory card, digital camera and more.
- Recover photos, videos, documents and more data with ease.
- Preview data before recovery.
Option 2. Use System Image Backup
System Image can also restore data on your computer because it copies all of them by backing them up. However, unlike the built-in Windows up, the System Image feature will restore the backup and delete your computer's existing files.
Moreover, the restoration process with the mentioned feature is quicker than the Windows built-in backup feature. If you do not want to lose files after restoring the backups with the System Image feature, you can create another backup with your computer data. Please perform hard drive recovery with the System Image feature by imitating the steps below.
Step 1Choose the Windows icon at the bottom left. After that, click the Settings icon when 4 options pop up. The settings interface will appear; click the System or Update & Security button on the list. Another screen will be shown. Then, select the Restart Now button to continue with the procedure. The blue interface will be visible; you only need to click the System Image Recovery button.
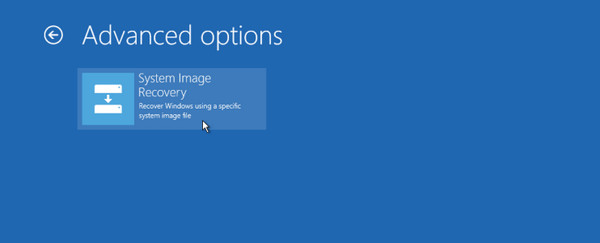
Step 2The computer needs to detect the feature and its content automatically. Choose the latest available one and click the Next button at the center. Later, the computer will restart, and you need not interrupt the procedure. You need to wait until the computer is turned on.
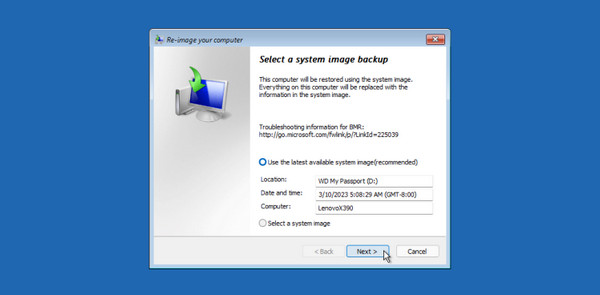
Part 2. Best Hard Drive Recovery Software
The built-in backup procedures for restoring lost data might be demanding for non-tech-savvy users. Why not test FoneLab Data Retriever? This software focuses on recovering data from computers, hard drives, flash drives, memory cards, and digital cameras. There might be various reasons why you lost the data. The good thing about this is that it can recover your data from accidental deletion, virus attacks, device crashes, and other possible scenarios.
FoneLab Data Retriever - recover the lost/deleted data from computer, hard drive, flash drive, memory card, digital camera and more.
- Recover photos, videos, documents and more data with ease.
- Preview data before recovery.
In addition, emails, documents, images, videos, and audio are some of the file types it can recover. It also lets you dig more of the lost data using its Deep Scan feature. Learn more about the hard drive recovery tool by following the detailed steps below.
Step 1Download the software on your computer by ticking the Free Download option on the software’s official website. After that, click the downloaded file at the top right of the web browser. Later, set it up according to the permissions it asks for, and the computer will launch it automatically.

Step 2First, choose the data you prefer to recover from the hard drive. You can click the file types at the top of the main interface. If you want to select all of them, click the Check All File Types button at the top left. Later, choose the Hard Disk Drive section on the screen. Once finalized, click the Scan button at the bottom right to scan the data on your computer.
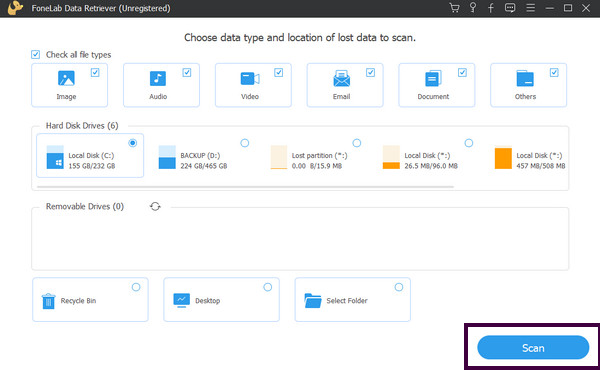
Step 3You will see the progress at the top of the software. You only need to wait for the scanning process to be finished. After that, you can click the Deep Scan button to dig up the lost files. Then, select the data you prefer to recover. After that, please click the Recover All button at the bottom right to retrieve the data.
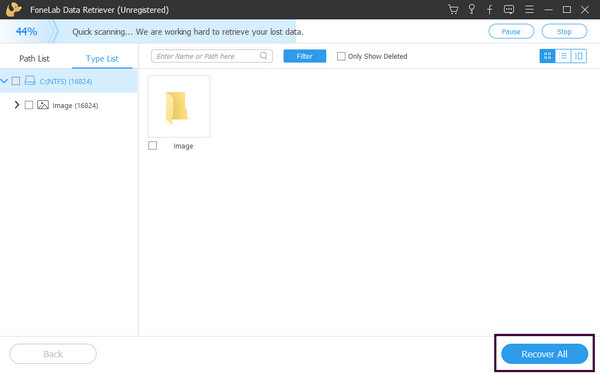
Part 3. Best Hard Drive Recovery Software Alternatives
FoneLab Data Retriever is the most convenient tool you could ever use to recover data from external hard drives. This section will propose the leading alternatives for the software for future reference purposes. Please see their information by continue reading the post.
FoneLab Data Retriever - recover the lost/deleted data from computer, hard drive, flash drive, memory card, digital camera and more.
- Recover photos, videos, documents and more data with ease.
- Preview data before recovery.
Alternative 1. EaseUS Data Recovery Wizard
EaseUS Data Recovery Wizard is a type of data recovery software that could recover up to 2GB of data using the free version. It can recover data from a range of causes, including accidental deletion, formatting, crashing, and corruption. It can also restore data from various hard drive brands, including Seagate, WD, Sony, and Samsung. It can handle audio, documents, movies, and emails, among other data formats.
However, this software requires a powerful computer because it contains extensive additional features and files. If you want to learn how to use this software, please follow the detailed steps below for more information.
Step 1Please download the software on your computer by visiting the official website. After that, tick the Free Download button on the main interface. Later, choose the Hardware Disk button at the top left for more options. 3 sections will be shown. Please click the hard disk drive on the External Drives section as the first option. Then, click the Search for Lost Data button at the bottom right of the software.
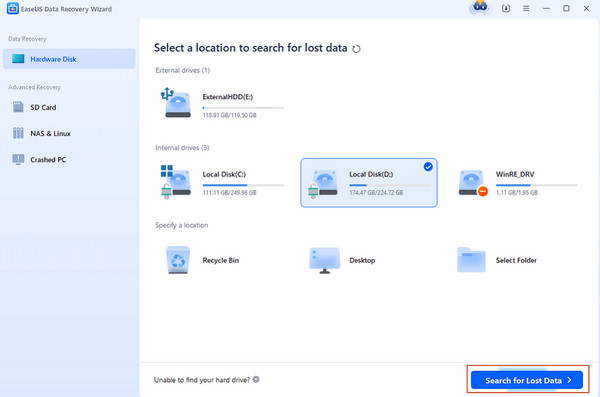
Step 2The results of the scanning procedure will be shown on the screen. Select the location where you lost the data. The lost data will then be displayed on the main interface. You only need to select the data you prefer to recover on your computer. Later, click the Recover All button at the bottom right corner of the software.
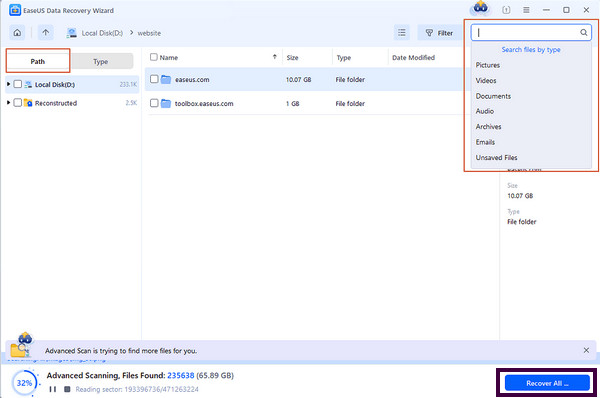
FoneLab Data Retriever - recover the lost/deleted data from computer, hard drive, flash drive, memory card, digital camera and more.
- Recover photos, videos, documents and more data with ease.
- Preview data before recovery.
Alternative 2. Wise Data Recovery
Wise Data Recovery is a free data recovery solution for images, movies, audio files, and documents. It can recover data from local and removable drives, including USB flash drives, external hard drives, SD cards, digital cameras, mobile phones, and MP3 players. The tool is free to use and lightweight, making it ideal for saving space. However, the software only supports the FAT, exFAT, and NTFS file systems. It also displays disorganized codes in the preview pane for unsupported formats.
Moreover, this software's free version has a limitation. You cannot run the RAW and deep scan feature unless you purchase a plan. If you want to learn how to use this software, please follow the detailed steps below.
Step 1Download the data recovery software to the computer by clicking the Free Download icon on the official website. If you want full access to its features, please click the Upgrade to PRO button instead. After that, click the downloaded file in the top right corner of the interface. Later, set it up with the permissions it requests, and the computer will launch it automatically.
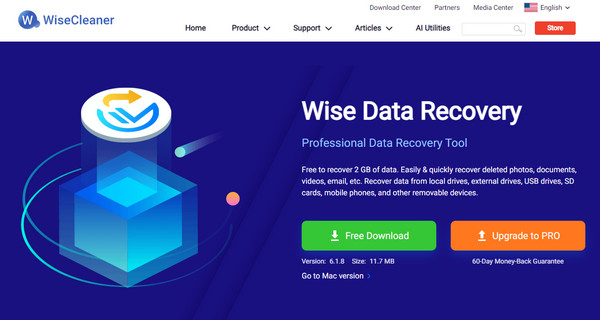
Step 2At the top of the screen, please select the Click Here to Select A Location button at the top left of the main interface. Then, select the Hard Drive on the options to see more options. The software will start to scan your lost data on your computer afterward.
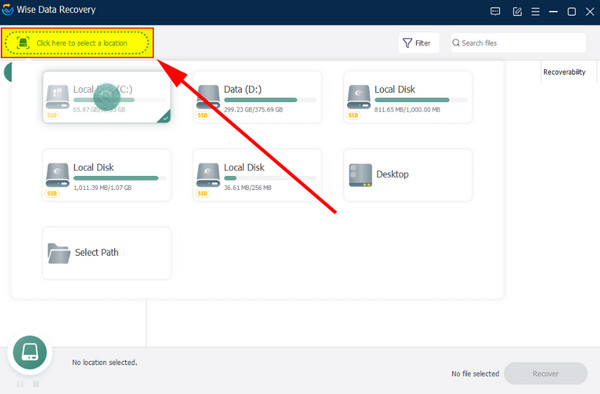
Step 3Go to the File Type and File Path section of the software. After that, choose the data you need to recover. You can select them on the right of the software. Then, click the Recover button at the bottom right corner. Wait for the process to end and check if the data recovery is complete.
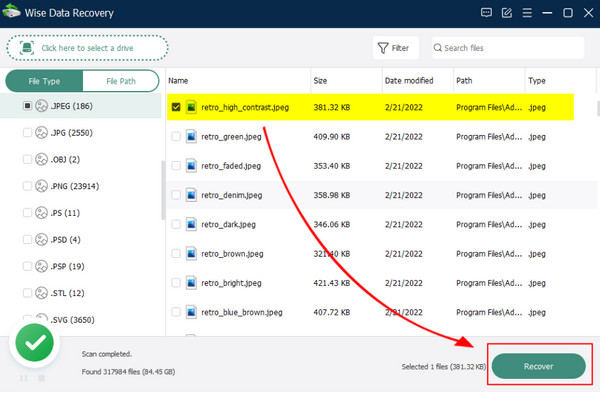
FoneLab Data Retriever - recover the lost/deleted data from computer, hard drive, flash drive, memory card, digital camera and more.
- Recover photos, videos, documents and more data with ease.
- Preview data before recovery.
Part 4. FAQs about Hard Drive Recovery
1. How much does hard drive recovery cost?
The cost of hard drive recovery depends on the method you use. If you utilize the built-in backup features, the process is completely free. However, if you use software or professional assistance, it might be expensive.
2. Is it possible to recover overwritten from a hard drive?
Yes. Recovering overwritten data from a hard drive is possible. However, it might be difficult or impossible if you use simple troubleshooting techniques. We recommended FoneLab Data Retriever in this kind of situation because it has a Deep Scan feature. It will dig deeper after scanning the data on your computer.
FoneLab Data Retriever - recover the lost/deleted data from computer, hard drive, flash drive, memory card, digital camera and more.
- Recover photos, videos, documents and more data with ease.
- Preview data before recovery.
All in all, hard drive recovery can be simple or challenging. This post shows you the built-in methods, software, and alternatives to the procedure. Among all of them, FoneLab Data Retriever is the most suggested tool in this post. The reason is that it can recover data from hard drives quickly. Do you have more questions about the topic or other issues? Comment down in the comment section below.
