Capture video, audio, online tutorial, etc on Windows/Mac, and you can easily customize size, edit the video or audio, and more.
Hassle-Free Ways How to Record Diablo Gameplay
 Updated by Valyn Hua / Nov 01, 2022 16:00
Updated by Valyn Hua / Nov 01, 2022 16:00Playing video games on the computer, PS4, and mobile phones are fun. Playing with your friends and family is way better and more exciting. It can create strong bonds between all of you. On the other hand, you can enjoy it by yourself and enjoy your 'me' time. These video games are also a way to escape the stress of work or studies. All you have to do is to relax and turn on the device you are using. At that moment, you will temporarily set aside and forget your problems. Other people also use video games to be professional. They want to have improvements in playing to be a streamer one day. There are many techniques to become a professional gamer. One of these is monitoring your gameplay to see if it has an improvement.
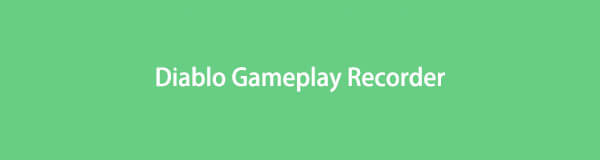
Do you know how to record gameplay to see if you have made progress? You do not have to worry. This part of the article will show you how to record gameplay on PS4. Moreover, it will show you software that can also record your gameplay. Aside from this, you will learn its basic and user-friendly steps on how to use it.

Guide List
Part 1. How to Record Diablo Gameplay on PS4
PlayStation 4 is a fantastic technology and a home video game console. This device is suitable for gaming, such as Diablo III, a multiplayer role-playing character. In this game, you have to choose to play the role of one of its characters. This game has a record for the fastest-selling PC game. Aside from that, there are also streamers playing this game. Streamers are people who broadcast themselves while playing the video game that they want. Most of the time, they earn money because of this.
Sometimes, some screen-record their gameplay and post it on social media platforms. In this case, they will gain many subscribers and followers. There is a Diablo 2 speedrun world record leaderboard for this game. Are you playing Diablo III and want to screen-record your gameplay to be professional? You are on the right page! Scroll down to learn how to screen record your gameplay using a PS4.
FoneLab Screen Recorder allows you to capture video, audio, online tutorial, etc on Windows/Mac, and you can easily customize size, edit the video or audio, and more.
- Record video, audio, webcam and take screenshots on Windows/Mac.
- Preview data before saving.
- It is safe and easy to use.
Step 1Look for the Share button
On the main interface, press the Share button on your PS4. After that, there will be a pop-up on the screen. Click the Sharing and Broadcast Settings button.
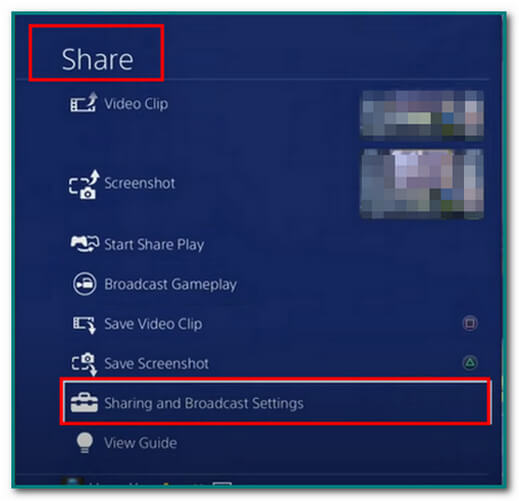
Step 2Click Length of Video Clip
Under Sharing and Broadcasts, click the Length of Video Clip button on the main interface. You can choose the duration of the video that you will be recording. The minimum is 30 seconds, and the maximum is 60 minutes.
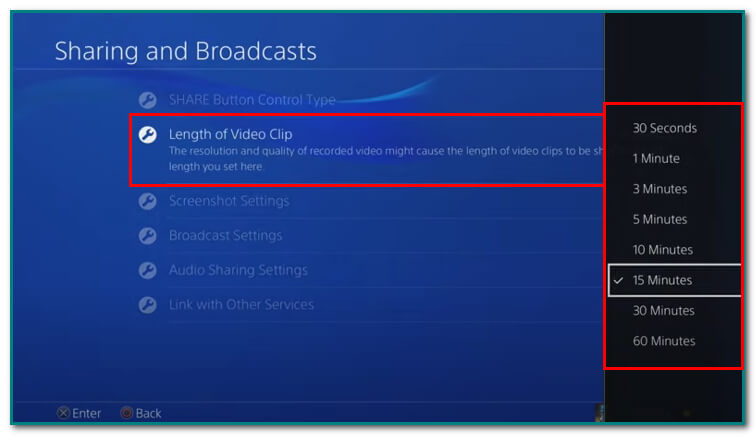
Step 3Audio Sharing
Click the Audio Sharing Setting button to edit the video's audio on the main interface. You can include microphone audio in video clips and broadcasts.
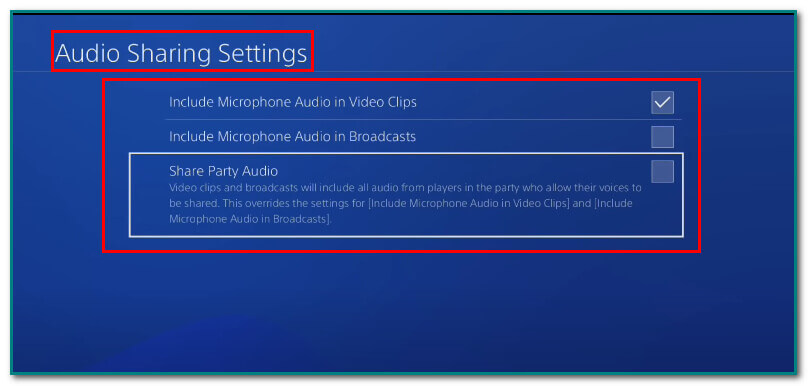
Step 4Start of Recording
Double-click the Share button on the main interface to start the screen recording. There will be a pop-up notification on the screen. It means that the recording began.
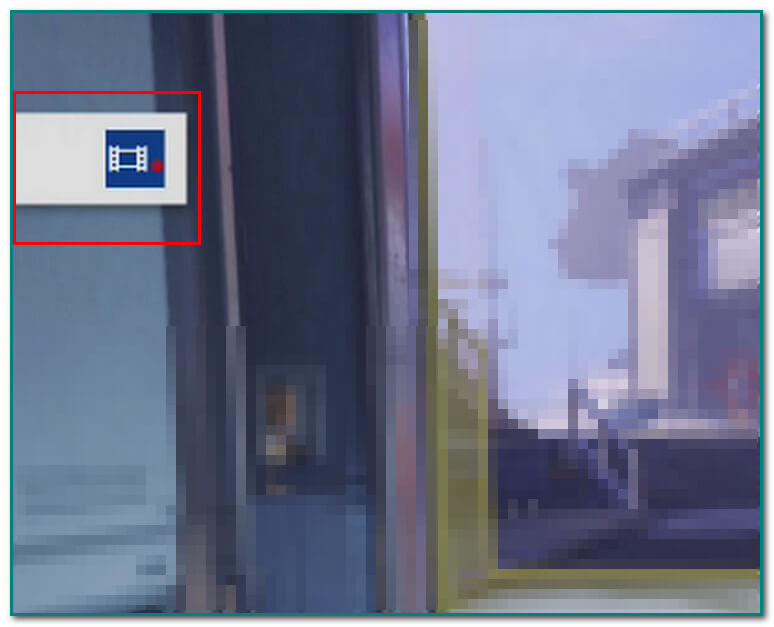
Step 5Stop the Recording
Double-tap the Share button on the main interface if you have already finished recording the gameplay. There will also be a pop-up notification to know that it saves your video.
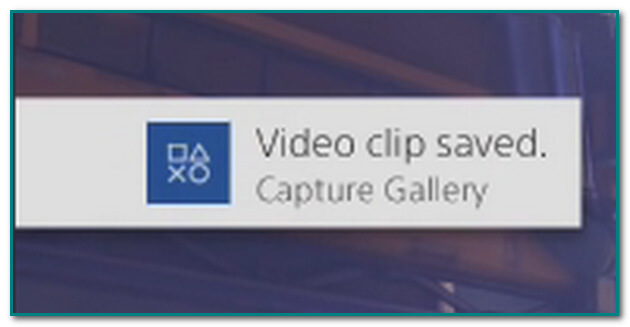
Step 6Look for the Video
After saving the screen recording, press the Share button on the main interface. After that, click the Video Clip button to view and scan the video.
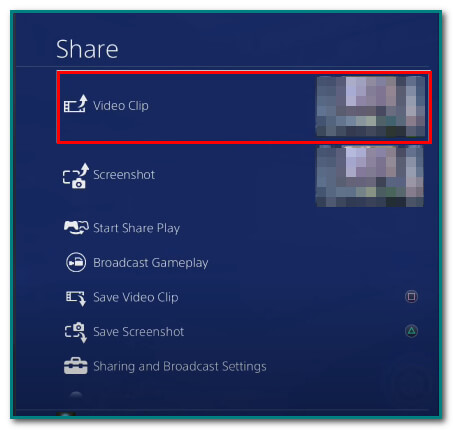
Step 7Share the Screen Recorded Video
On the main interface, tick the app where you want to share the video. Lastly, fill out the information needed on the box and press the Share button on the main interface to upload your video.
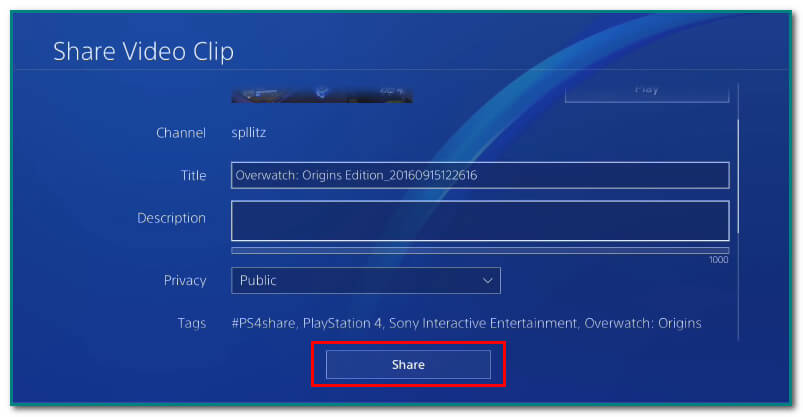
Part 2. Diablo Record on Computer with FoneLab Screen Recorder
If the method of using PS4 settings does not work to record the gameplay or the steps above are too complicated for you, here is another alternative way. FoneLab Screen Recorder will help you record your fantastic gameplay. This tool lets you capture video, audio, etc., on different devices. Aside from screen recording, users can edit a video or audio using this tool. Another good thing about it, you can record offline, and it supports various formats for audio and video. The most important thing, it records computer games. It uses a hotkey to start or stop the recording. You can take snapshots easier while playing. Users can also record the system or microphone voice. Scroll down to learn how to use the FoneLab Screen Recorder.
FoneLab Screen Recorder allows you to capture video, audio, online tutorial, etc on Windows/Mac, and you can easily customize size, edit the video or audio, and more.
- Record video, audio, webcam and take screenshots on Windows/Mac.
- Preview data before saving.
- It is safe and easy to use.
Step 1Download the Software
Click the Free Download button on the main interface to download the software. After that, do the WinRar setup. Do not forget to install and then launch the software.
Note: Click the Go to Mac Version on the main interface to switch to Mac if you are an Apple user. You do not have to worry. There will be no difference between the steps.
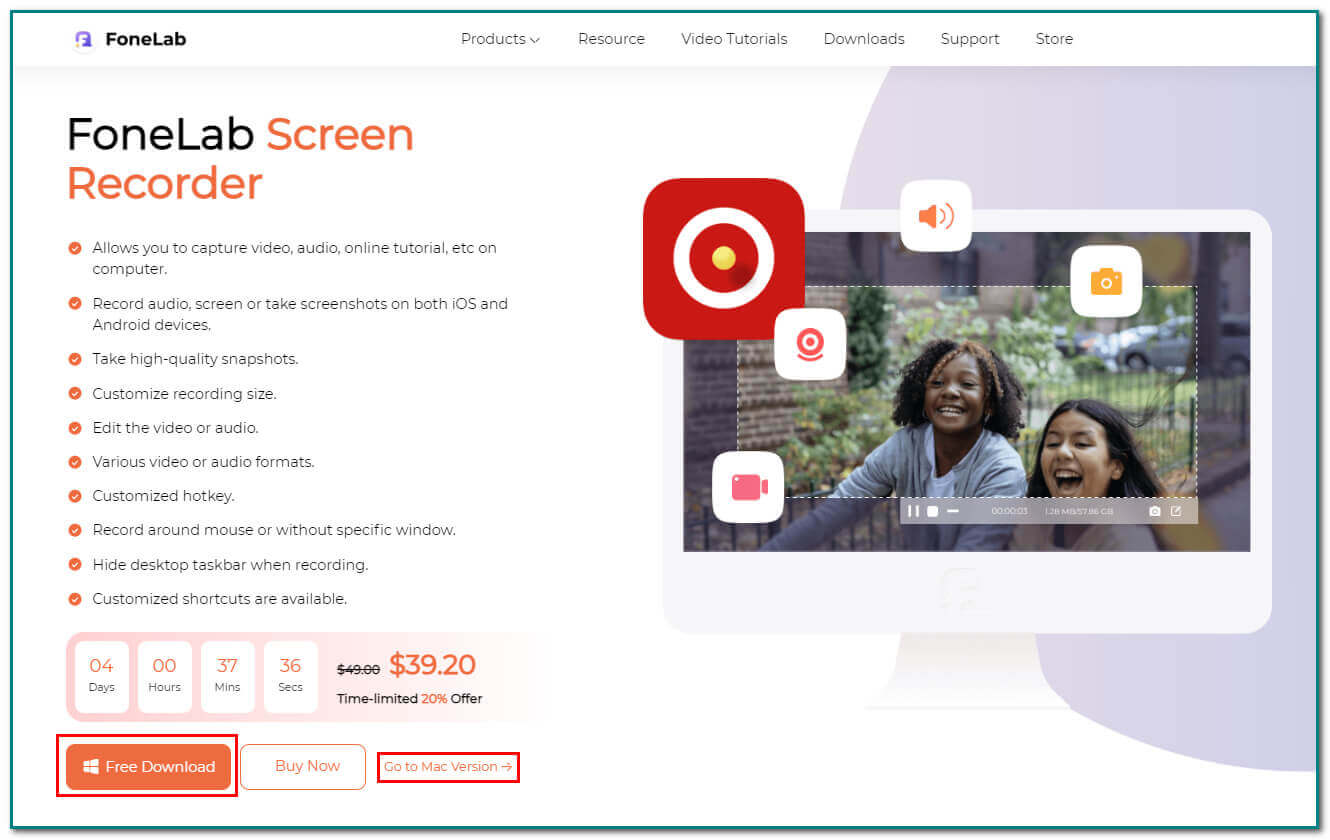
Step 2Choose Game Recorder
Launch the Diablo video game on the computer. Click the Game Recorder button on the main interface to see the next step.
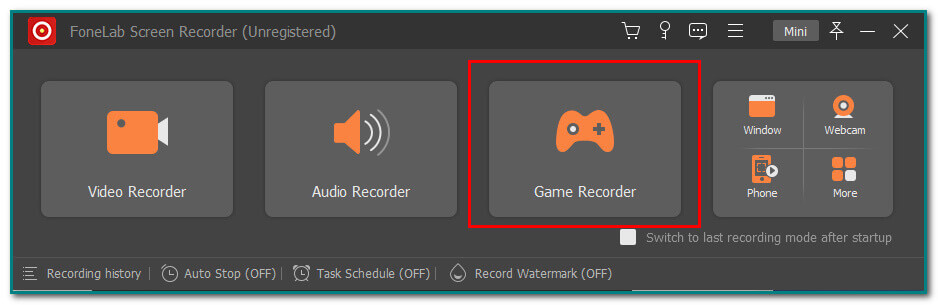
Step 3Turn On System Sound and Microphone
On the main interface, there are options to choose from it. Turn on the System Sound and Microphone buttons if you want to add them for the background sound. Aside from those, turning on the Webcam button is also possible.
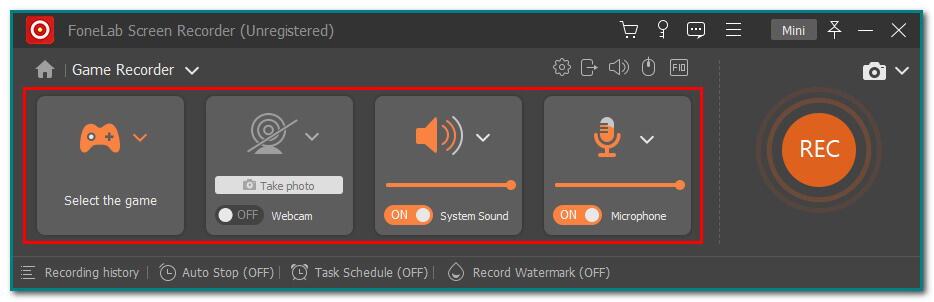
Step 4Start the Recorder
Launch the Diablo 3 game. On the main interface, click the REC button to start your recording process of the software.
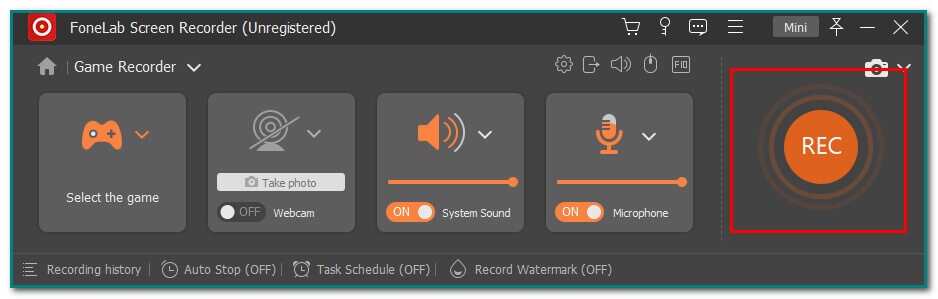
Step 5Save the Gameplay Recording
To save the screen recording, click the Done button on the tool's main interface. Before that, you can also edit the video before saving it. You can trim the video and cut it from the time you want.
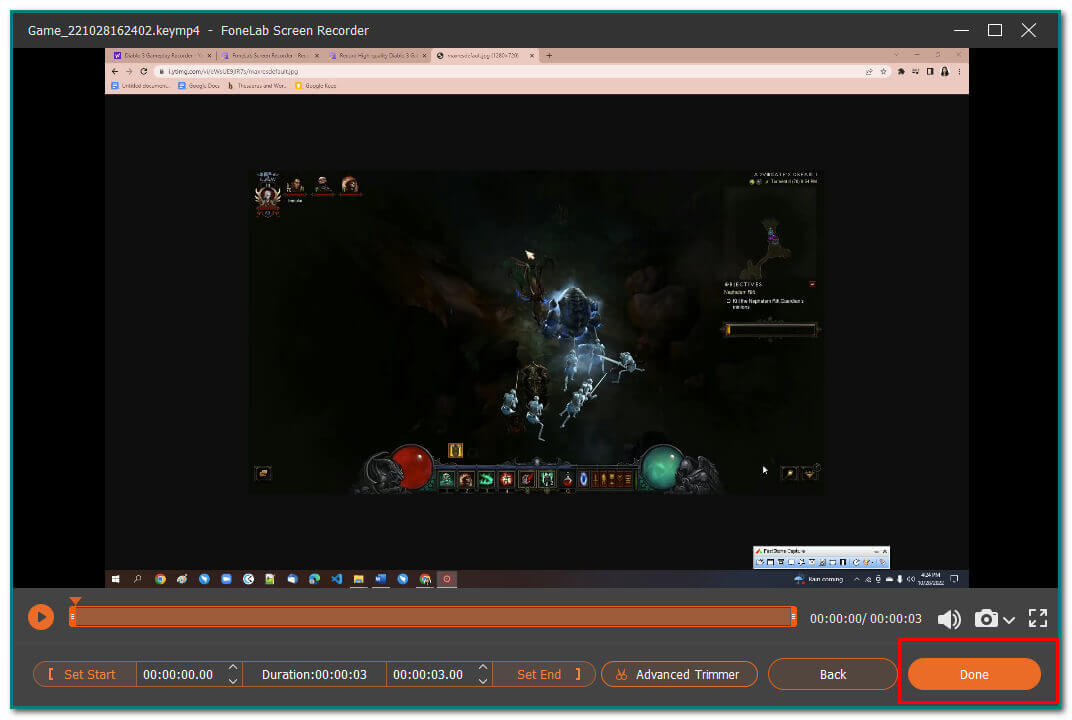
FoneLab Screen Recorder allows you to capture video, audio, online tutorial, etc on Windows/Mac, and you can easily customize size, edit the video or audio, and more.
- Record video, audio, webcam and take screenshots on Windows/Mac.
- Preview data before saving.
- It is safe and easy to use.
Part 3. FAQs about Recording Diablo Using Screen Recording
Is Diablo 3 compatible with Mac computers?
Yes. There are lots of fans of Diablo 3 around the world. They have lots of questions about this. Before, this game was only available on Windows computers. Fortunately, Diablo 3 is already compatible with Mac computers.
Does Diablo 3 ever go on sale?
Actually, yes. There are many times that Diablo goes on sale. There is no particular and exact date when this will happen again. All you need to do is to wait for it and enjoy the game.
FoneLab Screen Recorder allows you to capture video, audio, online tutorial, etc on Windows/Mac, and you can easily customize size, edit the video or audio, and more.
- Record video, audio, webcam and take screenshots on Windows/Mac.
- Preview data before saving.
- It is safe and easy to use.
Most people love to play video games to escape their boredom. Some play video games to become professional and earn money by streaming. There are lots of ways to become proficient. You can screen-record your gameplay while playing. After that, try to notice and fix the problem regarding your gameplay. This strategy will surely help you a lot. In that case, use FoneLab Screen Recorder to record your gameplay. It has features that support gaming, and it levels up your experience. For Example, it uses a hotkey to start and end the recording session. This software is easy to access and user-friendly. It will assure you that it can record your gameplay smoothly.
