Capture video, audio, online tutorial, etc on Windows/Mac, and you can easily customize size, edit the video or audio, and more.
Get A League of Legends Replay Using The Best Recording Tools
 Updated by Lisa Ou / Nov 02, 2022 13:20
Updated by Lisa Ou / Nov 02, 2022 13:20League of Legends, also known as LOL, is a popular multiplayer online battle video game developed by Riot Games. It is free and available on both Windows and macOS. One of the main reasons for its marketability is because of its accessibility. Many people can easily launch it without having to pay for the installation. Also, League of Legends does not require a super high-quality PC. Many computers can easily meet LOL's requirements. And playing it is uncomplicated as long as the players carefully read and study the guides.
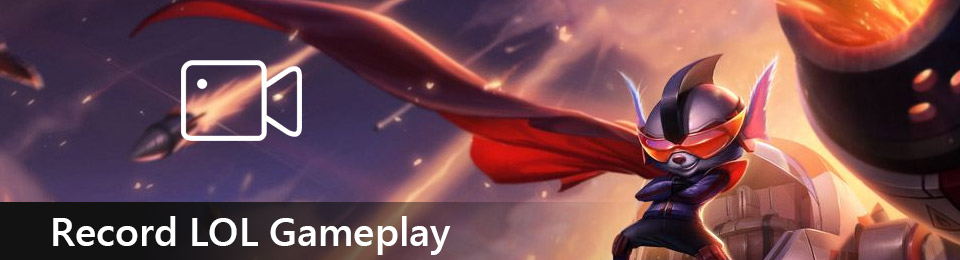
That said, League of Legends is easily one of the largely played online games worldwide. Numerous people record their gameplay on social media for other players to see. Hence, it's not surprising if you want to record yours. Recording your game gives you numerous advantages as a player. You may use the recording to observe your skills and find out your strong and weak points in gaming. Or, if you are a professional, you may record, then vlog your gameplay while giving tips to new players.
Regardless of how you want to use your LOL records, we are here to provide you with the premier game recorders to help you achieve your objective in recording your gameplay. Read the parts below to discover more about each of them.

Guide List
Part 1. How to Record LOL Game with Game Bar
Game bar is a built-in feature on Windows 10 and Windows 11. It lets you use various widgets while playing League of Legends or other games on your computer. This includes the Capture widget for taking screenshots or recording your game. And below is the Audio, where you can adjust the system sounds and speakers and observe the microphone sound.
Abide by the directions below to figure out how to use the game bar for recording League of Legends:
Step 1Click the Start icon on your desktop and go to Settings. On the search bar at the top, type "xbox." Suggestions will then appear below. Select the Enable Xbox Game Bar to enable it using the Game Bar Widgets.
Step 2Display the Game Bar by pressing the Windows icon + G keys. Open the Settings icon on the right-most part of the bar. Then click the Capturing option on the left column. Pick your preferred Audio option. You may select All if you want to capture all types of audio during your game.
Step 3Once you set up the Game Bar, hide it by pressing the Windows icon + G keys again. Then launch the League of Legends on your computer. To start recording, press the keyboard's Windows icon + Alt + R. Start your gameplay until you record everything you want to record. Then press the keyboard's Windows icon + Alt + R again to stop recording. You may now check the screen record on your files and replay the game anytime.
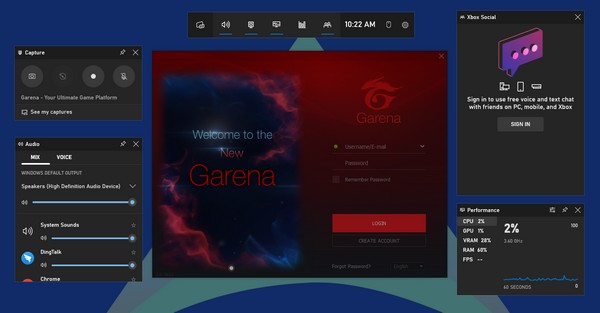
Part 2. How to Record LOL Game with FoneLab Screen Recorder
The Game Bar and the others are good recorders and all, but how about you try the FoneLab Screen Recorder? It is not only an excellent recorder, but it also provides you with several incredible features. This tool allows you to record everything on your computer, including gameplay. It lets you customize the recording size and take exquisite snapshots while the recording is in progress. In addition, FoneLab Screen Recorder provides you the option to save your recordings in various video or audio formats, so you can play them on any device you want.
FoneLab Screen Recorder allows you to capture video, audio, online tutorial, etc on Windows/Mac, and you can easily customize size, edit the video or audio, and more.
- Record video, audio, webcam and take screenshots on Windows/Mac.
- Preview data before saving.
- It is safe and easy to use.
Abide by the directions below to figure out how to save your own League of Legends replays with FoneLab Screen Recorder:
Step 1Navigate to the FoneLab Screen Recorder's official website. Click the Free Download tab to save the file on your Windows computer. You may click the Go to Mac version option near the button if you run a macOS computer. Then proceed to install the software to run it on your device.
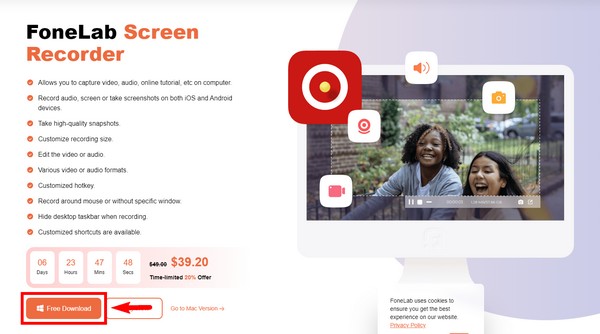
Step 2You will see the different types of recorders on the program's main interface. Select the third box, Game Recorder, then click OK to run as the administrator according to the software's requirement.
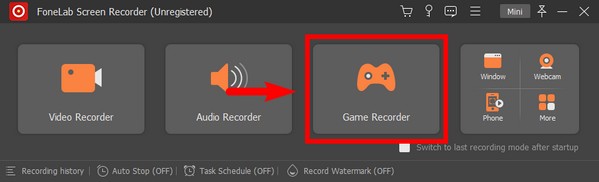
Step 3During your first use of the feature, you will be provided with on-screen instructions to guide you through the process. Read them carefully to understand how each feature and option works.
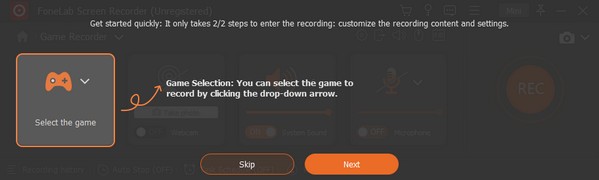
Step 4Select the game controller icon on the interface's left to show the currently running windows. From there, choose the game you want to record: the League of Legends.
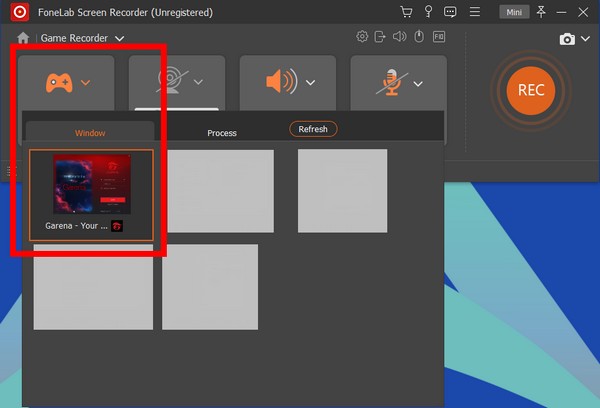
Step 5You may adjust the other options based on what you prefer. Afterward, click the REC button on the left to start recording League of Legends.
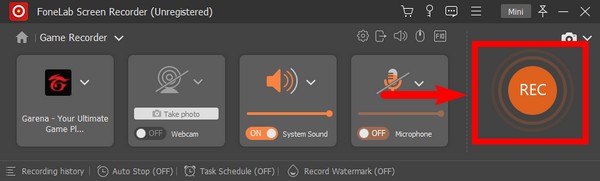
FoneLab Screen Recorder allows you to capture video, audio, online tutorial, etc on Windows/Mac, and you can easily customize size, edit the video or audio, and more.
- Record video, audio, webcam and take screenshots on Windows/Mac.
- Preview data before saving.
- It is safe and easy to use.
Part 3. How to Record LOL Game with its Built-in Replay Feature
League of Legends has a built-in replay function where you can record your gameplay. And you can use it after the game.
Abide by the directions below to record your LOL gameplay:
Step 1After finishing a game, go to Match History and select the gameplay you want to record.
Step 2Click the download button. Once finished, you may play it by clicking the triangle button.
Step 3Lastly, click the Record icon at the bottom to export the video to MP4.
Part 4. How to Record LOL Game Using OBS
You may also use the third-party tool OBS Studio. It is free software that lets you record videos and live streams. It is available on several devices, such as Windows, macOS, Linux, and more. However, reports say it slows down the computer as it consumes a large number of CPU resources.
Abide by the directions below to find out how to record LOL with OBS:
Step 1Launch OBS on your computer, then on the video Settings, set your game to Windowed or Borderless.
Step 2Head to Settings and broadcast your gameplay to other channels.
Step 3Afterward, click Start Recording as you play to record the game and replay it anytime.
FoneLab Screen Recorder allows you to capture video, audio, online tutorial, etc on Windows/Mac, and you can easily customize size, edit the video or audio, and more.
- Record video, audio, webcam and take screenshots on Windows/Mac.
- Preview data before saving.
- It is safe and easy to use.
Part 5. FAQs about LOL Game Recorders
1. Can I record myself while playing League of Legends?
Yes, you definitely can! With FoneLab Screen Recorder, you can record yourself while playing League of Legends or any other games you play. The Game Recorder feature of this tool lets you enable the webcam, so you will be able to include yourself while recording the gameplay.
2. Is OBS good software?
Yes. It is said to be a good free software as it lets you stream live and screen-record videos. But if you are a gamer who wants to record gameplay or is new to recording, this tool might not be the one for you as it can slow down your computer.
3. What is the best game recorder?
The highly-recommended software is the FoneLab Screen Recorder. It is known for its incredible game recording features.
If you are looking for more reliable programs, don't hesitate to visit the FoneLab Screen Recorder website and enjoy the excellent tools.
FoneLab Screen Recorder allows you to capture video, audio, online tutorial, etc on Windows/Mac, and you can easily customize size, edit the video or audio, and more.
- Record video, audio, webcam and take screenshots on Windows/Mac.
- Preview data before saving.
- It is safe and easy to use.
